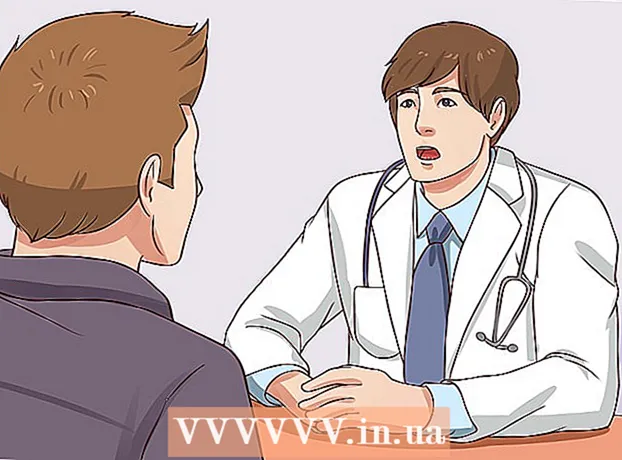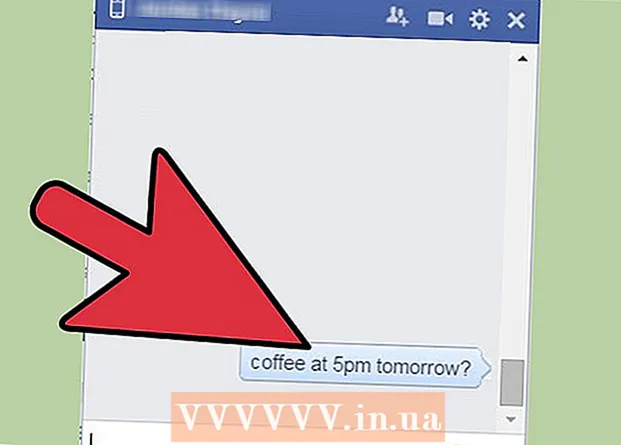May -Akda:
John Stephens
Petsa Ng Paglikha:
26 Enero 2021
I -Update Ang Petsa:
1 Hulyo 2024

Nilalaman
Ipinapakita sa iyo ng artikulong ito kung paano makopya ang nilalaman ng isang PDF file at i-paste ito sa isang dokumento ng Microsoft Word (o katulad). Kung ang PDF file ay nilikha mula sa isang dokumento sa iyong computer, maaari mong gamitin ang libreng programa ng Acrobat Reader upang kopyahin ang nilalaman; gayunpaman, kung ang isang PDF file ay na-scan (na-scan) papunta sa isang computer mula sa isang papel na dokumento o pinagana ang anti-copy, kakailanganin mong gamitin ang Google Drive upang makilala at ma-convert ang teksto. Maaari kang gumamit ng isang online converter upang direktang mai-convert ang mga PDF file sa mga dokumento ng Microsoft Word kung alinman sa mga pagpipilian sa itaas ay hindi epektibo.
Mga hakbang
Paraan 1 ng 3: Gumamit ng Adobe Acrobat Reader
Buksan ang Acrobat Reader. Ang Adobe Acrobat Reader DC ay libreng manonood ng PDF ng Adobe. Nakasalalay sa uri ng PDF na na-download, maaari mong piliin at kopyahin ang mga nilalaman ng PDF file gamit ang program na ito.
- Kung wala kang Adobe Reader, maaari mong i-download at mai-install ito nang libre.

Buksan ang PDF file. Mag-click File (File), piliin ang Buksan (Buksan) sa pop-up menu, piliin ang iyong PDF file at mag-click Buksan sa kanang sulok sa ibaba ng bintana.- Kung ang Adobe Reader ay hindi default na PDF program, i-double click lamang ang PDF file na nais mong tingnan upang buksan ito sa Acrobat Reader.

Mag-click I-edit (I-edit) sa kaliwang sulok sa itaas ng window ng Acrobat Reader (sa Windows) o sa kaliwang sulok sa itaas ng screen (sa isang Mac). Ipapakita ng screen ang isang listahan ng mga pagpipilian.
Mag-click Piliin lahat (Piliin Lahat) sa menu I-edit (I-edit). Ito ang pagkilos ng pagpili ng lahat ng teksto sa pahina, maliban sa imahe.- Kung ang lahat ng teksto ay naka-highlight sa asul, hindi mo maaaring kopyahin at i-paste ang teksto bilang teksto. Kakailanganin mong gamitin ang Google Drive.
Mag-click I-edit (I-edit) muli, at pagkatapos ay mag-click Kopya (Kopyahin) upang kopyahin ang napiling teksto.
- Kung ang PDF file ay may maraming mga pahina, kailangan mong bumalik at kopyahin ang bawat isa pagkatapos i-paste ang mga nilalaman ng pahinang ito.
Magbukas ng bagong dokumento. Karaniwan, kakailanganin mong buksan ang isang programa tulad ng Microsoft Word, Mga Pahina, o Google Docs.
- Maaari kang gumamit ng isang text editor tulad ng Notepad o TextEdit, ngunit mababago ang format ng PDF kung gagamitin mo ang pagpipiliang ito.
I-paste ang nilalaman na kinopya sa pamamagitan ng pagpindot Ctrl+V (sa Windows) o ⌘ Utos+V (sa Mac). Makikita mo ang nilalaman na kinopya mula sa PDF na ipinakita sa teksto.
- Kung hindi gagana ang keyboard shortcut, maaari kang mag-click sa blangkong pahina ng teksto at subukang muli.
- Maaari ka ring mag-right click sa pahina at pumili I-paste (Idikit) sa kasalukuyang ipinapakitang menu.
Paraan 2 ng 3: Gumamit ng Google Drive
Gamitin ang pamamaraang ito kapag naglalaman ang PDF file ng naka-encode na teksto sa isang imahe. Ang mga na-scan na PDF file ay madalas na ipinapakita bilang mga file ng imahe sa halip na mga file ng teksto. Kakailanganin mong gumamit ng Optical Character Recognition (OCR) upang mai-convert ang mga imahe sa napipiling teksto. Ang Google Drive ay mayroong isang libreng built-in na serbisyo ng OCR kapag nag-post ng mga PDF file, at karaniwang epektibo sa karamihan ng mga kaso.
- Kung ang tampok na tampok sa proteksyon ng kopya ng PDF, hindi matatanggal ng Google Drive ang setting ng proteksyon ng PDF file sa panahon ng OCR.
Buksan ang Google Drive sa pamamagitan ng pagbisita https://drive.google.com/ mula sa iyong paboritong browser. Bubuksan nito ang pahina ng Google Drive kung naka-sign in ka.
- Kung hindi ka naka-log in sa iyong Google account, ipasok ang iyong email address at password bago magpatuloy.
I-click ang pindutan BAGO (Bago) na asul sa kaliwang sulok sa itaas ng pahina ng Drive. Ipapakita ng screen ang isang listahan ng mga pagpipilian.
Mag-click Pag-upload ng file (I-download ang file) sa tuktok ng pop-up menu upang magbukas ng isang bagong window.
Pumili ng isang PDF file sa pamamagitan ng pag-click sa nais na file.
- Maaari mo munang mag-click sa folder na naglalaman ng PDF file sa kaliwang bahagi ng window.
Mag-click Buksan (Buksan) sa kanang-ibabang sulok ng window upang mag-upload ng mga PDF file sa Google Drive.
Piliin ang na-upload na PDF file. Kapag na-upload na ang PDF file sa Google Drive, mag-click ka dito upang mapili ito.
Mag-click ⋮ sa tuktok ng pahina upang buksan ang isang listahan ng pagpipilian.
Pumili ka Buksan kasama (Buksan kasama) malapit sa tuktok ng menu. Makakakita ka ng isa pang menu na nagpapakita sa tabi ng pagpipiliang ito.
Mag-click Google Docs sa menu. Kakailanganin nito ang Drive upang i-scan ang teksto ng PDF file sa isang Google Doc - maaari itong tumagal ng kaunting oras depende sa haba ng teksto ng file.
Suriin upang makita kung aling teksto ang na-convert. Ang programa ng Google Drive OCR ay hindi perpekto at maaaring maging sanhi ng mga error o hindi mai-convert ang lahat ng teksto. Makakakita ka ng maraming puting puwang sa pagitan ng mga seksyon; kaya suriin upang matiyak na ang buong teksto ay na-convert.
- Kung nakakuha ka ng isang error, maaari mo itong ayusin sa Google Docs bago kopyahin ang teksto.
Pumili ng teksto. Mag-click I-edit (I-edit) sa kaliwang sulok sa itaas ng pahina, pagkatapos ay piliin ang Piliin lahat (Piliin Lahat) sa menu.
Kopyahin ang teksto sa pamamagitan ng pag-click I-edit muli at pumili Kopya (Kopya).
Magbukas ng bagong dokumento. Karaniwan, kakailanganin mong buksan ang isang programa tulad ng Microsoft Word, Mga Pahina, o Google Docs.
- Maaari kang gumamit ng isang text editor tulad ng Notepad o TextEdit, ngunit mababago ang format ng PDF kung gagamitin mo ang pagpipiliang ito.
I-paste ang kinopyang teksto sa pamamagitan ng pagpindot Ctrl+V (sa Windows) o ⌘ Utos+V (sa Mac). Makikita mo ang nilalaman ng PDF na ipinapakita sa teksto.
- Kung hindi gagana ang keyboard shortcut, maaari kang mag-click sa isang blangkong pahina sa teksto at subukang muli.
- Maaari ka ring mag-right click sa pahina at pumili I-paste (Idikit) sa kasalukuyang ipinapakitang menu.
Paraan 3 ng 3: I-convert ang PDF sa Word
Buksan ang PDF sa pahina ng conversion ng Word sa pamamagitan ng pagbisita http://pdf2doc.com/ mula sa iyong paboritong browser.
- Ang pahina na ito ay nagko-convert lamang ng PDF file sa Word at hindi sinusuportahan ang pagkopya at pag-paste ng teksto.
I-click ang pindutan I-UPLOAD ang mga file (I-download ang file) sa gitna ng pahina upang buksan ang isang bagong window.
Piliin ang PDF file sa pamamagitan ng pag-click sa file na nais mong gamitin.
- Maaari mo munang mag-click sa folder na naglalaman ng PDF file sa kaliwang bahagi ng window.
Mag-click Buksan (Buksan) sa kanang ibabang sulok ng window upang mai-upload ang PDF file sa nagko-convert na pahina.
I-click ang pindutan MAG-DOWNLOAD Ang kulay dilaw (I-download) ay lilitaw sa ibaba ng pangalan ng file ng PDF pagkatapos makumpleto ang pag-download at pag-convert. Magda-download ito ng isang PDF file sa format ng Word.
- Maaari mong buksan ang mga dokumento ng Word sa pamamagitan ng pag-double click sa file at pag-edit ng nilalaman na kinopya mula sa PDF file.
- Tandaan, ang mga PDF file na na-scan papunta sa iyong computer ay nasa format ng imahe kapag na-download. Kakailanganin mong gamitin ang Google Drive upang maproseso ang mga file na ito.
Payo
- Kapag nagko-convert ng teksto gamit ang Google Drive, ang font ng PDF file ay maaaring makaapekto sa pagkilala sa character. Matagumpay mong mai-convert ang teksto kapag ang PDF file ay may isang malinaw, madaling basahin na font.
Babala
- Hindi lahat ng mga PDF file ay nagbibigay-daan sa iyo upang makopya ang teksto, dahil ang ilang teksto ay ligtas (nangangahulugang kailangan mo ng isang password upang ma-access ito).