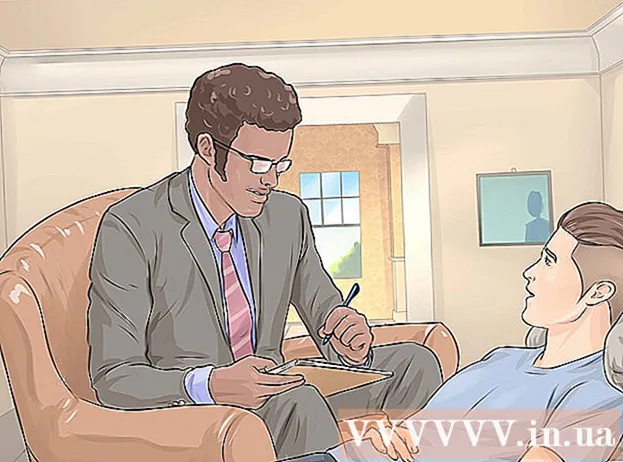May -Akda:
John Stephens
Petsa Ng Paglikha:
24 Enero 2021
I -Update Ang Petsa:
1 Hulyo 2024

Nilalaman
Ang D-Link WBR-2310 Wi-Fi router (router) ay maaaring magamit upang mag-set up ng isang ligtas na network ng bahay para sa lahat ng mga wired at wireless device. Pinapayagan ka ng router na ito na ibahagi ang koneksyon sa internet sa anumang nakakonektang aparato. Bago gamitin ang D-Link WBR-2310 router, kailangan mong i-configure ang network at Wi-Fi.
Mga hakbang
Bahagi 1 ng 5: Koneksyon sa hardware
Patayin o i-unplug ang modem (modem). Bago ikonekta ang modem sa router, kailangan mong i-off ang modem. Kung hindi iyon gumana, alisin ang plug ng kuryente sa likod ng modem.

Maghanda ng dalawang mga Ethernet cable para sa proseso ng pag-setup. Sa panahon ng proseso ng pag-set up, kakailanganin mo ang isang cable upang ikonekta ang modem sa router, ang isa pa upang ikonekta ang router sa computer. Kapag na-set up na, maaaring magamit ng computer ang wireless network kung mayroon itong Wi-Fi network card. Karaniwang may kasamang mga Ethernet cable ang mga router o modem. Kung ang computer ay nakakonekta nang direkta sa modem dati, maaari mong gamitin muli ang Ethernet cable na ito.
Ikonekta ang modem sa WAN port sa router. Ito ang Ethernet port na matatagpuan malapit sa konektor ng kuryente sa likod ng router. Ang port na ito ay ibang kulay kaysa sa apat na LAN port. I-unplug ang router at iwanan ito sandali.
Ikonekta ang isa sa mga LAN port sa Ethernet port sa computer. Kadalasan maaari mong makita ang Ethernet port kasama ang likuran ng computer. Ang ilang mga laptop ay walang Ethernet port, ngunit halos bawat desktop computer ay magkakaroon.
I-on ang modem. I-on ang modem o i-plug ito muli. Maghintay ng mga 30-60 segundo para magsimula ang modem.
I-on ang router. I-plug ang cord ng kuryente mula sa likuran ng router sa isang outlet. Aabutin ng halos 30 segundo bago magsimula ang router.
Buksan ang computer. Kung ang computer ay hindi pa bukas, magsimula kaagad. Kailangan mong tiyakin na ang makina ay hindi konektado sa anumang network, tulad ng iba pang Wi-Fi.
Suriin ang mga ilaw ng tagapagpahiwatig sa router. Makikita mo ang mga ilaw ng Lakas, WAN at LAN ng LAN port na nakakonekta ang computer.
- Kung hindi mo nakikita ang ilaw ng WAN, tiyaking nakabukas ang modem at nakakonekta sa WAN port sa router.
- Kung ang LAN light ay hindi nakikita, suriin upang matiyak na nakakonekta ang computer gamit ang isang Ethernet cable sa isa sa mga LAN port sa router, at na ang aparato ay nakabukas.
Bahagi 2 ng 5: Pag-access sa router
Buksan ang anumang web browser sa iyong computer. Maaari mong i-configure ang router gamit ang anumang browser sa computer na konektado sa router.
Angkat .sa address bar. Upang ma-access ang address na ito, kailangan mong ipasok ang iyong mga kredensyal sa router. Ito ang default na address para sa D-Link WBR-2310 wireless router.
- Kung ang pahina ng mga setting ng pagsasaayos ng router ay hindi lilitaw, suriin upang matiyak na ang computer ay konektado lamang sa router at hindi sa anumang iba pang network.
- Kung hindi mo pa rin mai-load ang pahina ng pagsasaayos, mukhang may gumamit nito at binago ang default na address. Pindutin nang matagal ang pindutang I-reset sa likod ng router nang halos 10 segundo upang i-reset ang mga default na setting ng router. Matapos ma-reset ang router, dapat mong ma-access ang pahina ng pagsasaayos sa address.
Ipasok ang "admin" bilang Pangalan ng Gumagamit at iwanang blangko ang patlang ng Password. Ito ang mga default na kredensyal sa pag-login ng router. Kung ang account na ito ay hindi magagamit, may nagbago ng kanilang impormasyon sa pag-login. Maaari mong i-reset ang router sa pamamagitan ng pagpindot sa pindutang I-reset sa likuran ng halos 10 segundo. Pagkatapos ng pag-reset, dapat kang makapag-log in gamit ang default na account. anunsyo
Bahagi 3 ng 5: Pagsasagawa ng paunang pag-set up
I-click ang pindutang "Setup Wizard". Kung nais mo lamang simulan ang router, maaari mong i-click ang pindutang "Setup Wizard" na lilitaw noong una kang mag-login. Ang network ay mai-configure at ma-secure sa loob ng ilang minuto. Kung hindi mo nakikita ang pindutang ito, i-click ang tab na "Setup".
- Kung na-set up mo na ang iyong router at pag-log in upang baguhin ang mga setting, laktawan ang Pag-aayos ng mga setting. Ang mga detalye sa kung paano mo kailangang mag-set up ay nasa ibaba ng seksyong iyon.
I-click ang pindutang "Ilunsad ang Wizard ng Pag-setup ng Koneksyon sa Internet". Magsisimula ang proseso ng pag-setup para sa koneksyon sa internet at account ng administrator ng router. I-click ang "Susunod" upang magpatuloy kapag na-prompt.
Lumikha ng isang password ng administrator. Tandaan na ang patlang ng password ay naiwang blangko sa unang pagkakataon na mag-log in ka? Hindi mo gusto iyon, lalo na sa Wi-Fi. Lumikha ng isang bagong password ng administrator kapag sinenyasan at isulat ito kung sakaling makalimutan mo ito. Kailangan mong i-reset ang router kung nakalimutan mo ang password.
Itakda ang time zone. Kailangan mong tukuyin ang kasalukuyang time zone para maging tumpak ang mga log ng router at mga kaugnay na setting. Piliin ang naaangkop na time zone mula sa drop-down na menu.
Piliin ang uri ng koneksyon sa internet. Karamihan sa mga gumagamit ng bahay na kumokonekta sa pamamagitan ng cable o DSL ay mag-click sa unang pagpipilian - "DHCP Connection". Maaari kang makipag-ugnay sa iyong internet service provider kung hindi ka sigurado.
I-click ang pagpipiliang "I-clone ang Iyong PC MAC Address" (kung iwanang blangko). Para sa karamihan ng mga gumagamit, ang patlang na ito ay paunang napuno na. Mag-click lamang kung ang patlang ng MAC Address ay walang laman. Karamihan sa mga gumagamit ay maaaring iwanan ang patlang ng hostname maliban kung tinukoy ng iyong service provider ng internet.
I-save ang iyong mga setting. I-click ang pindutang "Kumonekta" upang mai-save ang mga setting. Ang router ay mag-reboot sa halos isang minuto o dalawa.
Sinusuri ang koneksyon. Buksan ang iyong web browser upang makita kung maaari mong mai-load ang mga web page. Maaaring kailanganin mong subukang muli ng ilang beses bago mag-load ang unang web page. Normal na normal ito. Kapag natukoy mo na maaaring mag-load ang mga web page, magpatuloy sa paglikha ng isang Wi-Fi network. anunsyo
Bahagi 4 ng 5: Lumilikha ng isang Wi-Fi network
Mag-log in sa iyong router. Pumasok sa window ng browser sa computer na nakakonekta sa router sa pamamagitan ng isang Ethernet cable. Pagkatapos, ipasok ang password na iyong nilikha sa seksyon bago hiningi na mag-log in. Ang patlang ng Pangalan ng Gumagamit ay "admin" pa rin.
I-click ang tab na "Setup". Magbubukas ang setup.
I-click ang menu na "Mga Setting ng Wireless" sa kaliwang pane. Magbubukas ang isang bagong pahina na nagbibigay-daan sa iyo upang mag-set up ng mga wireless network.
Lagyan ng check ang kahon na "Paganahin ang Wireless". Ang Wi-Fi network ay naka-on pagkatapos mong mai-save ang mga setting.
Ipasok ang pangalan ng network. Bigyan ang iyong network ng isang pangalan, tandaan na ang pangalang ito ay hindi dapat isama ang iyong personal na impormasyon dahil makikita ito ng lahat.
Piliin ang "WPA2" bilang "Security Mode". Ito ang pinaka-ligtas na paraan ng pagpapadala ng wireless at hindi nangangailangan ng anumang pagsisikap sa iyong bahagi sa hindi napapanahong pamantayan ng WEP. Ang malalakas na mga password ng WPA2 ay halos hindi masisira, habang ang mga password ng WEP ay maaaring basag mas mababa sa 30 minuto.
- Piliin ang WPA o WEP kung mayroon kang isang hindi napapanahong aparato na sumusuporta lamang sa mga protokol na ito.
Lumikha ng malakas na mga password. Ang sinumang kumokonekta sa iyong network ay may potensyal na maging sanhi ng malubhang pinsala, lalo na kung ang aparato ay hindi naka-secure. Tiyaking lumikha ka ng isang malakas na password na madaling matandaan. Maaari kang makapagbigay ng isang password para sa iyong mga panauhin sa paglaon, kaya't ayaw mong maging napakahirap gamitin. Makita sa online upang malaman kung paano lumikha ng isang madaling tandaan na password at piliin ang tama.
I-click ang pindutang "I-save ang Mga Setting". Matapos mai-save ng system ang mga setting ng wireless network, nakabukas ang Wi-Fi. Maaari itong tumagal kahit saan mula sa 30 segundo hanggang isang minuto. Maaari mong ikonekta ang aparato sa wireless network.
Koneksyon sa aparato. Ngayon na ang wireless network ay naaktibo, maaari mong ikonekta ang iyong aparato sa Wi-Fi. Ang proseso ay naiiba depende sa aparato, ngunit sa pangkalahatan kailangan mong piliin ang pangalan ng Wi-Fi mula sa listahan ng mga magagamit na network at ipasok ang password na iyong nilikha. Para sa karamihan ng mga aparato, ito lang ang kailangan mong gawin upang kumonekta sa Wi-Fi.
- Maaari kang makakita ng mas detalyadong mga tagubilin sa kung paano kumonekta sa isang WiFi network.
Bahagi 5 ng 5: Pagsasaayos ng mga setting
Baguhin ang mga setting ng Wi-Fi. Kung kailangan mong baguhin ang mga setting para sa Wi-Fi, maaari mong buksan ang seksyong "Mga Wireless na Setting" ng tab na "Pag-setup". Ang mga pangunahing hakbang ay inilarawan sa nakaraang seksyon, ngunit maaari mo ring ayusin ang channel kung mayroong maraming ingay, i-on ang "Extended Range Mode", at iba pa.
I-set up ang pagpapasa ng port. Kung kailangan mong mag-set up ng isang pagpapasa ng port para sa programa sa iyong computer, maaari mong buksan ang seksyong "Port Forwarding" sa tab na "Advanced". Kapag nagpapasa ng mga port, kailangan mong lumikha ng "mga panuntunan" para sa bawat aplikasyon. Ipasok ang IP address ng computer kung saan ka nagse-set up ng pagpapasa ng port at ang saklaw ng mga port upang buksan. Maaari mong makita ang mas detalyadong mga tagubilin sa kung paano i-set up ang pagpapasa ng port sa iyong router.
Lumikha ng mga filter ng website. Maaari mong itakda ang iyong router upang harangan ang pag-access sa mga tukoy na pahina. Buksan ang tab na "Advanced" sa pahina ng pagsasaayos ng router at piliin ang "Filter ng Website", ipasok ang website na nais mong harangan ang pag-access, at i-on ang filter. Tandaan: ang opsyong ito ay nakakaapekto sa lahat ng mga aparato sa network.
I-on ang Mode ng Gaming. Kung gagamitin mo ang iyong router upang maglaro ng mga laro sa iyong controller, maaari mong i-on ang Gaming Mode upang mapabuti ang iyong koneksyon at makahanap ng higit pang mga tugma. Sa tab na "Advanced", piliin ang "Advanced Network", lagyan ng tsek ang kahon na "Paganahin ang Gaming Mode" at i-save ang iyong mga pagbabago. Ire-rerout nito ang trapiko ng laro upang mapabuti ang pagganap. Inirerekumenda namin na huwag paganahin ang mode na ito kapag hindi ka naglalaro. anunsyo