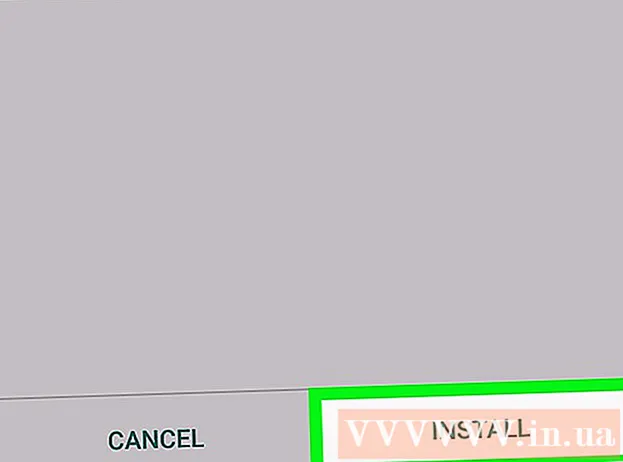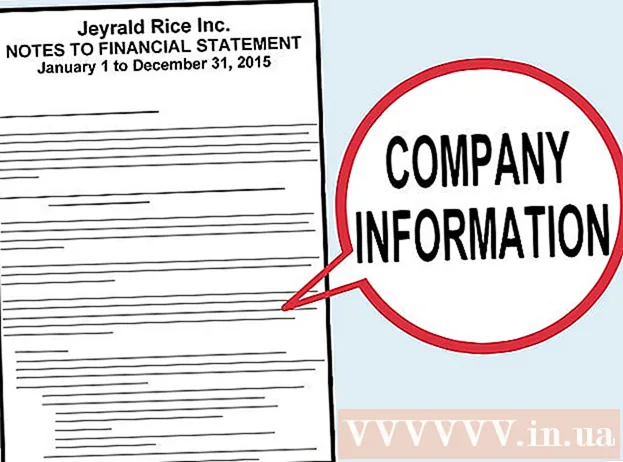May -Akda:
Laura McKinney
Petsa Ng Paglikha:
8 Abril 2021
I -Update Ang Petsa:
26 Hunyo 2024
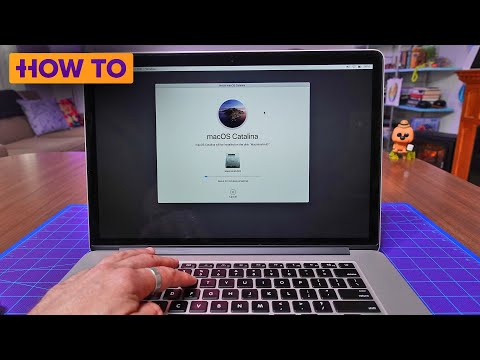
Nilalaman
Ipinapakita sa iyo ng artikulong ito kung paano i-reset ang mga setting ng baterya ng NVRAM at MacBook Pro, pati na rin kung paano punasan ang lahat ng data sa iyong MacBook Pro at ibalik ang mga setting ng pabrika. Ang pag-reset sa NVRAM ng iyong Mac ay makakatulong sa iyong ayusin ang error sa pagpapakita ng baterya, habang ang mga setting ng baterya ay maaaring i-reset kapag ang Mac ay madalas na mainit o nagyeyelo. Ang pagpapanumbalik ng iyong MacBook Pro sa mga setting ng pabrika ay magbubura ng anumang data sa hard drive at muling mai-install ang operating system.
Mga hakbang
Paraan 1 ng 3: I-reset ang NVRAM
I-click ang logo ng Apple sa kaliwang sulok sa itaas ng screen. Makakakita ka ng isang screen na nagpapakita ng isang listahan ng mga pagpipilian.

(Lakas) sa Mac upang simulan ang makina.
I-click ang logo ng Apple sa kaliwang sulok sa itaas ng screen. Makakakita ka ng isang screen na nagpapakita ng isang listahan ng mga pagpipilian.
(Pinagmulan) nang sabay.
- Kung ang trackbook ng MacBook Pro, ang pindutang "Power" ay ang pindutang Touch ID.

I-click ang logo ng Apple sa kaliwang sulok sa itaas ng screen. Makakakita ka ng isang screen na nagpapakita ng isang listahan ng mga pagpipilian.
Mag-click I-restart ... Ang (Reboot) ay malapit sa ilalim ng menu.

Mag-click I-restart kapag hiniling na i-restart ang iyong Mac.
Pindutin ang susi ⌘ Utos at R sa parehong oras Kakailanganin mong gawin ito sa lalong madaling pag-click mo I-restart.
Itigil ang pagpindot sa key na kumbinasyon kapag nakita mo ang logo ng Apple. Magsisimulang mag-boot ang iyong MacBook upang buksan ang window ng Pag-recover. Maaari itong tumagal ng ilang minuto.
Pumili ka Utility ng Disk (Disk Utility) sa gitna ng window ng Pag-recover.

I-click ang pindutan tiếp tục (Magpatuloy) sa kanang-ibabang sulok ng window upang buksan ang Disk Utility window.
Piliin ang hard drive ng iyong Mac sa pamamagitan ng pag-click sa pangalan ng hard drive sa kaliwang sulok sa itaas ng window ng Paggamit ng Disk.
- Ang hard drive ng Mac ay pinangalanang "Macintosh HD" kung hindi mo pa ito binago dati.
I-click ang card Burahin (Tanggalin) sa tuktok ng window ng Paggamit ng Disk. Magpapakita ang screen ng isang bagong window.
I-click ang drop-down na kahon na "Format" upang makita ang drop-down na listahan.
Mag-click Pinalawak ang Mac OS (Naka-Journally) sa listahan ng pagpipilian.
- Ito ang pangunahing format ng disk na ginamit ng hard drive ng Mac.
I-click ang pindutan Burahin (Tanggalin) sa kanang sulok sa ibaba ng window upang tanggalin ang data sa hard drive ng iyong Mac.
- Ang pagtanggal ng data ay maaaring tumagal ng ilang oras, kaya kailangan mong ikonekta ang iyong Mac sa isang mapagkukunan ng kuryente.
Mag-click Tapos na (Nakumpleto) kapag hiniling. Ngayon ang proseso ng pagtanggal ng data ng Mac ay kumpleto na.
I-click ang menu Utility ng Disk sa kaliwang sulok sa itaas ng screen upang buksan ang isang listahan ng pagpipilian.
Mag-click sa mga pagpipilian Quit Disk Utility (Exit disk utility) sa ilalim ng menu upang bumalik sa window ng Pag-recover.
Pumili ka I-install muli ang macOS (I-install muli ang macOS) sa window ng Pag-recover.
Mag-click sa mga pagpipilian tiếp tục (Magpatuloy) sa kanang sulok sa ibaba ng window upang simulang mag-download ng MacOS sa iyong computer.
- Dapat ay mayroon kang koneksyon sa Internet upang mai-download ang MacOS sa iyong computer.
Sundin ang kahilingan sa screen. Kapag nakumpleto na ang pag-download ng MacOS, maaari mong mai-install at i-set up ang operating system tulad ng ginawa mo noong una mong binili ang iyong Mac. anunsyo