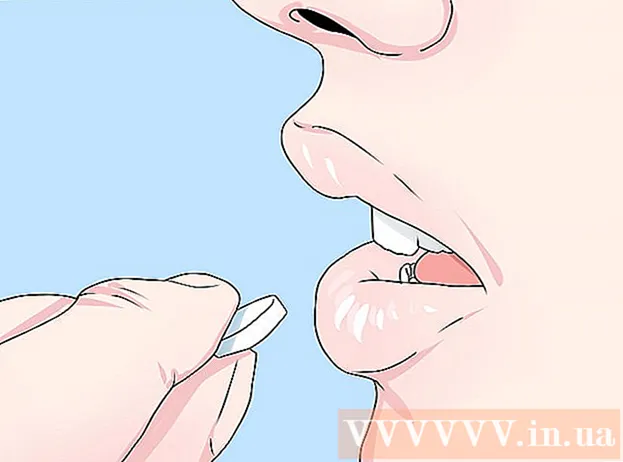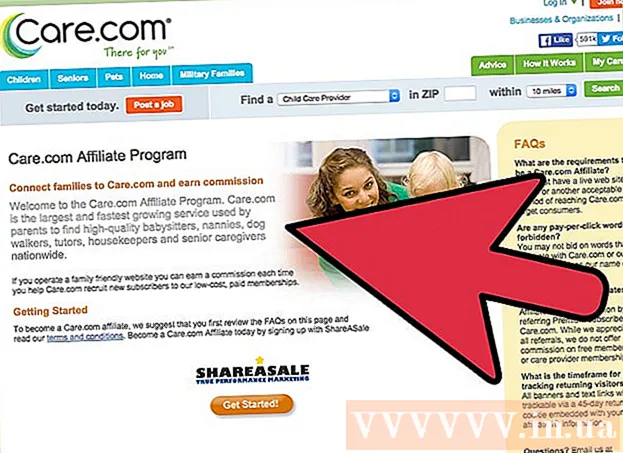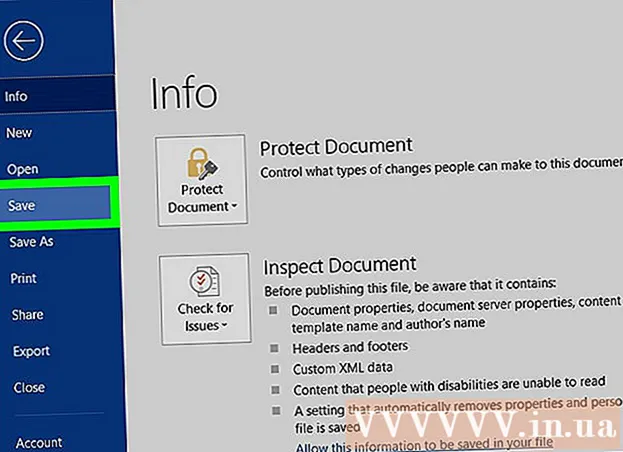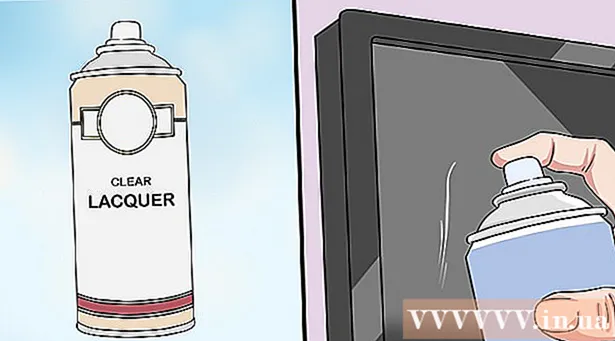May -Akda:
John Stephens
Petsa Ng Paglikha:
25 Enero 2021
I -Update Ang Petsa:
2 Hulyo 2024

Nilalaman
Mayroong dalawang magkakaibang paraan upang awtomatikong magdagdag ng mga numero sa isang haligi. Ang tiyak na paraan upang magdagdag ng mga saklaw na awtomatiko sa isang Excel ay sa pamamagitan ng paggamit ng mga pag-andar ROW. Titiyakin ng pamamaraang ito na maipakita ng mga cell ang tamang numero kahit na idinagdag o tinanggal ang linya. Ang pangalawang paraan (nang walang pagta-type ng isang formula) ay ang paggamit ng tampok na Punan, na kung saan mas madali ngunit kapag tinanggal mo ang linya, mawawala ang saklaw ng numero.Alamin natin kung paano awtomatikong mag-numero ng mga hilera, o maglagay ng magkakasunod na mga numero sa haligi.
Mga hakbang
Paraan 1 ng 2: Awtomatikong pagnunumero ng linya
Mag-click sa unang cell kung saan magsisimula ang saklaw. Ipinapakita ng pamamaraang ito kung paano ipinapakita ng bawat cell sa isang haligi ang kaukulang numero ng hilera. Inirerekumenda ito kung ang mga hilera ay madalas na idinagdag o tinanggal mula sa worksheet.
- Upang lumikha ng isang pangunahing magkakasunod na hilera ng mga numero (o iba pang data tulad ng araw ng linggo o buwan ng taon), tingnan ang Paano Punan ang Mga Haligi ng magkakasunod na mga numero.

Angkat = ROW (A1) sa cell (kung ito ay cell A1). Kung ito ay isa pang cell, kailangan mong palitan ito nang naaayon.- Halimbawa, kung nagta-type ka sa cell B5, i-type = ROW (B5).
Pindutin ↵ Ipasok. Lilitaw ang numero ng linya ng cell. Kung nakapasok ka na = ROW (A1), ipapakita ng cell A1 ang numero 1. Pati kung pumasok ka = ROW (B5), ipapakita ng cell B5 ang numero 5.
- Upang magsimula sa 1 sa anumang linya kung saan mo nais na magsimula ang numero, bilangin ang bilang ng mga linya sa itaas ng kasalukuyang cell, at pagkatapos ay ibawas ang resulta sa pagpapaandar.
- Halimbawa, kung papasok ka = ROW (B5) at nais na ipakita ang numero 1 sa cell na ito, baguhin ang pagpapaandar sa = ROW (B5) -4, dahil binibilang ng B4 ang 4 na linya bilang B1.

Piliin ang cell na naglalaman ng unang numero sa serye.
Ilipat ang mouse pointer sa frame sa ibabang kanang sulok ng napiling cell. Ang itim na tala na ito ay tinatawag na Fill Handle. Ang mouse pointer ay magiging isang drag icon kapag ito ay nasa itaas lamang ng Fill Handle.
- Kung hindi mo makita ang punan ng punan, mag-navigate sa File> Mga Pagpipilian> Advanced na tab at lagyan ng tsek ang kahon para sa "Paganahin ang hawakan ng punan at i-drag-and-drop ng cell" (Paganahin ang Hawakang Punan at drag - drop tampok ng cell)

I-drag ang Fill Handle pababa sa huling cell sa saklaw. Ipapakita ng bawat cell sa haligi ang kaukulang numero ng hilera.- Kung tatanggalin mo ang mga hilera sa saklaw na ito, awtomatikong naitatama ang numero ng cell batay sa bagong numero ng linya.
Paraan 2 ng 2: Punan ang magkakasunod na mga numero sa haligi
Mag-click sa unang cell kung saan magsisimula ang saklaw. Gagabayan ka ng pamamaraang ito sa kung paano magdagdag ng magkakasunod na serye ng mga numero sa mga cell sa haligi.
- Kung gagawin mo ito ngunit pagkatapos ay tanggalin ang isang hilera, kakailanganin mong gawing muli ang mga hakbang upang muling ibilang ang buong haligi. Kung sa palagay mo ay madalas mong babaguhin ang mga linya ng data, dapat mong ilapat ang pamamaraang Awtomatikong Pagnunumero sa itaas.
Ipasok ang unang numero sa saklaw sa cell. Halimbawa, kung ang bilang mo mula sa itaas hanggang sa ibaba sa isang haligi, uri 1 sa unang kahon.
- Hindi mo kailangang magsimula sa 1. Ang iyong pagkakasunud-sunod ay maaaring magsimula mula sa anumang ordinal na numero, marahil kahit na isang magkaibang format (tulad ng kahit na mga numero, mga multiply ng 5, atbp.) .
- Sinusuportahan din ng Excel ang iba pang mga istilo ng "pagnunumero", kabilang ang mga petsa, panahon, at araw ng linggo. Halimbawa, kapag ipinasok mo ang mga araw ng linggo sa haligi, ang unang cell ay ipapakita bilang "Lunes".
I-click ang susunod na cell sa template. Ito ang cell na direkta sa ibaba ng kasalukuyang cell.
Ipasok ang pangalawang bilang ng pagkakasunud-sunod upang lumikha ng pattern. Para sa magkakasunod na pagnunumero (tulad ng 1, 2, 3, at iba pa), ipasok ang 2 dito.
- Kung nais mong ang susunod na numero ay 10, 20, 30, 40, at iba pa, kung gayon ang susunod na dalawang numero sa pagkakasunud-sunod na kailangan mong punan ay 10 at 20.
- Kung nagta-type ka sa pamamagitan ng araw ng linggo, i-type ang susunod na araw ng linggo sa kahon.
I-click at i-drag upang mapili ang lahat ng mga cell. Kapag pinakawalan mo ang pindutan ng mouse, ang mga na-import na cell ay mai-highlight.
Ilipat ang mouse pointer sa maliit na frame sa ibabang kanang sulok ng napiling lugar. Ang frame na ito ay tinatawag na Fill Handle. Ang mouse pointer ay magiging isang drag icon kapag ito ay nasa itaas lamang ng Fill Handle.
- Kung hindi mo mahahanap ang Punan ng hawakan, pumunta sa File> Mga Pagpipilian> Advanced at lagyan ng tsek ang kahon na "Paganahin ang punan ng punan at pag-drag-and-drop ng cell."
I-click at i-drag ang Fill Handle pababa sa huling cell sa saklaw ng numero. Matapos mong palabasin ang pindutan ng mouse, ang mga cell sa haligi ay mabibilang ayon sa pattern na iyong na-set up sa unang dalawang mga cell. anunsyo
Payo
- Nag-aalok ang Microsoft ng isang libreng online na bersyon ng Excel bilang bahagi ng Microsoft Office Online.
- Maaari mo ring buksan at i-edit ang mga spreadsheet sa Google Sheets.
Babala
- Tiyaking ang pagpipiliang "Alerto bago mag-o-overtake ng mga cell" ay naka-check sa advanced na tab ng Mga Pagpipilian sa Excel. Makakatulong ito na maiwasan ang mga error sa pagpasok ng data at limitahan ang pangangailangan na muling likhain ang iba pang mga pagpapaandar o data.