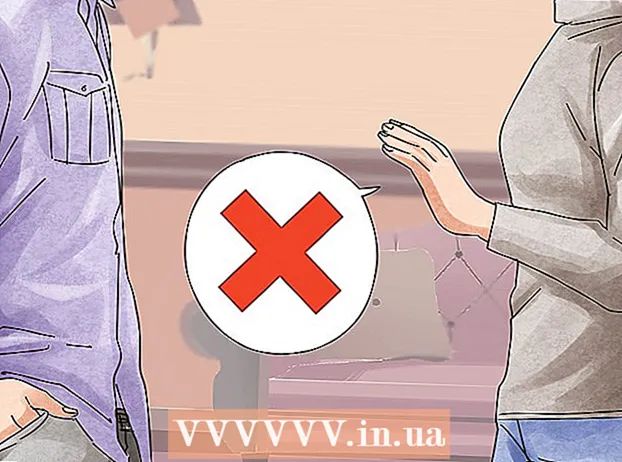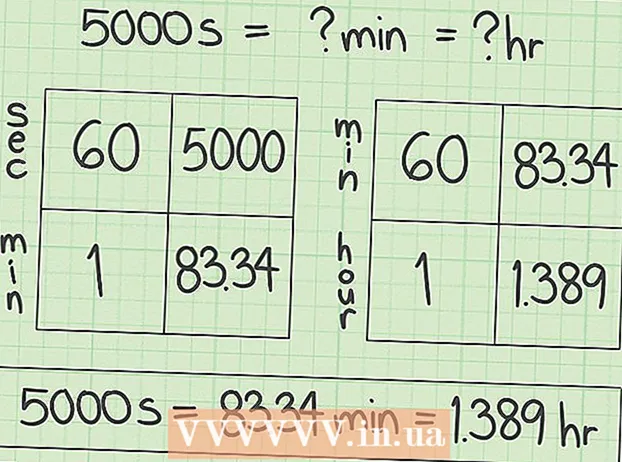May -Akda:
Monica Porter
Petsa Ng Paglikha:
17 Marso. 2021
I -Update Ang Petsa:
27 Hunyo 2024

Nilalaman
Gustung-gusto ng mga litratista ang Flickr dahil ito ay isang buhay na buhay na social network na may iba't ibang mga pagpipilian sa pagbabahagi ng larawan. Ang Flickr ay may napakaraming mga tampok, kaya't medyo mahirap para sa iyo na maunawaan kung paano magsagawa ng tila normal na mga gawain, tulad ng pag-upload ng mga larawan. Sa kabutihang palad, ang pag-upload ng mga larawan mula sa Flickr ay medyo madali kung may alam kang ilang mahahalagang tip. Upang magawa ito, kakailanganin mong gumamit ng isang computer dahil ang mga mobile app ay walang mga tampok na ito.
Mga hakbang
Paraan 1 ng 3: Mag-download ng mga larawan mula sa iyong Photostream
Mag-sign in sa iyong Flickr account. Buksan ang Flickr website sa isang web browser pagkatapos mag-log in gamit ang iyong username at password.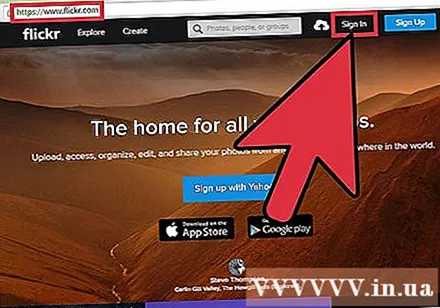

Piliin ang larawan na nais mong i-download. Magagamit ang imahe sa dalawang lugar:- I-click ang "Camera Roll" upang matingnan ang lahat ng iyong mga larawan. Kapag nag-click ka sa isang imahe, ang imaheng iyon ay idinagdag sa pag-download na "stack" sa ilalim ng screen. Upang magdagdag ng higit pang mga larawan sa pila, i-click ang "Piliin Lahat" sa tabi ng petsa ng pagdaragdag ng mga imahe.
- Kung gumagamit ka ng mga Flickr album upang maiimbak ang iyong mga larawan at nais mong i-download ang buong album, i-click ang "Mga Album," pagkatapos ay piliin ang hanay ng mga larawan na nais mong i-download.
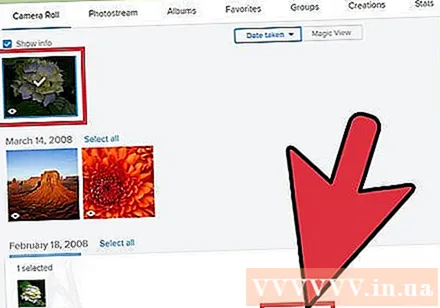
I-click ang "I-download" sa ilalim ng screen. Ang mga larawang idinagdag mo sa pila ay maa-download. Ang isa pang mensahe ay pop up depende sa bilang ng mga imahe na iyong pinili:- Kung pipiliin mo ang isang imahe, sasabihin ng mensahe na "Mag-download ng 1 larawan". I-click ang kahon ng mensahe upang pumili ng isang i-save ang lokasyon sa iyong computer. Magsisimula ang pag-download.
- Kung pumili ka ng maraming mga imahe (o buong mga album), sasabihin ng mensahe na "I-download ang zip". I-click ang mensahe upang lumikha ng isang solong archive, pagkatapos ay pumili ng isang folder upang mai-save. Kapag natapos mo na ang pag-download, buksan ang zip file.
- Sa Windows, i-double click ang zip file, pagkatapos ay i-click ang "Extract" upang makuha ang imahe.
- Sa Mac, ang mga gumagamit ay maaaring mag-double click sa isang zip file upang makuha ang imahe sa kasalukuyang folder.
Paraan 2 ng 3: Mag-upload ng mga larawan mula sa Photostream ng iba
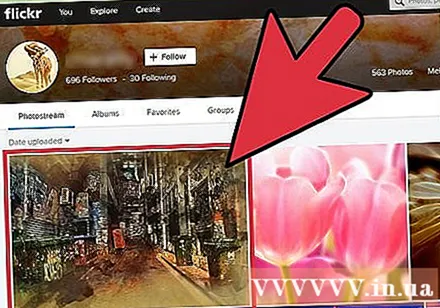
Buksan ang larawan ng Flickr na nais mong i-download. Hindi lahat ng mga gumagamit ay pinapayagan na mag-download ng mga imahe. Kung mayroong isang pababang arrow sa ibabang kanang bahagi ng imahe, ang imahe ay magagamit para sa pag-download.
I-click ang pababang arrow upang makita ang mga pagpipilian para sa laki ng imahe. Ang isang maikling listahan ng mga laki ng imahe na magagamit para sa pag-download ay lilitaw. Kung nais mong makakita ng higit pang mga pagpipilian, i-click ang "Tingnan ang lahat ng laki".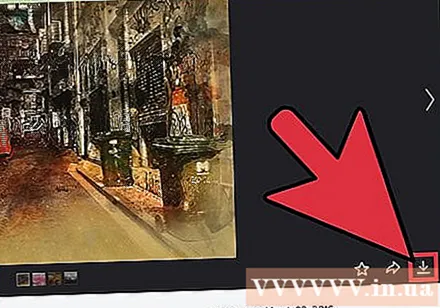
- Mas mataas ang resolusyon, mas malaki ang imahe.
- Kung ang isang mas malaking resolusyon ay hindi magagamit, maaaring ito ay dahil likas na maliit ang larawan, o pinili ng may-ari na hindi ibahagi ang buong laki.
Mag-click sa laki ng imahe at i-click ang link sa pag-download. Ang link sa pag-download ay magiging tulad ng "I-download ang Malaking laki ng 1024 ng larawang ito", ngunit ang tukoy na nilalaman ay nakasalalay sa laki ng imahe na iyong pinili.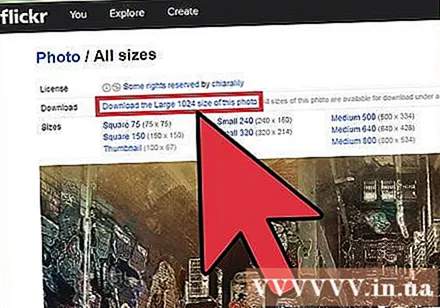
Piliin kung saan i-save ang file. Pumili ng isang folder, pagkatapos ay i-click ang "I-save" upang i-download ang imahe. anunsyo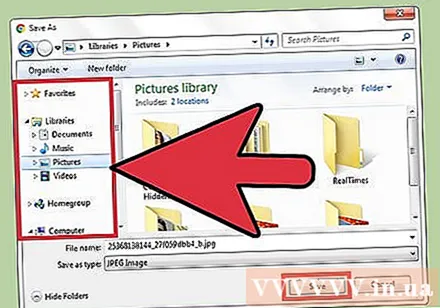
Paraan 3 ng 3: Paggamit ng Flickr Downloadr sa Google Chrome
I-install ang Flickr Downloadr. Ang Flickr Downloadr ay isang mapagkakatiwalaang application na nagbibigay-daan sa iyo upang maghanap at mag-download ng mga larawan sa Flickr. Tumatakbo ang app sa mga operating system ng Mac, Windows, at Linux, ngunit kailangan mo ang browser ng Google Chrome.
- Buksan ang Chrome Web Store at hanapin ang Flickr Downloadr.
- I-click ang "Idagdag sa Chrome" pagkatapos ay kumpirmahin sa pamamagitan ng pag-click sa "Magdagdag ng app".
Patakbuhin ang Flickr Downloader sa Chrome. Sa address bar ng Chrome, uri
chrome: // apps click on and click ↵ Ipasok. Mag-click sa Flickr Downloadr icon.
Mag-click sa icon ng bahay upang simulan ang paghahanap. Sa patlang ng paghahanap, maglagay ng isang keyword / paksa, username o pangalan ng pangkat ng Flickr. I-click ang icon ng magnifying glass upang magsimulang maghanap.
Pumili ng mga larawan upang mai-download. Kung naghahanap ka para sa mga gumagamit o pangkat pagkatapos i-click ang "Mga Tao" o "Mga Grupo" sa tuktok ng app upang makita ang mga resulta. Kung maghanap ka ayon sa keyword / paksa, panatilihin ang tab na "Mga Larawan" at mag-browse sa mga resulta.
- Mag-click sa isang imahe upang idagdag ito sa stack ng mga nakabinbing larawan. Kung binago mo ang iyong isip, i-click muli ang larawan upang kanselahin.
- Upang mapili ang lahat ng mga hugis na iyong tiningnan sa mga resulta ng paghahanap, i-click ang parisukat na icon sa ibaba ng imahe.
I-click ang arrow icon upang simulang mag-download. Pumili ng isang laki ng file sa ilalim ng screen ("Orihinal" ay ang orihinal na imahe - ang pinakamataas na kalidad na magagamit) pagkatapos ay i-click ang "Piliin ang Folder" upang pumili ng isang i-save ang folder. I-click ang "OK," pagkatapos ay i-click ang arrow upang masimulan ang pag-download.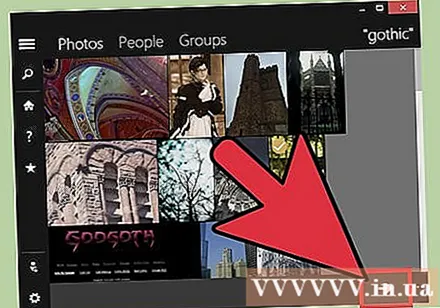
- Ang bawat imahe ay magkakarga nang magkahiwalay, kaya't hindi mo kailangang i-unzip ang anumang mga file.
- Kung hindi binubuksan ng gumagamit ang orihinal na laki ng larawan upang mai-download mo ito, mahahanap at mai-download ng Flickr Downloadr ang pinakamahusay na mga kalidad ng kalidad na posible.
Babala
- Ito ay labag sa batas na gumamit ng imahe ng ibang tao para sa mga layuning komersyal, maliban kung ang larawan ay pinahintulutan sa pampublikong domain. Dapat mo lang gamitin ang mga imahe na nasa ilalim ng isang lisensya ng Creative Commons.Kung nais mong matukoy kung ang isang larawan ay nasa pampublikong domain, buksan ang larawan sa Flickr, basahin ang mensahe ng sertipiko sa ibaba lamang ng petsa ng pagkuha ng larawan at mag-click sa link upang mabasa ang tungkol sa uri ng sertipiko. basta