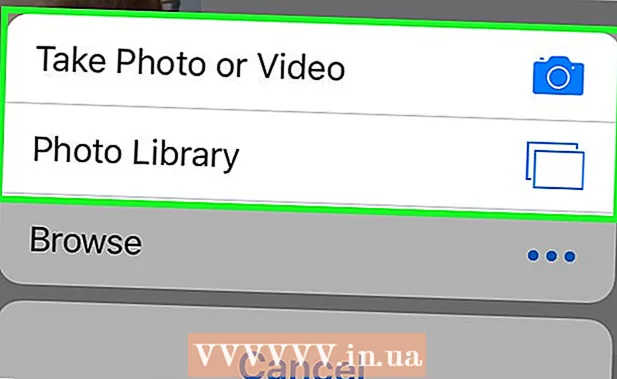May -Akda:
Louise Ward
Petsa Ng Paglikha:
12 Pebrero 2021
I -Update Ang Petsa:
1 Hulyo 2024

Nilalaman
Ang Firefox ay isang tanyag at libreng web browser. Napakabilis at napapasadyang browser na ito. Ang wikiHow ngayon ay nagtuturo sa iyo kung paano i-install ang Firefox sa isang PC, Mac, o Android device, pati na rin kung paano mag-install ng mga pasadyang add-on.
Mga hakbang
Paraan 1 ng 4: Firefox para sa Windows
Bisitahin ang website ng Mozilla. Ang link sa Pag-download sa berdeng kahon ay awtomatikong makikilala ang iyong operating system at wika.
- Kung nais mong i-download ang Firefox sa ibang wika / operating system, i-click ang link ng Systems at Wika nang direkta sa ibaba ng pindutang Mag-download.

I-click ang pindutang i-download. Magsisimulang mag-download kaagad ang file. Kapag natapos na ang pag-download, mag-click sa file upang ilunsad ang pag-install. Marahil ay hihilingin ng Windows ang kumpirmasyon bago ilunsad ang file.
Piliin ang uri ng pag-install. Ang pamantayan ay isang awtomatikong pag-install at dapat na naaangkop para sa karamihan ng mga gumagamit. Ini-install nito ang lahat ng kailangan mo upang masimulan kaagad ang paggamit ng Firefox. Kung pipiliin mo ang isang pasadyang uri ng pag-install, magkakaroon ka ng mga sumusunod na pagpipilian:- Piliin kung saan mai-install. Awtomatikong pipiliin ng Firefox ang lokasyon na sa palagay ng programa ay ang pinakaangkop para sa pag-install. Maaari mo itong palitan kung nais mo.
- I-install ang serbisyo sa pagpapanatili. Ang pagpipiliang ito ay awtomatikong i-update ang Firefox sa background. Dapat mong huwag paganahin ang pagpipiliang ito kung nais mong manu-manong i-install ang mga pag-update.
- Piliin kung saan ipapakita ang icon.Mapipili mo ang screen ng Desktop, Start Menu at Quick Launch bar.
- Piliin kung nais mong gawin ang Firefox bilang iyong default browser. Nangangahulugan ito na ang anumang mga link na na-click mo ay magbubukas sa Firefox.

Ilunsad ang Firefox. Pagkatapos ng ilang minuto, dapat na mai-install ang Firefox at dapat mong masimulang mag-browse. Maaari naming piliing ilunsad ang programa ngayon o buksan ito sa iyong sarili sa paglaon.
Ipasok ang iyong mga setting. Kung gumamit ka ng ibang browser bago pumunta sa Firefox, magkakaroon ka ng pagpipilian upang mag-import ng Mga Pagpipilian, Mga Bookmark, Kasaysayan at Mga Password mula sa iyong dating browser. Maaari itong tumagal ng ilang minuto. anunsyo
Paraan 2 ng 4: Firefox para sa Mac
Mag-download ng Firefox. Maaari mong i-download ito nang libre sa website ng Mozilla. Ang link sa pag-download ay awtomatikong makakakita ng operating system at wika ng computer. Kung nais mong mag-download ng isa pang operating system o wika, mag-click sa link ng Mga Sistema at Wika sa ibaba ng pindutang Mag-download.
Buksan ang DMG file. Kapag nakumpleto na ang pag-download, awtomatikong magbubukas ang file na DMG. Kung hindi, i-click ang na-download na file sa iyong desktop.
Mag-install ng mga app. I-drag ang Firefox.app file sa iyong folder na Mga Application. Hawakan ang joystick at mag-click sa window ng Firefox. Piliin ang Eject "Firefox".
Idagdag ang Firefox sa pantalan. Kung nais mong idagdag ang Firefox sa iyong pantalan para sa mabilis na pag-access, i-drag ang icon mula sa iyong folder na Mga Application at i-drop ito sa dock.
Ilunsad ang Firefox. Babalaan ka ng system na naida-download ang programa, kumpirmahing nais mong buksan ito. Itatanong ng Firefox kung nais mong gawing default ang iyong browser. Matapos mong magawa ang iyong mga pagpipilian, ilulunsad ang browser. anunsyo
Paraan 3 ng 4: Mag-install ng mga add-on
Kailangan mong maunawaan ang mga add-on. Ang mga add-on ay mga application na maaari mong idagdag sa Firefox upang magdagdag ng pag-andar sa iyong browser. Maaari kang mag-browse sa pamamagitan ng isang library ng mga libreng extension mula mismo sa Firefox.
Buksan ang Add-ons Manager. I-click ang menu ng Firefox sa kaliwang tuktok ng window at piliin ang Mga Add-on na may icon ng puzzle sa tabi nito. Magbubukas ang Add-ons Manager.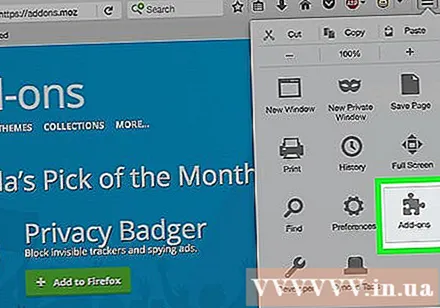
Humanap ng isang utility na mai-install. Ipapakita ng add-on manager ang ilang kilalang mga extension. Maaari kang makahanap ng mga tukoy na add-on sa kanang bahagi sa itaas ng window. O kaya, kung nais mong mag-browse sa buong kategorya ng mga add-on, i-click ang link sa kanang ibabang bahagi.
Mag-install ng mga add-on. Kapag nahanap mo ang add-on na gusto mo, i-click ang berdeng "Idagdag sa Firefox" na pindutan. Hihiling sa iyo ng Firefox para sa kumpirmasyon, pagkatapos ay mai-install ang add-on. Karaniwan, kailangan mong i-restart ang Firefox upang ilunsad ang add-on na na-install mo lamang. anunsyo
Paraan 4 ng 4: Firefox para sa Android
Mag-download ng Firefox. Maaari mong i-download ang Firefox app mula sa Google Play Store o sa Mozilla website.
Mag-install ng mga app. I-click ang pindutang "I-install" upang mai-install ang application ng Firefox. Humihiling sa iyo ang installer na kumpirmahin ang mga pahintulot, tulad ng pagpapahintulot sa Firefox na mag-access sa isang lokasyon ng GPS o pagsulat ng mga file sa isang SD card. Mangyaring suriin at tanggapin ang mga pahintulot upang magpatuloy.
Buksan ang app. Kapag na-install, maaari mong buksan ang app. Tiyaking suriin ang kahon na "Payagan ang awtomatikong pag-update" upang matiyak na ang Firefox ay palaging napapanahon sa mga pinakabagong pag-aayos. anunsyo
Babala
- Huwag gumamit ng isang lumang bersyon ng Firefox ngunit i-install lamang ang pinakabagong bersyon. Ang mga mas lumang bersyon ay lipas na sa panahon at may mga problema sa seguridad. Ipo-prompt ka ng Firefox kapag may magagamit na bagong pag-update.