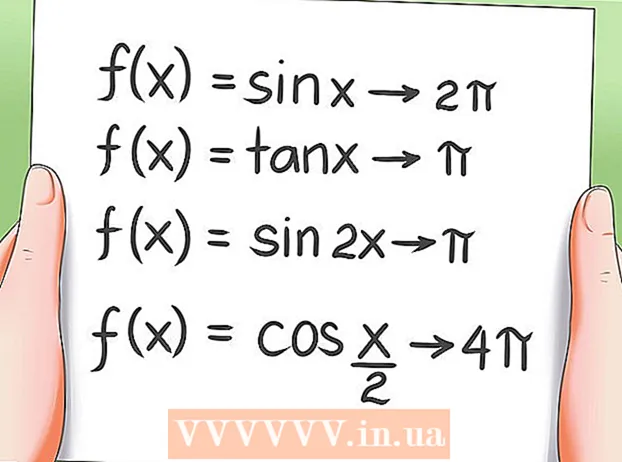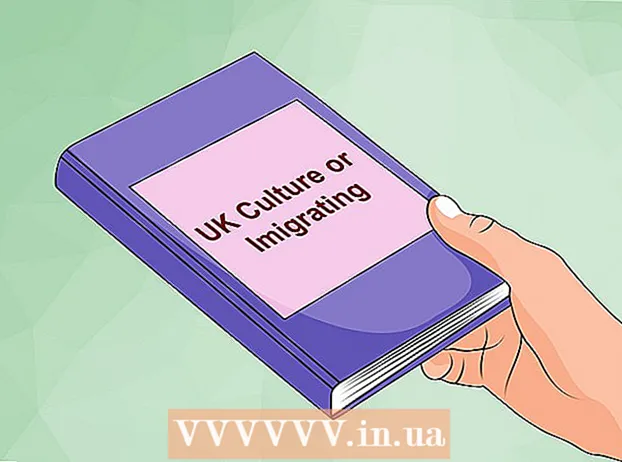May -Akda:
Robert Simon
Petsa Ng Paglikha:
16 Hunyo 2021
I -Update Ang Petsa:
1 Hulyo 2024
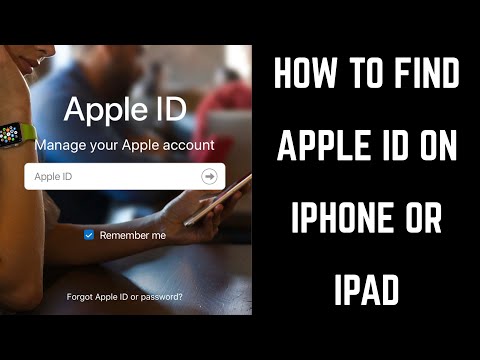
Nilalaman
Ito ay isang artikulo na gumagabay sa iyo sa pamamagitan ng pagkilala o pag-recover ng iyong Apple ID.
Mga hakbang
Paraan 1 ng 2: Gumamit ng isang iPhone o iPad
Buksan ang settings. Ito ay isang app na may isang kulay-abo na icon ng gear (⚙️) na karaniwang nasa home screen.

Pumili ka Mag-sign in sa (Iyong Device) (Mag-sign in (Iyong Device) sa itaas ng menu ng Mga Setting.- Kung naka-sign in ka sa aparato at makita ang iyong pangalan sa tuktok ng screen, i-tap mo ang pangalan upang pumunta sa isa pang pahina na may isang email address sa ibaba ng iyong pangalan. Ang email address na iyon ay ang iyong Apple ID.
- Kung gumagamit ka ng isang mas matandang bersyon ng iOS, piliin ang iCloud at tingnan ang tuktok ng screen upang makita kung naka-sign in ka sa aparato. Kung naka-sign in ka, makikita mo ang isang email address na ipinakita sa ibaba ng iyong pangalan. Ang email address na iyon ay ang iyong Apple ID.

Pumili ka Wala kang isang Apple ID o nakalimutan ito? (Walang Apple ID o nakalimutan?) sa ibaba ng patlang ng password.- Kung mayroon kang isang mas lumang bersyon ng iOS, piliin ang Nakalimutan ang Apple ID o Password? (Nakalimutan ang Apple ID o Password?).
Pumili ka Nakalimutan ang Apple ID (Nakalimutan ang Password ID) sa gitna ng pop-up menu.

Pumili ka Nakalimutan ang Apple ID? (Nakalimutan ang Apple ID?) sa ibaba ng patlang na "Apple ID".
Ipasok ang iyong impormasyon. Ipasok ang iyong unang pangalan, apelyido, at email address sa naaangkop na mga patlang.
Pumili ka susunod na (Magpatuloy) sa kanang sulok sa itaas ng screen.
Ipasok ang numero ng iyong telepono. Ipasok ang numero ng telepono na nauugnay sa iyong Apple ID, ang huling dalawang numero ay ipapakita sa screen.
Pumili ka susunod na (Magpatuloy) sa kanang sulok sa itaas ng screen.
Pumili ka I-reset sa Numero ng Telepono (I-reset sa numero ng telepono) sa ilalim ng screen.
- Ipapadala ang isang code sa kumpirmasyon sa pamamagitan ng text message. Kung ang code ng kumpirmasyon ay hindi awtomatikong naipasok, ipasok mo ito mismo at pipiliin susunod na (Magpatuloy).
- Kung walang link sa numero ng telepono, pipiliin mo Don ay may access sa iyong pinagkakatiwalaang numero? (Walang link na may napatunayan na numero ng telepono?) Sa ilalim ng screen at sundin ang kahilingan upang mabawi ang iyong Apple ID.
Ipasok ang iyong password. Ipasok ang passcode na ginagamit mo upang i-unlock ang screen.
Ipasok ang iyong bagong password. Ipasok ang iyong password sa naaangkop na patlang at ipasok muli ang iyong password sa patlang sa ibaba.
- Ang iyong password ay dapat maglaman ng hindi bababa sa 8 mga character (kabilang ang mga numero, mga character na maliit na kaso at hindi bababa sa isang malaking character) na walang mga puwang. Bilang karagdagan, ang password ay hindi maaaring magkaroon ng 3 magkasunod na magkaparehong mga character (hal., Ggg), Apple ID at ang password na ginamit sa nakaraang taon ay hindi maaaring gamitin bilang isang bagong password.
Pumili ka susunod na (Magpatuloy) sa kanang sulok sa itaas ng screen.
Pumili ka Sang-ayon (Sang-ayon). Kung hindi ka awtomatikong naka-sign in sa iCloud, kakailanganin mong maglagay ng isang bagong password.
- Lalabas ang iyong Apple ID sa patlang na "Apple ID".
Pumili ka Mag-sign In (Pag-login) sa kanang tuktok na sulok ng screen.
- Ipapakita ng screen ang isang mensahe na "Pag-sign in sa iCloud" (Pag-sign in sa iCloud) kapag na-access ng system ang iyong data habang nasa proseso ng pag-login.
Ipasok ang iyong passcode ng iPhone. Ito ang passcode na iyong na-set up upang ma-unlock ang iyong screen.
Pagsasama-sama ng data. Kung mayroon kang personal na impormasyon sa kalendaryo, mga paalala, contact, tala, o iba pang data sa iyong iPhone at kailangang pagsamahin sa iyong iCloud account, pumili Pagsamahin (Pagsasama-sama) o Don at Pagsamahin (Huwag sumanib) kapag hindi kinakailangan.
- Ang isang Apple ID ay ang email address na lilitaw sa ibaba ng iyong pangalan sa tuktok ng screen.
Paraan 2 ng 2: Gumamit ng isang calculator
Buksan ang menu ng Apple. I-click ang itim na logo ng Apple sa kaliwang sulok sa itaas ng screen.
Mag-click Mga Kagustuhan sa System Ang (Mga kagustuhan sa system) ay malapit sa tuktok ng pop-up menu.
Pumili ka icloud. Ito ay isang asul na icon ng ulap sa kaliwang bahagi ng window.
- Kung naka-sign in ka sa iyong Mac gamit ang isang Apple ID account, ang email address sa ibaba ng iyong pangalan na ipinakita sa kaliwang bahagi ng window ay ang iyong Apple ID.
- Kung hindi ka naka-log in, mai-prompt ka upang ipasok ang iyong Apple ID at password.
Pumili ka Nakalimutan ang Apple ID o password? (Nakalimutan ang Apple ID o password?) sa ibaba ng patlang ng password sa ipinakitang dialog box.
Pumili ka Nakalimutan ang Apple ID Ang (Nakalimutan ang Apple ID) ay malapit sa ilalim ng dialog box.
Mag-click sa pahina iforgot.apple.com. Lumilitaw ang opsyong ito sa seksyon ng impormasyon ng dialog box, o i-type ang iforgot.apple.com sa isang web browser.
Ipasok ang iyong impormasyon. Kailangan mong ipasok ang una, apelyido, at ang email address na nauugnay sa Apple ID. Maaari kang maglagay ng anumang mga email address na na-link dati, ngunit hindi ito kinakailangan.
- Mag-click susunod na (Magpatuloy) kapag natapos mo na ang pagpasok ng impormasyon.
- Siguro ang email address na iyong ipinasok ay ang iyong Apple ID.
Patunayan ang iyong petsa ng kapanganakan. Kakailanganin mong ipasok ang iyong petsa ng kapanganakan bago magpatuloy na mahanap ang iyong Apple ID.
Piliin kung paano mo nais na ibalik ang iyong Apple ID. Mayroong dalawang mga pagpipilian para sa pagbabalik ng iyong Apple ID: maaari mong matanggap ang iyong impormasyon sa pag-login sa pamamagitan ng email o sagutin ang ilang mga lihim na katanungan upang ang impormasyon ay lumabas sa browser.
- Kung pipiliin mong magpadala ng impormasyon sa pamamagitan ng email, ipapadala ang impormasyon sa email address na iyong ipinasok at sa iba pang mga email na nauugnay sa account na nais mong mabawi.
- Kung pipiliin mong sagutin ang mga lihim na katanungan, sasagutin mo ang dalawang tanong na na-set up mo noong nilikha mo ang iyong account.
I-reset ang Password. Kung pipiliin mong sagutin ang lihim na tanong, lalabas ang iyong Apple ID sa susunod na pahina. Bukod, kinakailangan ka ring lumikha ng isang bagong password para sa iyong Apple ID. Kung hihilingin mong ibalik ang iyong impormasyon sa Apple ID sa pamamagitan ng email, makakatanggap ka ng isang email na may isang link upang i-reset ang iyong password. Ang email address kung saan natanggap ang impormasyon ay ang iyong Apple ID. anunsyo