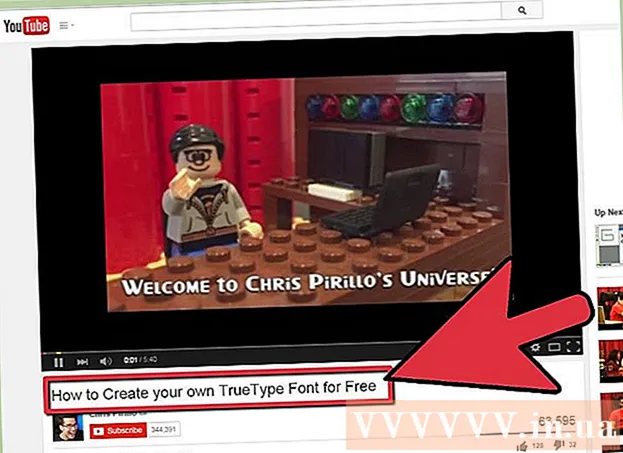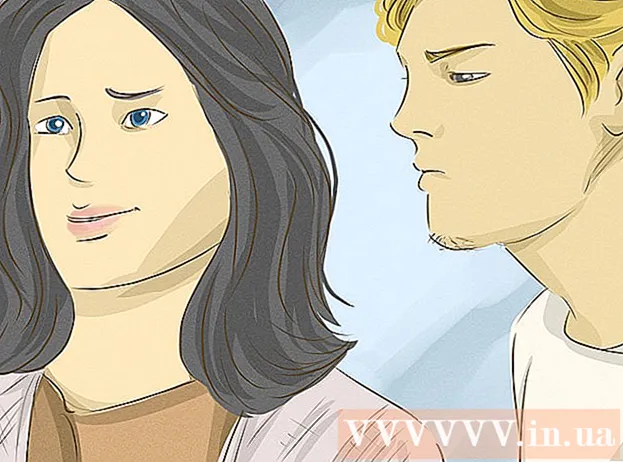May -Akda:
Louise Ward
Petsa Ng Paglikha:
9 Pebrero 2021
I -Update Ang Petsa:
1 Hulyo 2024

Nilalaman
Itinuturo sa iyo ng wikiHow na ito kung paano makahanap ng luma o mahirap hanapin ang mga mensahe sa email ng Gmail sa iyong computer, telepono o tablet. Maaari kang makahanap ng mga email ayon sa petsa, nagpadala o katawan ng mensahe.
Mga hakbang
Paraan 1 ng 5: Hanapin ayon sa petsa sa telepono
ay nasa kanan ng search bar. Lilitaw ang mga pagpipilian sa filter ng paghahanap.
I-click ang menu na "Petsa Sa Loob" malapit sa ilalim ng pagpipiliang pansala sa paghahanap.

Pumili ng isang saklaw ng petsa. Mapipili mo ang mga saklaw ng petsa ng pagsisimula at pagtatapos. Ang "Petsa sa loob" ay maraming pagpipilian, mula sa 1 Araw (1 araw) hanggang sa 1 Taon (1 taon).
Mag-click sa linya sa tabi ng linya na "Petsa sa Loob". Sa kanan ng item na ito mayroong isang icon ng kalendaryo. Lilitaw ang isang kalendaryo upang pumili ka ng isang petsa.

Pumili ng isang petsa. I-click ang petsa sa kalendaryo na nais mong piliin. I-click ang pindutan ng imahe "<"o">"sa tuktok ng kalendaryo upang pumunta sa susunod o nakaraang buwan.- Kailangan mong tiyakin na ang "Lahat ng mailAng "(Lahat ng mga mensahe) ay nasa susunod na linya, sa tabi ng heading na" Paghahanap "sa ilalim ng napiling filter ng paghahanap.
- Maaari mong pagbutihin pa ang iyong paghahanap sa pamamagitan ng paglalagay ng pangalan ng tatanggap / nagpadala o email address sa mga linya na "Sa:" o "Mula sa:" sa loob ng mga pagpipilian sa filter ng paghahanap. Upang maghanap ayon sa pangungusap o salita sa email o linya ng paksa, i-type ang teksto sa linya na "May mga salita".

Mag-click Maghanap. Ang asul na pindutan na ito ay nasa ilalim ng mga pagpipilian sa filter ng paghahanap. Ang mga email sa loob ng saklaw ng oras bago at pagkatapos ng petsa na iyong pinili ay lilitaw.- O maaari kang makahanap ng mga email bago ang isang tukoy na petsa sa pamamagitan ng pag-type ng "bago:" at petsa ayon sa format na YYYY / MM / DD sa search bar. Halimbawa, mahahanap mo ang mga lumang email sa pamamagitan ng pagta-type bago: 2018/04/08 sa search bar.
- Maaari ka ring makahanap ng mga email sa saklaw ng petsa sa pamamagitan ng pag-type ng "pagkatapos:" na may petsa ng pagsisimula sa format na YYYY / MM / DD, na sinusundan ng "bago:" at ang petsa ng pagtatapos din sa format na YYYY / MM /. DD sa search bar. Halimbawa, mahahanap mo ang mga email sa Mayo 2019 sa pamamagitan ng pagta-type pagkatapos: 2019/05/01 bago: 2019/05/31 sa search bar.
- Maaari mong paliitin ang iyong paghahanap sa pamamagitan ng pagpasok ng tatanggap / pangalan ng nagpadala / email address pagkatapos ng petsa, o mga keyword / pangungusap sa katawan ng email.
Paraan 3 ng 5: Paghahanap ayon sa nagpadala o nilalaman
Pag-access https://www.gmail.com. Kung hindi ka naka-log in sa iyong account, magpatuloy ngayon.
- Kung gumagamit ka ng Gmail sa iyong telepono o tablet, i-tap ang pula at puting icon ng sobre na may label na "Gmail" sa iyong home screen o drawer ng app.
- Mahahanap ng pamamaraang ito ang lahat ng mga mensahe sa iyong Gmail account, kabilang ang mga email na iyong na-archive.
I-click o i-tap ang search bar sa tuktok ng screen.
Magpasok ng mga keyword sa search bar sa tuktok ng Gmail. Narito ang ilang iba't ibang mga paraan upang maghanap ka sa pamamagitan ng mga keyword, tukoy na tatanggap at nagpapadala:
- Paghahanap ayon sa nagpadala: Ipasok ang syntax mula sa:nagpadala sa search bar, kung saan ang "nagpadala" ay ang pangalan o email address ng taong nagpadala ng mensahe.
- Maghanap sa pamamagitan ng tatanggap: Ipasok ang syntax malaki:tatanggap, kung saan ang "tatanggap" ay ang pangalan o email address ng taong pinadalhan mo ng mensahe.
- Paghahanap ayon sa salita o pangungusap: Ipasok ang syntax "salita o parirala", kung saan ang "salita o parirala" ay ang salita o pangungusap na iyong hinahanap.
- Paghahanap ayon sa paksa: Ipasok ang syntax paksa:salita, kung saan ang "salita" ay ang salita sa paksang iyong natatandaan.
- Maaari mo ring pagsamahin ang mga keyword sa paghahanap. Halimbawa, kung nais mong makahanap ng isang email mula sa [email protected] na may paksa ng salitang "alamin", ipasok ang: mula sa: [email protected] paksa: alamin.
- Tingnan din ang paraan ng paghahanap sa petsa upang malaman kung paano suriin ang mga email na dumating bago, pagkatapos, o sa pagitan ng isang tukoy na saklaw ng oras.
Pindutin ↵ Ipasok o ⏎ Bumalik. Ang mga resulta ng paghahanap ay lilitaw sa pagkakasunud-sunod mula bago hanggang luma.
- Kung nasa isang computer ka, ang bilang ng mga email na tumutugma sa impormasyon sa paghahanap ay ipapakita sa kanang sulok sa itaas ng mga resulta. Magpapakita ang numero ng tulad nito: "1-50 ng 133" (magkakaiba ang numero depende sa katotohanan), maaari mong gamitin ang mga arrow button sa kanan upang makita ang susunod na pahina ng resulta.
- Kung may daan-daang mga resulta ng paghahanap o higit pa, maaari mong ayusin muli ang mga resulta mula luma hanggang bago. I-click ang numero ng resulta, pagkatapos ay piliin ang Lumang.
Paraan 4 ng 5: Tingnan ang mga tinanggal na email sa computer
Pag-access https://www.gmail.com. Kung hindi ka naka-log in sa iyong account, magpatuloy ngayon.
- Ilapat ang pamamaraang ito kung nais mong suriin o mabawi ang mga email na tinanggal mula sa Gmail dati.
- Ang mga natanggal na email ay mananatili sa Trash folder sa loob ng 30 araw bago mawala nang tuluyan. Pagkatapos ng 30 araw, ang mga email na ito ay hindi mababawi.
Mag-click sa folder Basurahan ay matatagpuan sa patayong menu sa kaliwang bahagi ng screen. Lilitaw ang isang listahan ng lahat ng mga mensahe na hindi permanenteng natanggal.
- Kung nakikita mo lang ang mga icon sa halip na ang pangalan ng pagpipilian ng menu, i-click ang icon na basurahan.
- Maaaring kailanganin mong mag-click Dagdag pa (Idagdag) sa ilalim ng menu upang mapalawak ang listahan.
Buksan ang email. Mag-click sa paksa sa email upang buksan ito. Lilitaw ang orihinal na nilalaman ng email.
I-click ang icon ng folder na may isang arrow na tumuturo sa kanan. Ang icon na ito ay nasa tuktok ng screen, sa ibaba ng search bar. Ito ang pagpipiliang "Lumipat sa". Babagsak ang menu ng mga folder ng Gmail at Google account.
Mag-click Inbox (Inbox). Ang pagpipiliang ito ay nasa drop-down na menu na lilitaw kapag na-click mo ang "Ilipat sa" icon. Ang mail na pinili mo ay ililipat mula sa Trash folder patungo sa Inbox folder. anunsyo
Paraan 5 ng 5: Tingnan ang mga tinanggal na email sa telepono o tablet
Buksan ang Gmail sa iyong telepono o tablet. Ang app na may pula at puting icon ng sobre ay karaniwang matatagpuan sa home screen (iPhone / iPad) o drawer ng app (Android).
- Ilapat ang pamamaraang ito kung nais mong suriin o mabawi ang mga email na tinanggal mula sa Gmail dati.
- Ang mga natanggal na email ay mananatili sa Trash folder sa loob ng 30 araw bago mawala nang tuluyan. Pagkatapos ng 30 araw, ang mga email na ito ay hindi mababawi.
Mag-click sa menu ≡ sa kaliwang sulok sa itaas.
Mag-click Basurahan. Nakasalalay sa laki ng iyong screen, maaaring kailanganin mong mag-scroll pababa upang makita ito. Lilitaw ang isang listahan ng email na hindi permanenteng natanggal.
Mag-click sa isang email upang buksan ito. Lilitaw ang orihinal na nilalaman ng email. Kung nais mong makuha ang email na ito mula sa na-delete nang tuluyan, magpatuloy sa mga sumusunod na hakbang.
Mag-click sa menu ⋮ sa kanang sulok sa itaas ng screen, sa kanan ng maliit na icon ng sobre.
Mag-click Lumipat sa ay malapit sa tuktok ng menu. Lilitaw ang isang listahan ng mga folder at inbox.
Pumili ng patutunguhan. Kung nais mong ilipat ang email na ito sa iyong regular na inbox, piliin ang Pangunahin. Pagkatapos mong mag-click, ipapadala ang email doon.
- Kung ang email ay hindi natagpuan sa loob ng 30 araw mula nang ma-delete, maaaring na-archive ang email. Gumamit ng isa sa mga pamamaraan ng paghahanap sa artikulong ito upang makahanap muli ng mga email.
Payo
- Kung hindi mo mahahanap ang email sa iyong pangunahing inbox, suriin ang iyong mga folder Spam (Spam), Panlipunan (Lipunan), Mga Promosyon (Advertising) o Basurahan.
- Upang matiyak na naghahanap ka sa buong email, item Lahat ng mail sa listahan ng mga inbox ay dapat mapili.
- Mas madali mong mahahanap ang mga lumang email sa pamamagitan ng pag-uuri-uri ng mga ito ayon sa paksa at petsa ng pagtanggap.