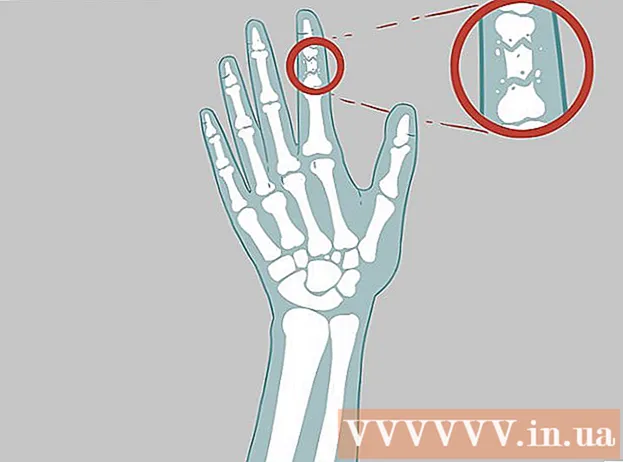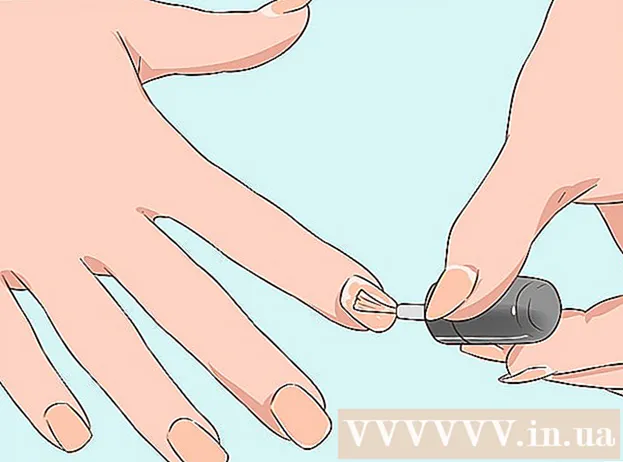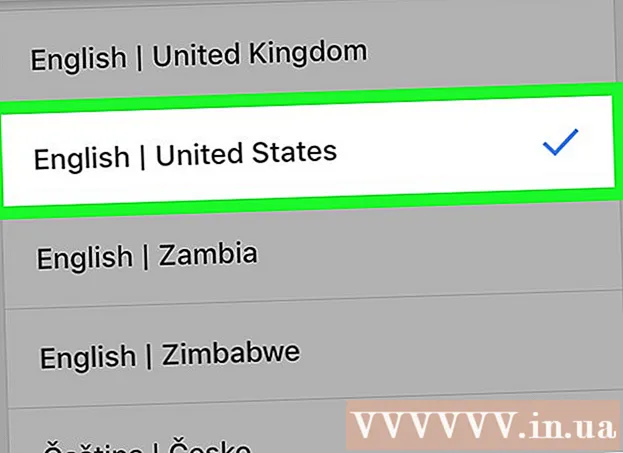May -Akda:
Randy Alexander
Petsa Ng Paglikha:
28 Abril 2021
I -Update Ang Petsa:
26 Hunyo 2024

Nilalaman
Itinuturo sa iyo ng wikiHow na ito kung paano gamitin ang iyong calculator upang lumikha ng mga drop-down na listahan sa mga sheet ng Microsoft Excel. Pinapayagan ka ng tampok na ito na lumikha ng isang listahan ng mga item na mapagpipilian, habang pinapasok ang isang drop-down na tagapili sa anumang blangko na cell sa worksheet. Ang tampok na drop-down na frame ay magagamit lamang sa mga bersyon ng desktop ng Excel.
Mga hakbang
Bahagi 1 ng 2: Lumikha ng mga listahan
Pag-dropdown sa loob ng cell. Kapag nasuri ang opsyong ito, lilikha ka ng isang drop-down na listahan sa loob ng napiling cell sa worksheet.
Huwag pansinin ang blangko (opsyonal). Kapag nasuri ang kahon na ito, maiiwan ng gumagamit ang drop-down na blangko nang hindi nakatagpo ng isang mensahe ng error.
- Kung ang drop-down box na iyong nilikha ay isang kinakailangang larangan, kailangan mong tiyakin na ang kahon ay hindi naka-check. O baka hindi ka makiliti.

Ipakita ang input message .... Pinapayagan ka ng pagpipiliang ito na magpakita ng isang maliit na mensahe na pop-up kung ang isang drop-down ay napili.- Kung hindi mo nais na magpakita ng mga pop-up na mensahe, huwag lagyan ng tsek ang kahon.
Ipakita ang alerto sa error ... (Error chime display). Kapag nasuri ang opsyong ito, mag-pop up ang isang mensahe ng error kapag nagpasok ang gumagamit ng hindi wastong data sa drop-down box.
- Kung hindi mo nais na mag-pop up ang mensahe ng error, huwag lagyan ng tsek ang kahon.

Piliin ang uri ng error sa drop-down box Istilo. Maaari kang pumili mula sa Itigil, Babala at Impormasyon dito.- Pagpipilian Tigilan mo na ay magpapakita ng isang pop-up na may isang mensahe ng error, na pumipigil sa mga gumagamit mula sa pagpasok ng data na wala sa drop-down na listahan.
- Mga pagpipilian Babala at Impormasyon hindi pinipigilan ang mga gumagamit na maglagay ng hindi wastong data, ngunit magpapakita ng isang mensahe ng error sa "!"dilaw o teksto"ako"berde Blue.

Ipasok ang teksto na "Pamagat" at "Mensahe ng error"na-customize (opsyonal). Ang mga pasadyang header at mensahe ng error ay pop up kapag ang hindi wastong data ay naipasok sa mga drop-down na kahon.- Maaari mong iwanang blangko ang mga patlang na ito. Ang default na mensahe ng header at error ay magiging pangkalahatang template ng error ng Microsoft Excel.
- Ang form ng default error ay may pamagat na "Microsoft Excel" at ang mensahe na "Ang halagang inilagay mo ay hindi wasto. Ang isang gumagamit ay may pinaghigpitan ang mga halagang maaaring ipasok sa cell na ito" at ang ipinasok ng gumagamit ay hindi wasto. Ang mga pinaghihigpitang halaga ay maaaring mailagay sa cell na ito).
I-click ang pindutan OK lang sa dialog box na "Pagpapatunay ng Data" na lalabas. Ang listahan ng drop-down ay malilikha at ipasok sa cell na iyong pinili. anunsyo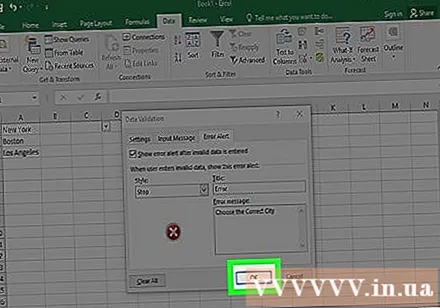
Payo
- Matapos likhain ang listahan ng drop-down, buksan ang drop-down na listahan upang matiyak na ang lahat ng mga item na na-import ay ipinakita nang wasto. Sa ilang mga kaso, maaaring kailanganin mong palawakin ang cell upang maipakita ang lahat ng mga item.
- Kapag nag-i-import ng mga item para sa isang listahan, kailangan mong ipasok sa pagkakasunud-sunod kung saan mo nais na ipakita ang data sa drop-down na menu. Halimbawa, maaari kang magpasok ng data sa alpabetikong pagkakasunud-sunod upang mas madali para sa mga gumagamit na makahanap ng mga item o halaga.
Babala
- Hindi mo ma-access ang menu na "Pagpapatunay ng Data" kung ang sheet ay protektado o ibinahagi. Sa kasong ito, kailangan mong alisin ang layer ng proteksyon o kanselahin ang pagbabahagi ng dokumento, pagkatapos ay subukang i-access muli ang menu ng Pagpapatunay ng Data.