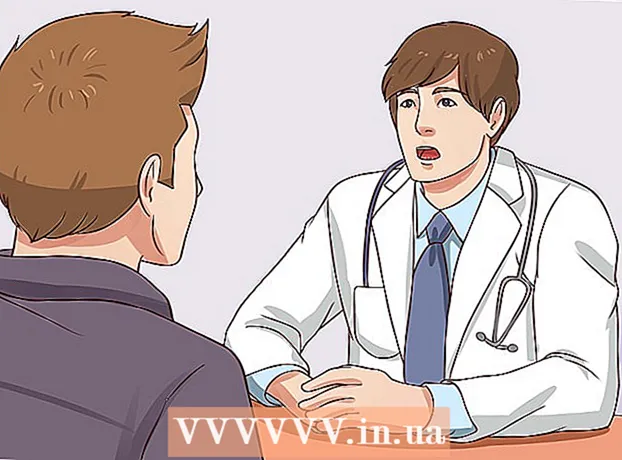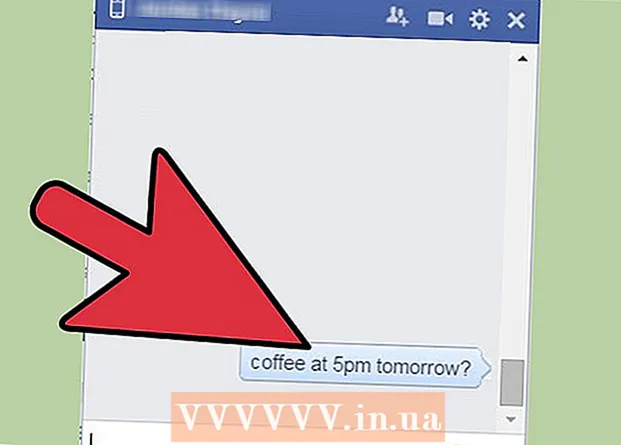May -Akda:
Lewis Jackson
Petsa Ng Paglikha:
6 Mayo 2021
I -Update Ang Petsa:
1 Hulyo 2024

Nilalaman
Itinuturo sa iyo ng wikiHow na ito kung paano lumikha ng isang kalendaryo sa Google Docs - ang bersyon ng Vietnamese ay Google Docs. Upang lumikha ng isang kalendaryo, maaari mong gamitin ang isang talahanayan (talahanayan) nang manu-mano, o gamitin ang mga built-in na template ng Google.
Mga hakbang
Paraan 1 ng 2: Gumamit ng isang talahanayan
Buksan ang pahina ng Google Docs. Pumunta sa https://docs.google.com/document/. Kung naka-sign in ka sa iyong Google account, magbubukas ang pahina ng Google Docs.
- Kung hindi ka naka-log in sa iyong Google account, kakailanganin mong ipasok muna ang iyong email address at password sa Google.

Mag-click Blangko sa kaliwa ng drop-down na menu na "Magsimula ng isang bagong dokumento" malapit sa tuktok ng pahina. Magbubukas ang isang bagong template ng dokumento ng Google.
Ipasok ang pangalan ng buwan. I-type ang pangalan ng buwan na kasalukuyang naka-iskedyul ka, pagkatapos ay tapikin ang ↵ Ipasok. Kaya ang pangalan ng buwan ay nasa itaas ng kalendaryo.

I-click ang card Talahanayan sa kaliwang tuktok ng pahina. Lilitaw ang isang drop-down na menu.
Pumili ka Ipasok ang talahanayan (Ipasok ang Talahanayan) ay nasa tuktok ng menu Talahanayan. Ang isang window na may isang cube grid ay pop up.

Lumikha ng isang talahanayan na 7x6. I-hover ang iyong mouse pointer upang piliin ang pitong mga hugis sa tuktok ng pop-up window, pagkatapos ay ilipat ang cursor pababa ng hindi bababa sa anim na mga cell. Matapos kang magkaroon ng 7x6 blue cube grid, mag-click upang ipasok ang board.- Ang grid ay nagsisimula sa 5x5 cells at lalawak habang inililipat mo ang mouse pointer.
- Depende sa buwan, kakailanganin mo minsan ng pitong mga hilera sa halip na anim (halimbawa, kung ang unang araw ng buwan ay Huwebes, Biyernes o Sabado).
Ipasok ang mga pangalan ng mga araw ng linggo. Sa tuktok na hilera ng kalendaryo, i-type ang mga pangalan ng mga araw ng linggo.
- Halimbawa, maaari mong i-type ang "Linggo" sa kahon sa itaas, sa kaliwa, "Lunes" sa kahon sa kanan at iba pa.
Magdagdag ng mga petsa. I-type ang bilang ng mga araw para sa bawat cell.
Ayusin ang laki ng kalendaryo. I-click at i-drag ang pahalang, itim na linya sa ilalim ng kalendaryo pababa upang mapalawak ang huling linya, pagkatapos ay ulitin kasama ang iba pang mga hilera sa kalendaryo. Tiyakin nitong ang mga patlang sa kalendaryo ay sapat na malaki upang punan ang impormasyon.
- Ang pag-aayos ng laki ng kalendaryo ay matiyak din na ang numero ay palaging sa kaliwang sulok sa itaas sa kaukulang cell.
Ulitin para sa natitirang mga buwan. Kapag naipasok mo na ang talahanayan para sa natitirang 11 buwan, magkakaroon ka ng isang mesa para sa bawat buwan ng taon.
Ipasadya ang kalendaryo ayon sa gusto mo. Baguhin kung kailangan mo upang makumpleto ang kalendaryo. Ang ilan sa mga tanyag na pagpipilian ay may kasamang:
- Gumamit ng naka-bold, italic, o salungguhitan para sa mga font ng kalendaryo.
- Baguhin ang mga font at laki sa loob ng maraming linggo o iba pang mga aspeto ng kalendaryo.
- Baguhin ang kulay ng mga indibidwal na cell, haligi, o mga hilera sa pamamagitan ng pagpili ng pasadyang object at pagkatapos ay pag-click Talahanayan, pumili Mga katangian ng mesa (Mga katangian ng talahanayan) at pagbabago ng halaga Kulay ng background ng cell (Kulay ng background ng cell).
Isara ang dokumento. Kapag tapos na, maaari mong isara ang tab o window ng kalendaryo. Dapat mong muling buksan ang kalendaryo sa pahina ng Docs pati na rin mula sa pahina ng Google Drive. anunsyo
Paraan 2 ng 2: Gumamit ng sample na aklatan
Buksan ang pahina ng Google Docs. Pumunta sa https://docs.google.com/document/. Kung naka-sign in ka sa iyong Google account, magbubukas ang pahina ng Google Docs.
- Kung hindi ka naka-log in sa iyong Google account, kakailanganin mong ipasok muna ang iyong email address at password sa Google.
Mag-click Blangko sa kaliwang bahagi ang menu ng "Magsimula ng isang bagong dokumento" na malapit sa tuktok ng pahina. Magbubukas ang isang bagong template ng dokumento ng Google.
I-click ang card Mga add-on (Mga Add-on) sa isang hilera ng mga tab sa itaas ng isang blangko na dokumento. Lilitaw ang isang drop-down na menu.
Mag-click Kumuha ng mga add-on ... (Mag-download ng mga add-on) malapit sa tuktok ng drop-down na menu.
Uri gallery ng template pumunta sa search bar sa kanang sulok sa itaas ng window ng Add-Ons at mag-click ↵ Ipasok.

Hanapin ang widget na "Gallery ng Template" at mag-click + LIBRE (+ LIBRE). Dapat mong makita ang Template Gallery sa tuktok ng pahina ng paghahanap; pagkatapos ng pag-click + LIBRE Sa kanan, magsisimulang mai-install ang utility.
Piliin ang Google account. I-click ang account na iyong pinili sa pop-up window. Kung nag-sign in ka lamang gamit ang isang Google account, maaari mong laktawan ang hakbang na ito.
Mag-click Payagan (Pinapayagan) kapag na-prompt. Mai-install ang Gallery ng Template.

Mag-click Mga add-on Muli Lilitaw ang isang drop-down na menu, kasama ang Template Gallery.
Pumili ka Gallery ng Template. Ang isang submenu ay pop up.
Mag-click Mag-browse ng mga template Ang (Mag-browse para sa mga template) ay nasa tuktok ng submenu.
Mag-click Mga Kalendaryo (Kalendaryo) sa kanan ng window ng Mga Template.
Pumili ng isang template ng kalendaryo. I-click ang nais na template ng kalendaryo. Magbubukas ang sample na pahina ng kalendaryo.
Mag-click Kopyahin sa Google Drive (Kinopya sa Google Drive) sa kanang bahagi ng pahina ng template. Ang dokumento ng kalendaryo ay idaragdag sa Google Drive.
Mag-click Buksan ang file (Buksan ang file) sa parehong posisyon tulad ng pindutan Kopyahin sa Google Drive Huli Magbubukas ang sample na kalendaryo.
Suriin ang kalendaryo. Ang template na iyong pinili ay gagamitin ang kasalukuyang taon at bubuo ng isang 12 buwan na kalendaryo para sa iyo upang magdagdag ng impormasyon.
- Maaari mong ma-access ang kalendaryong ito anumang oras sa pamamagitan ng pagbubukas nito mula sa Google Drive.
Payo
- Maaari mo ring gamitin ang Google Sheets (Google Sheets) - ang bersyon ng dokumento ng Microsoft Excel - upang lumikha ng isang kalendaryo.