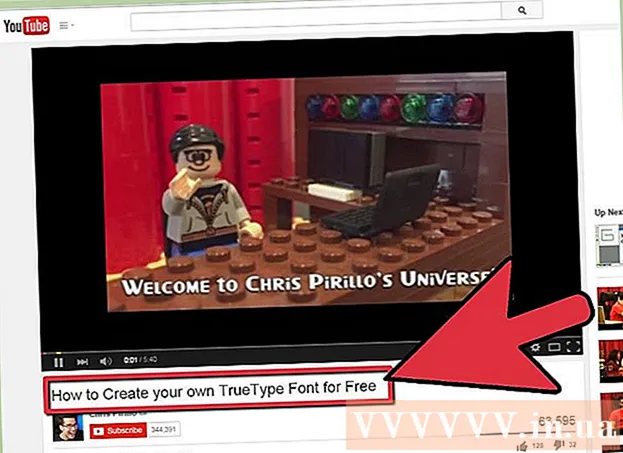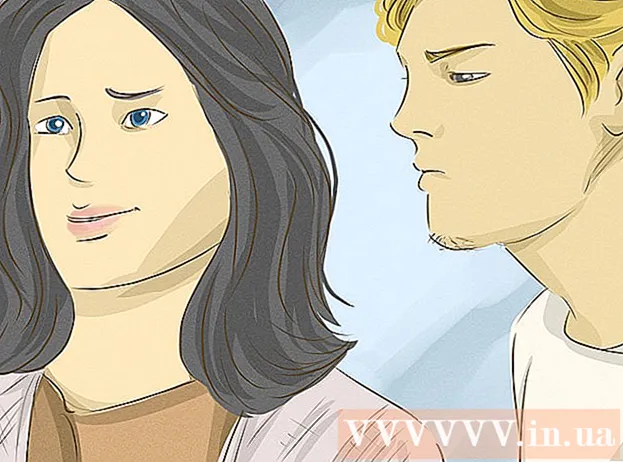May -Akda:
Robert Simon
Petsa Ng Paglikha:
21 Hunyo 2021
I -Update Ang Petsa:
1 Hulyo 2024

Nilalaman
Habang ang Excel ay hindi eksaktong isang programa sa kalendaryo, maaari mo itong magamit upang likhain at pamahalaan ang iyong mga kalendaryo. Sa halip na ipasadya ang iyong sariling kalendaryo, mas mabilis na gamitin ang iba't ibang mga built-in na template ng kalendaryo at ipasadya ang mga ito ayon sa gusto mo. Maaari ka ring mag-import ng mga listahan ng kaganapan mula sa isang spreadsheet sa kalendaryo ng Outlook.
Mga hakbang
Paraan 1 ng 2: Gumamit ng isang template ng Excel
Simulan ang dokumento ng Excel. I-click ang tab na "File" o ang pindutan ng Opisina at piliin ang "Bago" at lilitaw ang iba't ibang mga template para pumili ka.
- Sa ilang mga bersyon ng Excel, tulad ng Excel 2011 para sa Mac, kakailanganin mong piliin ang "Bago mula sa Template" sa menu ng File sa halip na "Bago".
- Kapag lumikha ka ng isang kalendaryo mula sa isang template, magkakaroon ka ng isang blangkong kalendaryo upang punan ang kaganapan. Kung nais mong ilipat ang iyong listahan ng data ng Excel sa iyong kalendaryo sa Outlook, tingnan ang susunod na seksyon.

Maghanap ng isang template ng kalendaryo. Nakasalalay sa aling bersyon ng Opisina ang iyong ginagamit, maaaring mayroong isang seksyon na "Mga Kalendaryo", o ipasok lamang ang "kalendaryo" sa patlang ng paghahanap. Ipapakita ng ilang mga bersyon ng Excel ang mga template ng kalendaryo na paunang napili sa pangunahing pahina. Kung ang mga template na ito ay tumutugma sa iyong pamantayan, maaari mong palaging gamitin ang mga ito, kung hindi man maaari kang makahanap at pumili mula sa mga magagamit na template ng kalendaryo online.- Maaari kang maghanap para sa mas tiyak na mga keyword depende sa iyong mga pangangailangan. Halimbawa, kung kailangan mo ng akademikong kalendaryo, maaari kang maghanap para sa keyword na "akademikong kalendaryo".

I-reset ang petsa sa tamang form. Kapag na-load na ang template, lilitaw ang isang bagong blangko na kalendaryo. Kung ang petsa ay hindi tama, maaari mo itong baguhin gamit ang menu na lilitaw kapag pinili mo ang petsa.- Ang proseso ay bahagyang mag-iiba depende sa modelo na iyong ginagamit. Kadalasan maaari mong piliin ang buwan o taon na ipinakita at pagkatapos ay i-click ang pindutang ▼ na lilitaw sa tabi ng oras na iyon. Lumilitaw ang mga magagamit na pagpipilian, at ang kalendaryo ay awtomatikong aakma.
- Maaari mo ring itakda ang petsa ng pagsisimula ng linggo sa pamamagitan ng pag-click dito at pagpili ng isang bagong petsa.

Tingnan ang mga tip. Maraming mga template ang magkakaroon ng isang frame na may mga tip na gagabay sa iyo sa kung paano baguhin ang mga petsa o ayusin ang iba pang mga setting para sa template ng kalendaryo. Kakailanganin mong tanggalin ang mga frame na ito kung hindi mo nais na lumitaw ang mga ito sa iskedyul ng pag-print.
Ayusin ang anumang hitsura na gusto mo. Maaari mong ayusin ang anuman sa mga ito sa pamamagitan ng pagpili at paggawa ng pagbabago sa tab na Home. Tulad ng anumang bagay sa Excel, maaari mong baguhin ang mga font, kulay, laki, at higit pa.
Ipasok ang kaganapan. Kapag ang kalendaryo ay maayos na na-configure, maaari mong simulang mag-import ng mga kaganapan at impormasyon. Piliin ang cell kung saan mo nais na idagdag ang kaganapan, at pagkatapos ay ipasok ang data. Kung kailangan mong magdagdag ng higit sa isang piraso ng nilalaman sa parehong araw, maaari kang maging malikhain sa pamamagitan ng spacing. anunsyo
Paraan 2 ng 2: I-import ang listahan ng Excel sa Kalendaryo ng Outlook
Lumikha ng isang bagong spreadsheet sa Excel. Maaari kang mag-import ng data mula sa Excel sa kalendaryo ng Outlook. Gagawin nitong mas madali ang pag-import ng data tulad ng mga iskedyul ng trabaho.
Idagdag ang naaangkop na pamagat sa spreadsheet. Mas madali para sa iyo ang i-import ang iyong mga listahan sa Outlook kung ang spreadsheet ay nai-format na may tamang mga header. Ipasok ang mga sumusunod na headline sa unang linya:
- Paksa
- Petsa ng Simula
- Oras ng umpisa
- Petsa ng Pagtatapos
- Pagtatapos ng Oras
- Paglalarawan
- Lokasyon (Lokasyon)
Ipasok ang bawat item sa kalendaryo sa isang bagong linya. Ang patlang na "Paksa" ay ang pangalan ng kaganapan na lilitaw sa kalendaryo. Hindi mo kailangang ipasok ang buong paksa sa itaas sa bawat larangan, ngunit hindi bababa sa dapat kang magkaroon ng "Petsa ng Pagsisimula" at "Paksa."
- Kailangan mong maglagay ng isang petsa sa karaniwang MM / DD / YY o DD / MM / YY na format upang maunawaan ng Outlook.
- Maaari kang lumikha ng isang pang-araw na kaganapan sa pamamagitan ng paggamit ng mga patlang na "Petsa ng Pagsisimula" at "Petsa ng Pagtatapos".
Buksan ang menu na "I-save Bilang". Pagkatapos mong idagdag ang kaganapan sa listahan, mag-save ng isang kopya ng listahan sa isang format na maaaring basahin ng Outlook.
Piliin ang "CSV (Comma delimited)" (Comma delimited) mula sa menu ng uri ng file (uri ng file). Ito ay isang tanyag na format na maaaring mai-import sa iba't ibang mga programa kabilang ang Outlook.
I-save ang file. Pangalanan ang playlist at i-save ang file sa format na CSV. I-click ang "Oo" kapag nagtanong ang Excel kung nais mong magpatuloy.
Buksan ang iyong kalendaryo sa Outlook. Ang Outlook ay bahagi ng toolkit ng Opisina at karaniwang paunang naka-install kung mayroon ka nang Excel. Kapag bumukas ang Outlook, i-click ang pindutang "Kalendaryo" sa ibabang kaliwang sulok upang matingnan ang kalendaryo.
I-click ang tab na "File" at piliin "Buksan at I-export". Makakakita ka ng maraming mga pagpipilian para sa pagproseso ng data sa Outlook.
Pumili ka "I-import / I-export". Lilitaw ang isang bagong window para sa pag-import at pag-export ng data sa Outlook.
Piliin ang "I-import mula sa isa pang programa o file" pagkatapos ay mag-click "Mga Pinaghihiwalay na Halaga ng Comma". Ipo-prompt ka upang piliin ang file na nais mong mai-load.
I-click ang "Mag-browse" at hanapin ang CSV file na iyong nilikha sa Excel. Kadalasan ang file ay nasa folder ng Mga Dokumento kung hindi mo binago ang default na lokasyon ng pag-save sa Excel.
Kailangan mong tiyakin na ang "Kalendaryo" ay napili bilang target na folder. Dahil nasa view ka ng kalendaryo ng Outlook, mapipili ang "Kalendaryo".
I-click ang "Tapusin" upang mai-import ang file. Matapos maproseso ng programa ang listahan, ang mga kaganapan ay idinagdag sa kalendaryo ng Outlook. Maaari kang makahanap ng mga kaganapan sa isang lokasyon na tumutugma sa oras na itinakda ng listahan. Kung nagsasama ka ng isang paglalarawan, lilitaw ito kapag napili ang kaganapan. anunsyo