May -Akda:
Louise Ward
Petsa Ng Paglikha:
9 Pebrero 2021
I -Update Ang Petsa:
28 Hunyo 2024

Nilalaman
Mayroong mga oras kung kailan kailangan mong magpadala ng maraming mga file nang sabay-sabay sa pamamagitan ng email, nais na magkasama ang lahat ng iyong mga lumang larawan sa isang lugar upang mai-save ang memorya ng computer o kailangang panatilihing ligtas ang ilang mahahalagang dokumento mula sa mga usyosong tao. Ang solusyon para sa iyo ay upang lumikha ng isang ZIP file (naka-compress na file). Ang mga ZIP file ay makakatulong sa iyong makatipid ng memorya, pamahalaan ang maraming mga file o panatilihing mas ligtas ang mga kumpidensyal na dokumento. Gabay sa iyo ng artikulo ngayon kung paano lumikha ng mga naka-compress na file sa Windows at Mac OS X.
Mga hakbang
Paraan 1 ng 3: Sa mga operating system ng Windows
Lumikha ng isang direktoryo. Ang pinakamabilis na paraan upang lumikha ng isang archive ay upang tipunin ang lahat ng mga file at / o mga folder na nais mong i-compress sa isang malaking folder. Pagkatapos, magpatuloy upang lumikha ng isang ZIP file mula sa direktoryo na iyon.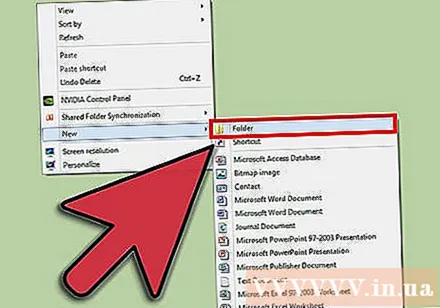
- Palitan ang pangalan ng root folder sa pangalang nais mong ibigay ang ZIP file.

Mag-right click sa folder na nilikha lamang. Ilipat ang mouse pointer sa pagpipiliang "Ipadala sa", lilitaw ang isang submenu. Piliin ang "Compressed (zip) folder" mula sa submenu.- Katulad nito, maaari kang pumili ng maraming mga file nang sabay-sabay at pagkatapos ay mag-right click sa isa sa mga ito at gawin ang pareho. Ang resulta ay lilikha ng isang ZIP file na naglalaman ng lahat ng napiling mga file, naglalaman ang file na ito ng pangalan ng file na na-click mo nang tama upang manipulahin.
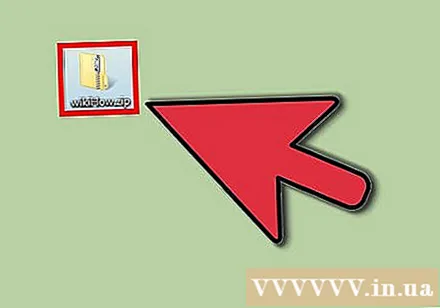
Maghintay hanggang malikha ang naka-compress na folder. Ang oras ng proseso ay nakasalalay sa bilang ng mga file na iyong nai-compress. Lilitaw ang isang progress bar habang idinagdag ang mga file. Kapag tapos na, ang ZIP file ay nasa parehong lokasyon tulad ng root Directory. anunsyo
Paraan 2 ng 3: Sa mga operating system ng Mac OS X
Lumikha ng isang direktoryo. Ang pinakamabilis na paraan upang lumikha ng isang archive ay upang tipunin ang lahat ng mga file at / o mga folder na nais mong i-compress sa isang malaking folder. Pagkatapos, magpatuloy upang lumikha ng isang ZIP file mula sa direktoryo na iyon.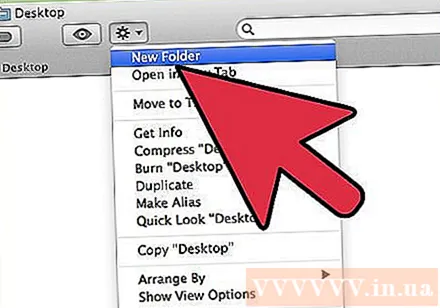
- Palitan ang pangalan ng root folder sa pangalang nais mong ibigay ang ZIP file.

Mag-right click sa folder na nilikha lamang at piliin ang "I-compress" upang i-compress ang folder sa isang ZIP file. Ang archive ay magiging sa parehong lokasyon ng root direktoryo.- Katulad nito, maaari mo ring piliin ang maraming mga file nang sabay, mag-right click sa isa sa mga ito at gawin ang pareho. Ang resulta ay lilikha ng isang archive na tinatawag na "Archive.zip", na naglalaman ng lahat ng mga file na iyong pinili.
Paraan 3 ng 3: Itakda ang password upang maprotektahan ang ZIP file
Mag-download ng isang programa ng compression ng data sa iyong computer. Para sa ilang mga mas bagong bersyon ng operating system ng Windows, hindi mo mapoprotektahan ang password ng mga ZIP file nang hindi nag-install ng karagdagang software. Upang lumikha ng isang protektadong ZIP file ay hindi masyadong kumplikado, maaari kang mag-download nang libre o bumili ng software ng compression ng data na magagamit sa internet. Ang pinakatanyag na programa ay: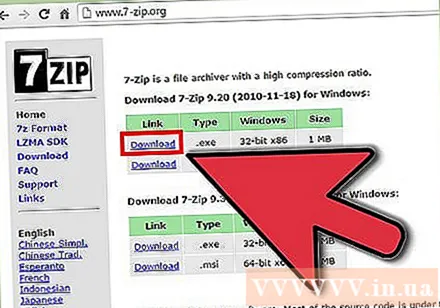
- 7-Zip
- IZArc
- PeaZip
Lumikha ng file ng archive. Gumamit ng data compression software upang lumikha ng isang bagong ZIP file sa pamamagitan ng pagdaragdag ng file na kailangan mong i-compress. Sa panahon ng prosesong ito, bibigyan ka ng programa ng pagpipilian upang ipasok ang password para sa archive (kung nais). Kakailanganin mong gamitin ang password na ito upang ma-access ang archive sa hinaharap.
Magtakda ng isang password upang maprotektahan ang mga ZIP file sa OS X. Upang magawa ito, maaari mong gamitin ang application ng Terminal nang hindi na kinakailangang mag-download ng anumang iba pang mga programa. Una, tipunin ang lahat ng mga file upang mai-compress sa isang hiwalay na folder, pagkatapos ay palitan ang pangalan ng folder sa pangalang nais mong ibigay ang ZIP file.
- Ilunsad ang Terminal sa pamamagitan ng pag-access sa folder ng Mga Utility na matatagpuan sa iyong folder na Mga Application.
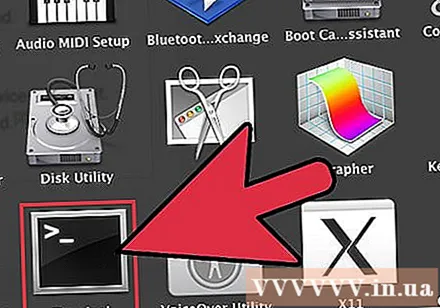
- Mag-navigate sa lokasyon ng folder upang mai-compress.

- I-type ang utos:
zip –er.zip /* 
- I-set up ang password. Kailangan mong ipasok ang iyong password nang dalawang beses upang kumpirmahin ito. Matapos mong matapos ang pag-import, ang ZIP file ay malilikha.
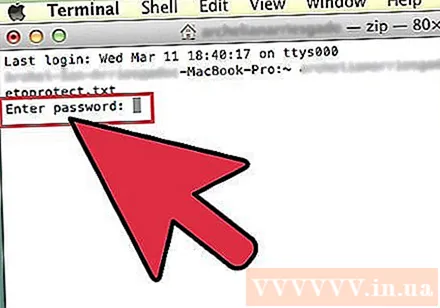
- Ilunsad ang Terminal sa pamamagitan ng pag-access sa folder ng Mga Utility na matatagpuan sa iyong folder na Mga Application.
Payo
- Pindutin nang matagal ang Ctrl (Control) upang pumili ng maraming mga file sa window ng Windows Explorer o Folder Navigation dialog box sa WinZip.



