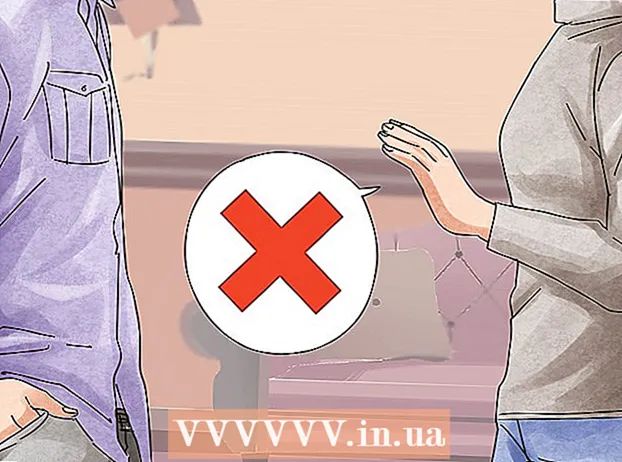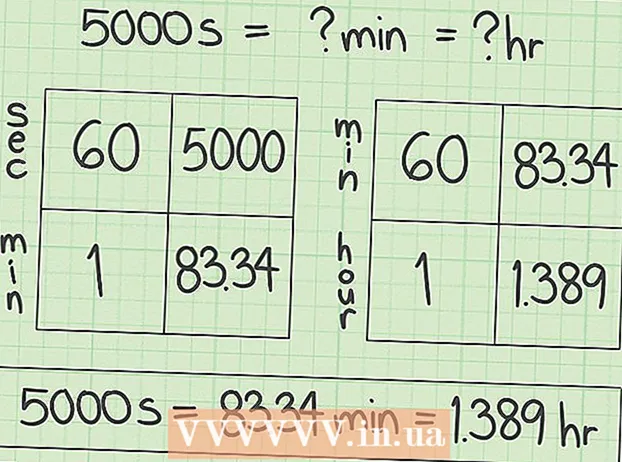May -Akda:
Peter Berry
Petsa Ng Paglikha:
20 Hulyo 2021
I -Update Ang Petsa:
23 Hunyo 2024

Nilalaman
Ngayong mga araw na ito, ang pagkuha ng mga larawan ay nakakatuwa at simple, napakaraming mga tao ang gustong kumuha ng litrato. Kahit na ang pagtatago ng mga larawan ay hindi mahirap, ngunit kung paano ayusin nang maayos ang mga ito ang problema. Ang PowerPoint ay isa sa mga mas maginhawang archive ng larawan. Sa pamamagitan ng pag-upload ng mga larawan sa PowerPoint at paglikha ng isang slideshow (hanay ng slideshow), madali mong malilingon ang mga espesyal na kaganapan sa buhay at alaala.
Mga hakbang
Paraan 1 ng 2: Lumikha ng photo slideshow sa PC
Buksan ang PowerPoint at lumikha ng isang bagong slide show. Upang buksan ang programa, i-click ang icon na PowerPoint sa browser. Kapag bumukas ang PowerPoint, i-click ang "File" malapit sa kaliwang sulok sa itaas, pagkatapos ay i-click ang pagpipiliang "Bago" na lilitaw sa ibaba. Pagkatapos, pipiliin mo ang "Bagong Pagtatanghal" upang magbukas ng isang bagong slide at simulang mag-upload ng mga larawan.

I-save ang PowerPoint ngayon. I-click ang floppy disk icon sa kanang tuktok ng slide screen upang magbigay ng isang pangalan sa photo slideshow at piliin kung saan iimbak ang mga file.- Tandaan: dapat mong i-save ang slideshow na may isang pangalan na nakapagpapaalala ng imahe dito. Ginagawa nitong mas madali upang makahanap ng mga file sa paglaon.

Pahina ng titulo. Pumili ng isang pamagat at pagkatapos ay i-click ang cell upang mai-import ito. Maaari kang magdagdag ng pangalan, petsa o larawan sa pahina ng pamagat.
Magdagdag ng mga slide sa slideshow. Mayroong iba't ibang mga slide layout at graphics upang pumili mula sa. Maaari mong buksan ang tab na "Home" o "Ipasok" at piliin ang "Bagong Slide". O mag-right click ka sa anumang slide na kasalukuyang ipinapakita sa kaliwang pane at piliin ang "New Slide".
- Pumili ng isang layout upang ayusin ang iyong mga larawan, tulad ng mga slide na may pamagat at mga frame ng larawan, pahina na may mga frame ng larawan, o kahit na ganap na blangko na mga slide.

Mag-import ng mga larawan sa slide. Maaari kang pumili upang magdagdag ng isa o higit pang mga larawan sa bawat slide na nais mo.- Mag-double click sa frame ng larawan (o pumunta sa Isingit > Larawan > Mula sa File) at mag-browse para sa nais na imahe.
- I-click ang "Okay" o "Insert" upang magdagdag ng isang imahe. Kung hindi ka nasiyahan sa anumang imahe, maaari kang mag-click sa larawan at pagkatapos ay i-click ang "Larawan" upang pumili muli. Maaari mo ring piliin ang isang larawan at pindutin ang "Tanggalin" upang tanggalin.
Muling ayusin ang mga larawan kung kinakailangan. Tutulungan ka ng Slide Sorter na matukoy ang pinakaangkop na slide order.
- Hanapin ang pindutang "Slide Sorter" malapit sa ilalim ng canvas. Pagkatapos, i-drag mo ang slide at i-drop ito sa nais na posisyon.
Magdagdag ng mga paglilipat ng slide. Ang mga tamang epekto ay makakatulong na ihanay ang slide show at bigyan ang isang magkakaugnay na pakiramdam kapag lumilipat mula sa larawan patungo sa larawan. I-click lamang ang tab na "Mga Transisyon" sa tuktok ng tuktok na bar at subukan ang iba't ibang mga magagamit na pagpipilian.
Magdagdag ng isang background. Kung hindi mo gusto ang puting puwang sa likod ng hangganan ng imahe, maaari mong i-right click ang slide, piliin ang "Format Background" at pagkatapos ay manipulahin ang kulay ng background. Kasama sa mga pagpipilian ang solidong pagpuno, mga kulay ng gradient, pagwawasto ng kulay, direksyon at transparency, at iba pa. Upang gawing pare-pareho ang mga slide, i-click ang "Ilapat sa Lahat".
Magdagdag ng musikang background sa iyong slide show. Sa musika sa iyong computer, maaari mo itong idagdag sa iyong slideshow upang gawing espesyal ang mga alaala.Ang pagsasama ng mga imahe sa musika ay gagawing mas nakakaakit ang slideshow.
- Upang magdagdag ng musika, kailangan mong mag-click sa icon ng pelikula at tunog sa ibaba ng tab na "Ipasok". Pagkatapos ay pumunta sa seksyong "Audio mula sa file" at piliin ang "Musika" upang ipasok ang musika. Kapag nahanap mo ang kanta na gusto mo, i-click ang kanta, piliin ang "Link to file" pagkatapos ay i-click ang "Ipasok".
- Maaari kang pumili na patugtugin lamang ang kanta sa isang slide. Kung nais mong patugtugin ang kanta sa buong pagtatanghal, i-click ang "Format Audio" sa tabi ng pindutang "Home", pagkatapos ay i-click ang "I-play sa Buong Slides". sa ibaba ng "Mga Pagpipilian sa Audio".
I-save ang iyong PowerPoint slideshow kapag nasiyahan ka. Pagkatapos mong magdagdag ng mga larawan at graphics, kakailanganin mong tiyakin na ang player ay nai-save bago lumabas. Kung pinangalanan mo at nai-save ang file sa una mag-click lamang sa floppy disk icon sa kaliwang sulok sa itaas. anunsyo
Paraan 2 ng 2: Lumikha ng photo slideshow sa Mac computer
Buksan ang PowerPoint sa pamamagitan ng pag-double click sa icon ng programa. Magbubukas ang PowerPoint na may iba't ibang mga disenyo na magagamit upang pumili mula sa. Piliin ang template na nais mong gamitin pagkatapos ay i-click ang "Piliin".
I-save ang PowerPoint ngayon. Maaari mong i-click ang floppy disk icon sa kanang bahagi sa itaas ng slide show. Dito, kailangan mong maglagay ng isang pangalan at pumili ng isang lokasyon para sa file.
- Tandaan: inirerekumenda na i-save mo ang slide show na may isang pangalan na nakapagpapaalala ng mga imahe sa file. Gagawa nitong mas madaling makahanap sa paglaon.
Pag-setup ng pahina ng pamagat. Bigyan ang slide ng isang pamagat sa pamamagitan ng pag-click sa frame at uri. Maaari kang magdagdag ng isang pangalan, petsa o larawan sa pahina ng pamagat.
Magdagdag ng mga slide sa slideshow. Mayroong iba't ibang mga layout ng pahina at graphics upang pumili mula sa. Pumunta sa tab na "Home" o "Insert" at piliin ang "New Slide". O maaari kang mag-double click sa alinman sa mga slide na ipinakita sa kaliwang pane at piliin ang "New Slide".
- Pumili ng isang layout upang ayusin ang iyong mga larawan, tulad ng mga slide na may pamagat at mga frame ng larawan, pahina na may mga frame ng larawan, o kahit na ganap na blangko na mga slide.
Simulang magdagdag ng mga larawan. Tiyaking nag-click ka sa tab na "Home", pagkatapos ay i-click ang drop-down na Larawan sa ibaba ng seksyong "Ipasok". Lilitaw ang iba't ibang mga pagpipilian, ngunit kailangan naming maghanap para sa "larawan mula sa file". Ang isang listahan ng mga dokumento ay pop up, pagkatapos ay maaari mong i-click ang "Mga Larawan" sa kaliwa o piliin ang file kung ang larawan ay nai-save sa flash drive. Dito naitatago ang mga larawang na-upload mo sa iyong computer.
- Maaari kang mag-scroll sa mga larawan at mag-double click upang idagdag ang mga ito sa slideview.
Muling ayusin ang mga larawan kung kinakailangan. Tutulungan ka ng Slide Sorter na matukoy ang pinakaangkop na slide order.
- Ang pindutang "Slide Sorter" ay malapit sa ilalim ng frame. Maaari mong i-drag at i-drop ang mga slide sa nais na posisyon.
Magdagdag ng mga paglilipat ng slide. Ang mga tamang epekto ay makakatulong na ihanay ang slide show at bigyan ang isang magkakaugnay na pakiramdam kapag lumilipat mula sa larawan patungo sa larawan. Mag-click lamang sa tab na "Mga Transisyon" sa tuktok ng tuktok na bar at subukan ang iba't ibang mga magagamit na pagpipilian.
Magdagdag ng isang background. Kung hindi mo gusto ang puting puwang sa likod ng hangganan ng imahe, maaari mong i-right click ang slide, piliin ang "Format Background" at pagkatapos ay manipulahin ang kulay ng background. Kasama sa mga pagpipilian ang solidong pagpuno, mga kulay ng gradient, pagwawasto ng kulay, oryentasyon at transparency, at iba pa. Upang gawing pare-pareho ang mga slide, i-click ang "Ilapat sa Lahat".
Magdagdag ng musikang background sa iyong slide show. Sa musika sa iyong computer, maaari mo itong idagdag sa iyong slideshow upang gawing espesyal ang mga alaala. Ang pagsasama ng mga imahe sa musika ay gagawing mas nakakaakit ang slideshow.
- Upang magdagdag ng musika, kailangan mong i-click ang icon ng pelikula at audio sa tuktok ng screen ng PowerPoint. Susunod, i-click ang "Musika" upang maipakita ang lahat ng musika. Panghuli, piliin ang kanta na nais mong ipasok at i-drag ang file sa isa sa mga slide.
- Maaari kang pumili na patugtugin lamang ang kanta sa isang slide. Kung nais mong patugtugin ang kanta sa buong pagtatanghal, i-click ang "Format Audio" sa tabi ng pindutang "Home", pagkatapos ay i-click ang "I-play sa Buong Mga Slide" sa ilalim ng seksyong "Mga Pagpipilian sa Audio".
I-save ang iyong PowerPoint slideshow kapag nasiyahan ka. Pagkatapos mong magdagdag ng mga larawan at graphics, kakailanganin mong tiyakin na ang player ay nai-save bago lumabas. Kung pinangalanan mo at nai-save ang file sa una mag-click lamang sa floppy disk icon sa kaliwang sulok sa itaas. anunsyo
Payo
- Pumili ng isang tema para sa photo slideshow. Kung ang larawan ay kuha sa bakasyon sa tag-init, maaari kang pumili ng isang maliwanag na dilaw na background o mapaglarong musika.