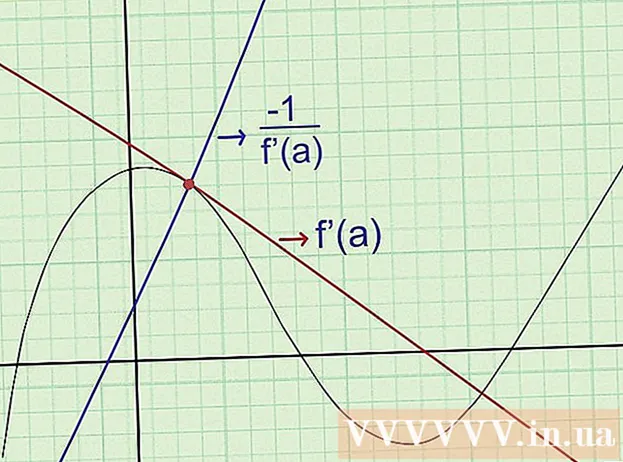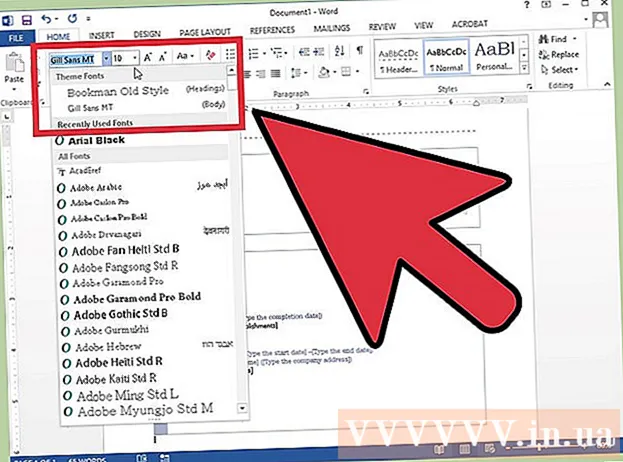May -Akda:
John Stephens
Petsa Ng Paglikha:
23 Enero 2021
I -Update Ang Petsa:
29 Hunyo 2024

Nilalaman
Gagabayan ka ng artikulong ito kung paano lumikha ng isang Gmail account - serbisyo sa email ng Google. Maaari kang lumikha ng mga Gmail account sa mga telepono at computer.
Mga hakbang
Paraan 1 ng 2: Sa computer
App Store ng iPhone o
Google Play Store ng Android, at pagkatapos ay gawin ang sumusunod:
- Sa Iphone - pumili Maghanap (Paghahanap), i-tap ang search bar sa tuktok ng screen, tapikin ang gmail, pumili gmail sa ipinakitang listahan, piliin ang GET (GET) pakanan ang "Gmail - Email ng Google" app at ipasok ang iyong Apple ID o Touch ID password.
- Sa Android - Pindutin ang search bar sa tuktok ng screen, uri gmail, pumili Gmail sa ipinapakitang listahan ng pagpipilian, piliin ang I-INSTALL (INSTALLATION) at sa wakas TANGGAPIN (TANGGAPIN).
- Laktawan ang hakbang na ito kung mayroon ka nang naka-install na Gmail app sa iyong telepono.
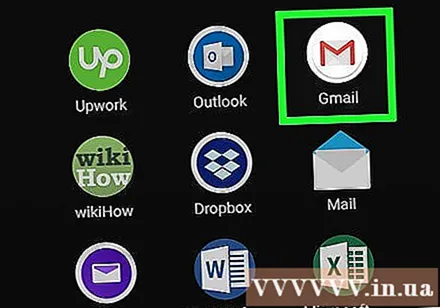
Buksan ang Gmail. Pumili ka BUKSAN (BUKAS) sa app store ng iyong telepono, o i-tap ang pula at puting icon ng Gmail app. Bubuksan nito ang isang pahina sa pag-login na nagbibigay impormasyon kung hindi ka naka-sign in sa anumang mga account sa iyong telepono.- Kung ang isang Gmail account ay naka-sign in na sa iyong telepono, pipiliin mo ☰ Sa kaliwang sulok sa itaas ng screen, i-tap ang iyong kasalukuyang email address, piliin ang Pamahalaan ang mga account (Pamamahala ng Account), piliin ang Magdagdag ng account (Magdagdag ng account), piliin ang Google at laktawan ang susunod na dalawang hakbang.
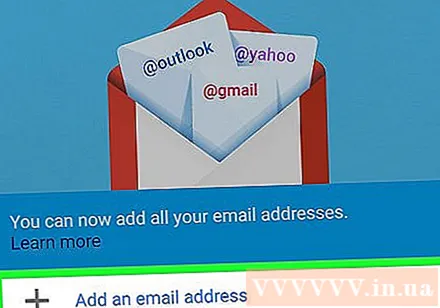
Pumili ka MAG-sign IN (MAG-sign IN) sa ibaba ng screen.- Kung naka-sign in sa ibang account, pumili ☰ sa kaliwang sulok, pagkatapos ay tapikin ang larawan ng iyong profile profile. Susunod, pipiliin mo + Magdagdag ng account (Magdagdag ng account) at piliin ang Google sa itaas
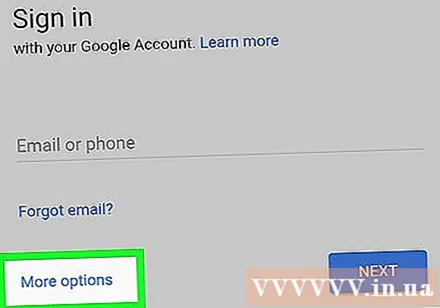
Pumili ka Marami pang pagpipilian (Higit pang mga pagpipilian) sa kaliwang bahagi ng screen upang ipakita ang isang menu.- Kung mayroon kang isang account na hindi naka-log in sa iyong telepono, kailangan mo munang pumili Gumamit ng ibang account (Gumamit ng isa pang account) sa pahinang ito.
Pumili ka Lumikha ng account (Lumikha ng Account). Iyon lamang ang pagpipilian sa kasalukuyang pahina.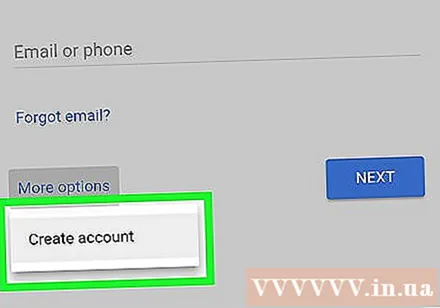
- Kung nakapag-sign in ka na sa iyong Gmail account, ang opsyong ito ay nasa gitna ng pahina at hindi lilitaw sa menu.
Ipasok ang iyong una at apelyido. Piliin ang patlang na "Unang pangalan" at ipasok ang iyong unang pangalan, pagkatapos ay ipasok ang iyong apelyido sa patlang na "Huling pangalan."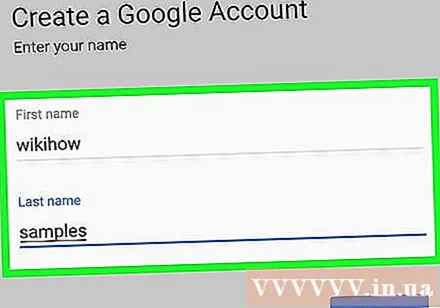
Pumili ka SUSUNOD (PATULOY). Ito ay isang asul na pindutan sa kanang bahagi ng pahina.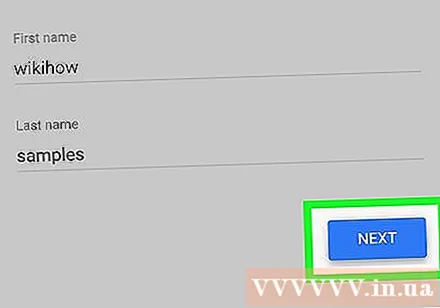
Ipasok ang iyong petsa ng kapanganakan at kasarian. Piliin ang buwan ng kapanganakan, ipasok ang iyong petsa at taon ng kapanganakan, pagkatapos ay piliin ang iyong kasarian mula sa drop-down list ng paaralan Kasarian (Kasarian).
Pumili ka SUSUNOD (PATULOY).
Gumawa ng username. Ipasok ang pangalang nais mong bigyan ng pangalan ang iyong Gmail account sa patlang na "Username" - lilitaw ito bago ang seksyong "@ gmail.com" ng iyong email address.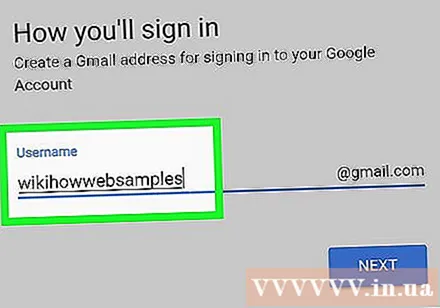
- Dapat kang pumili ng isang username na wala pang nagamit. Kung tumutugma ang username, hihilingin sa iyo na pumili ng iba.
Pumili ka SUSUNOD (PATULOY).
Gumawa ng password. Ipasok ang password sa patlang na "Lumikha ng password," at pagkatapos ay muling ipasok ang password sa patlang na "Kumpirmahin ang password."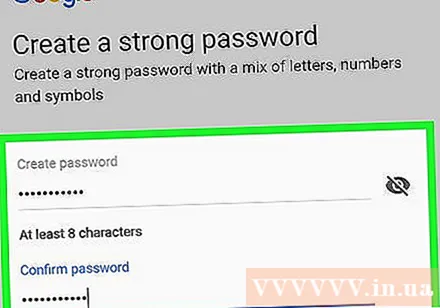
Pumili ka SUSUNOD (PATULOY).
Ipasok ang numero ng iyong telepono. Ipasok ang iyong numero ng telepono sa patlang na "Numero ng telepono." Dapat ito ang numero ng telepono kung saan maaari kang makatanggap ng mga mensahe.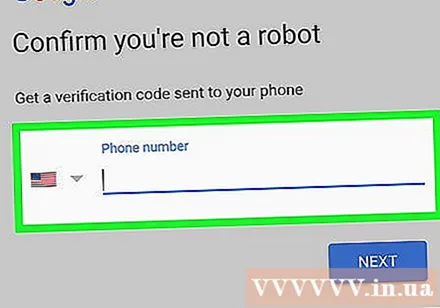
- Pinili Laktawan (Laktawan) ay maaaring lumitaw sa kaliwang bahagi ng pahina. Kung nakikita mo, mayroon kang pagpipilian na laktawan ang hakbang sa pagpasok ng numero ng telepono.
Kumpirmahin ang numero ng telepono. Pumili ka VERIFY (Kumpirmahin) kapag na-prompt, pagkatapos buksan ang mensahe na ipinadala mula sa Google, tingnan ang 6-digit na code na nabanggit sa mensahe, ipasok ito sa patlang na "Enter code" at piliin ang SUSUNOD (PATULOY).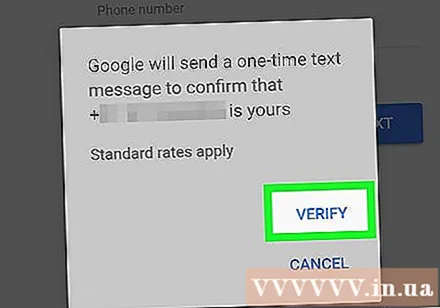
- Laktawan ang hakbang na ito kung pinili mo na Laktawan (Laktawan) sa nakaraang hakbang.
Mag-scroll pababa at piliin SUMASANG-AYON AKO (Sumasang-ayon ako) sa kanang sulok sa ibaba ng screen.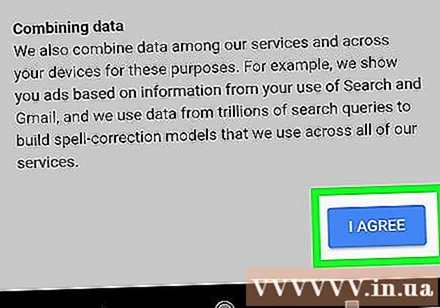
Pumili ka SUSUNOD (PATULOY) at dapat mong makita ang iyong bagong inbox sa Gmail. Maaari ka na ngayong magdagdag ng mga contact, ayusin ang mga email, at marami pa.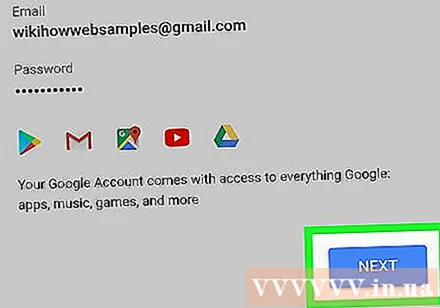
- Maaari mong gamitin ang iyong Gmail account upang mag-sign in sa ilang mga serbisyo tulad ng Youtube, Google Drive at Google Docs.
Payo
- Paunang naka-install ang Gmail sa karamihan sa mga teleponong Android dahil kailangan mo ng isang Google account upang ma-access ang mga serbisyo sa iyong Android device.
Babala
- Tiyaking madaling tandaan ang iyong password ngunit mahirap hulaan kapag ginagamit ito upang lumikha ng isang Gmail account.