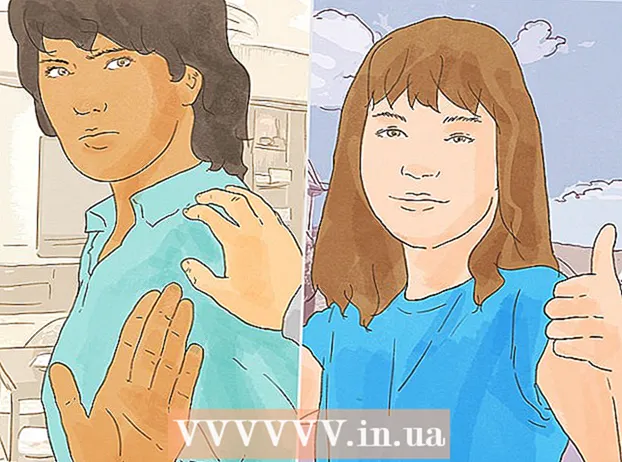May -Akda:
Laura McKinney
Petsa Ng Paglikha:
3 Abril 2021
I -Update Ang Petsa:
1 Hulyo 2024

Nilalaman
Itinuturo sa iyo ng wikiHow na ito kung paano i-sync o i-download ang mga larawan mula sa iyong computer sa iyong iPad gamit ang iTunes para sa Windows.
Mga hakbang
Paraan 1 ng 2: Sa pamamagitan ng iTunes
sa tuktok ng kaliwang haligi.
- Upang matingnan ang mga larawan, nag-click ka sa application Mga larawan (ang isang maraming kulay na icon ng bulaklak ay karaniwang matatagpuan sa iyong home screen), pagkatapos ay pumili ng isang aksyon Ipakita lahat (Tingnan ang lahat) sa ilalim ng "Mula sa Aking Mac" (Mula sa Aking Mac). Ito ang pangalan ng folder kahit na gumagamit ka ng PC.

Itigil ang pag-sync ng larawan (opsyonal). Kung magpasya kang ihinto ang pag-sync ng mga larawan sa iTunes, ikonekta muli ang iPad sa PC, mag-click Mga larawan sa kaliwang haligi at alisan ng check ang pagpipiliang "I-sync ang Mga Larawan". anunsyo
Paraan 2 ng 2: Paggamit ng iCloud para sa Windows

I-set up ang iCloud para sa Windows. Narito kung paano ito gawin:- I-download ang programang pag-setup ng iCloud para sa Windows sa site ng suporta ng Apple.
- Double-click iCloudSetup.exe.
- Basahin ang mga tuntunin at pumili Tanggap ko ang mga tuntunin (Tanggap ko ang term).
- Sundin ang mga tagubilin sa screen upang mai-install.
- Kung ang error ng application ay hindi na-install ay lilitaw, kailangan mong i-uninstall ang lahat ng Apple software (kasama ang iTunes) at subukang muli. Kung nabigo pa ring mai-install ang app, tingnan ang pahina ng suporta ng Apple upang malaman ang higit pa tungkol sa kung paano ayusin ang alam na isyu.

Buksan ang iCloud para sa Windows. Ang app ay nasa Start menu (o posibleng sa isang folder Lahat ng Apps).
Mag-sign in gamit ang iyong Apple ID. Tiyaking naka-sign in ka sa parehong Apple ID sa iyong iPad.
- Mayroon kaming 5 GB ng libreng imbakan para sa lahat ng personal na nilalaman ng iCloud. Maaari kang makakita ng higit pang online tungkol sa kung paano pamahalaan ang imbakan ng iCloud (at mag-upgrade kapag naubos na).
Lagyan ng check ang kahon na "Mga Larawan". Kung nais mong pagsabayin ang iba pang mga uri ng data, maaari kang pumili upang magdagdag ng kaukulang mga item.
Mag-click Mga pagpipilian (Opsyonal) sa tabi ng "Mga Larawan". Lilitaw ang isang listahan ng mga folder.
Pumili ka iCloud Photo Library (ICloud Photo Library). Ang pagpipiliang ito ay nasa tuktok ng window.
Mag-click Tapos na. Babalik ka sa window ng iCloud.
Mag-click Mag-apply (Mag-apply). Ang iyong mga pagbabago ay mai-save, at ang lahat ng data na iyong pinili ay mai-sync sa iCloud.
Magdagdag ng mga larawan sa folder na "Mga Upload" ng Mga Larawan sa iCloud. Hangga't tumatakbo pa rin ang iCloud for Windows app, ang mga larawang nai-save sa folder na "Mga Upload" ay awtomatikong magsi-sync sa iCloud. Narito kung paano magdagdag ng mga larawan sa folder:
- Pindutin ⊞ Manalo+E upang buksan ang File Explorer.
- Buksan ang folder na naglalaman ng mga larawan na nais mong i-sync sa iyong iPad.
- Piliin ang mga larawang iyon, pagkatapos ay tapikin ang Ctrl+C upang makopya.
- Mag-click sa folder Mga Larawan sa iCloud sa kaliwang pane (karaniwang nasa ilalim ng "Mga Paborito" o "Mabilis na Pag-access").
- Mag-right click sa folder Nag-upload sa tamang frame
- Mag-click I-paste (I-paste).
Tingnan ang mga naka-sync na larawan sa iPad. Ang mga larawang na-upload sa iCloud ay lilitaw sa app Mga larawan sa iPad. anunsyo