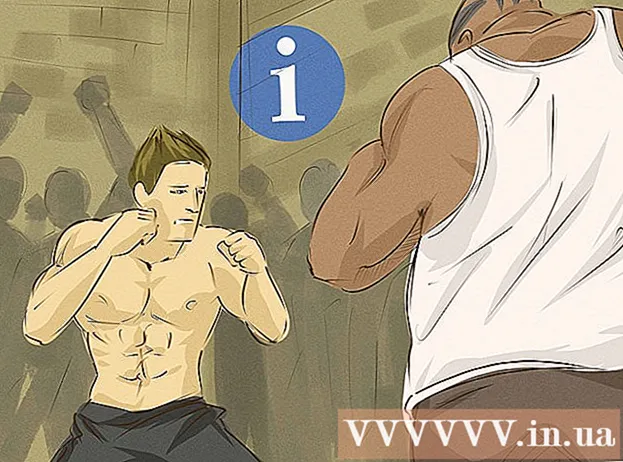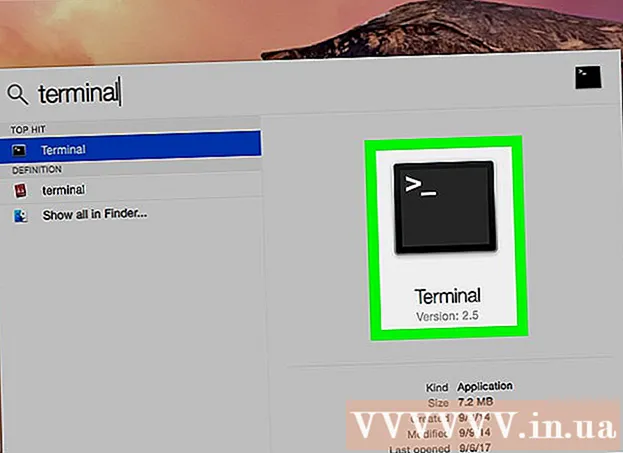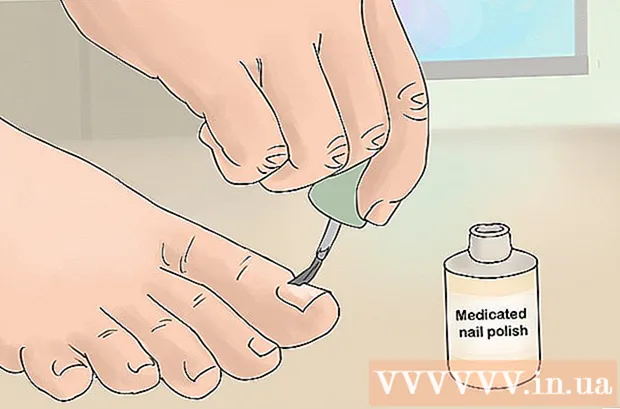May -Akda:
Randy Alexander
Petsa Ng Paglikha:
1 Abril 2021
I -Update Ang Petsa:
1 Hulyo 2024

Nilalaman
Ipapakita sa iyo ng pahinang wiki na ito kung paano i-off ang mga pangunahing tampok na Fn (pagpapaandar) sa iyong keyboard gamit ang iyong computer.
Mga hakbang
Paraan 1 ng 3: Gamitin ang Num Lock key sa Windows
Hanapin ang Num Lock key sa keyboard. Ang key na ito ay matatagpuan sa numerong keypad area ng keyboard o isinama sa isa pang key.
- Ang Num Lock key ay pangunahing ginagamit upang i-lock ang mga pindutan ng numero sa numerong keypad, ngunit maaari mo rin itong gamitin upang hindi paganahin ang Fn key.

Pindutin nang matagal ang susi Fn sa keyboard. Papayagan ka nitong gamitin ang pindutang Num Lock at huwag paganahin ang Fn key.
Pindutin NumLock habang pinipindot ang susi Fn. Ito ay kaagad magpapagana ng lahat ng mga tampok ng Fn key.- Ang Num Lock key ay maaari ding magmukhang Num ⇩ sa ilang mga keyboard.
Paraan 2 ng 3: Gamitin ang Fn Lock key sa Windows

Hanapin ang Fn Lock key sa keyboard. Ang Fn Lock key ay karaniwang may isang icon ng lock na naka-print sa titik na Fn.- Karaniwan ang Fn Lock key ay isasama sa isa pang function key (F1-F12) o sa isang hiwalay na key tulad ng Esc.
Pindutin nang matagal ang susi Fn sa keyboard. Papayagan ka nitong gamitin ang tampok na Fn Lock upang hindi paganahin ang Fn key.
Pindutin Fn Lock habang pinipindot ang susi Fn. Ito ay kaagad magpapagana ng lahat ng mga tampok ng Fn key.
- Ang Fn Lock key ay may parehong mga tampok tulad ng Caps Lock key. Maaari mong i-on at i-off ito anumang oras na gusto mo.
Paraan 3 ng 3: Gumamit ng isang Mac
Buksan ang menu ng Apple Mac sa menu bar. I-click ang logo ng Apple sa kaliwang sulok sa itaas ng screen upang buksan ang menu ng Apple.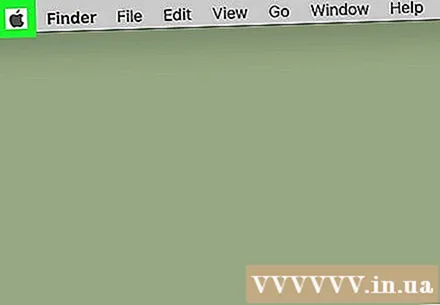
Mag-click Mga Kagustuhan sa System (Mga Kagustuhan sa System) sa menu. Bubuksan nito ang Mga Kagustuhan sa System sa isang bagong window.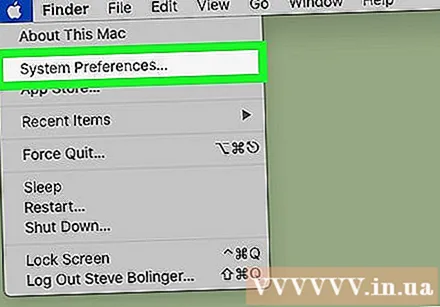
Mag-click Keyboard (Keyboard) sa Mga Kagustuhan sa System. Ang pagpipiliang ito ay mukhang isang icon ng keyboard sa pangalawang hilera ng menu ng Mga Kagustuhan sa System. Magbubukas ang mga setting ng pamamaraan ng pag-input.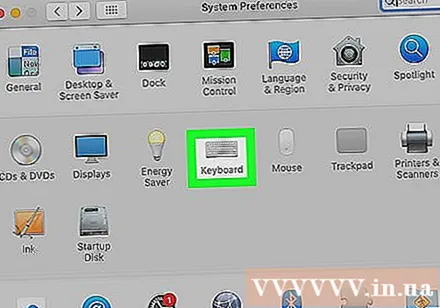
I-click ang tab Keyboard (Keyboard) sa itaas. Mahahanap mo ang item na ito sa tabi ng patlang 'Text (Text) sa pahina ng Keyboard.
- Maaaring awtomatikong buksan ng menu ng Keyboard ang tab na ito. Sa kasong ito, hindi mo kailangang mag-click sa tab dito.
Piliin ang "Gumamit ng F1, F2, atbp mga key bilang karaniwang mga function key" (Gumamit ng F1, F2… na mga key bilang karaniwang mga function key). Kapag pinipili ang pagpipiliang ito, susi Fn sa keyboard ay hindi pinagana maliban sa mga nakatuong tampok na naka-print sa bawat key F.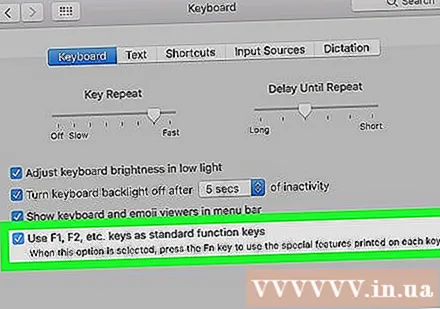
- Mahahanap mo ang opsyong ito sa ilalim ng menu ng Keyboard.
- Ang mga F key sa tuktok na hilera ng keyboard ay gagana na ngayon bilang karaniwang mga function key (F1 - F12). Maaari mong gamitin ang mga function key nang hindi pinipindot ang Fn.
- Kung nais mong gamitin ang isa sa mga dalubhasang pagpapaandar na naka-print sa tuktok ng keyboard, pindutin nang matagal ang Fn key habang pinipindot ang F. key Ito ay magiging tanging kasalukuyang tampok ng Fn key.