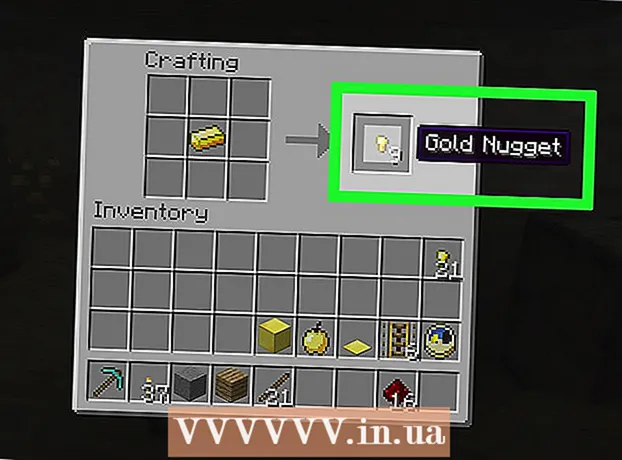May -Akda:
John Stephens
Petsa Ng Paglikha:
22 Enero 2021
I -Update Ang Petsa:
1 Hulyo 2024

Nilalaman
Itinuturo sa iyo ng wikiHow na ito kung paano burahin ang data ng hard drive sa iyong computer. Upang matanggal ang mga naka-install na programa at data nito, maaari mong i-reset ang iyong computer sa mga setting ng pabrika o ganap na burahin ang iyong hard drive kung nais mong hindi maibalik ang iyong data. Kung gumagamit ka ng isang Mac na may Solid State Drive (SSD), ang pag-reset lamang ay hindi sapat upang ganap na mabura ang drive.
Mga hakbang
Paraan 1 ng 4: I-reset ang Windows computer
. I-click ang logo ng Windows sa ibabang kaliwang sulok ng screen.
. I-click ang icon na gear sa ibabang kaliwa ng Start window.

Update at Security. Ang pabilog na icon ng arrow na ito ay nasa pahina ng Mga Setting.
, i-click Lakas
at pumili I-restart (Reboot) mula sa pop-up menu.

. I-click ang logo ng Apple sa kaliwang sulok sa itaas ng screen. Lilitaw ang isang drop-down na menu.- Kung ang iyong Mac ay may isang SSD drive sa halip na isang tradisyonal na hard drive, muling i-install ito ay isang mas ligtas na pamamaraan upang ganap na mabura ang iyong data.
. I-click ang logo ng Apple sa kaliwang sulok sa itaas ng screen. Lilitaw ang isang drop-down na menu.
- Kung ang iyong Mac ay gumagamit ng isang SSD hard drive, hindi mo mabubura ang drive. Subukang muling i-install ang iyong Mac.
Mag-click sa isang pagpipilian I-restart ... ay malapit sa ilalim ng drop-down na menu.

Mag-click I-restart kapag lumitaw ang pagpipilian. Magsisimulang mag-restart ang iyong Mac.
I-access ang mode sa pag-recover. Kapag nagsimulang mag-restart ang iyong Mac, pindutin nang matagal ang dalawang mga key nang sabay ⌘ Utos at R, pagkatapos ay pakawalan kapag lumitaw ang window na "Mga utility".
Pumili ka Utility ng Disk. Ang pagpipiliang ito ay isang grey hard drive na may stethoscope sa itaas.
Mag-click sa isang pagpipilian tiếp tục sa kanang ibabang sulok ng window.

Piliin ang hard drive ng Mac. Mag-click sa isang pagpipilian HDD ay nasa ibaba ng heading na "Panloob" sa kaliwang bahagi ng pahina.
I-click ang card Burahin sa tuktok ng bintana. Ang isang window ay pop up.
Mag-click Mga opsyon sa seguridad ... (Opsyonal na garantisado). Ang item na ito ay nasa ilalim ng window.
Piliin ang pagpipiliang "Pinaka-Ligtas". I-click at i-drag ang slider hanggang sa kanan upang piliin ang antas na "Karamihan sa Ligtas". Ang pagpipiliang ito ay mai-o-overlap ang blangko na data sa hard drive ng Mac nang 7 beses sa isang hilera.

Mag-click OK lang sa kanang ibabang sulok ng window.
Mag-click Burahin sa kanang ibabang bahagi ng bintana. Sisimulan ng hard drive ang proseso ng pagbubura.
- Ang pagpipiliang "Pinaka-Ligtas" ay karaniwang tatagal ng ilang oras upang makumpleto, kaya gawin ito bago ka lumabas o maghanda para matulog.

Mag-click Tapos na kapag lumitaw ang pagpipilian. Ang hard drive ng Mac ay ganap na nabura at walang pagkakataon na mabawi ang data.- Kung nais mong muling mai-install ang operating system na kasama ng iyong Mac, lumabas sa Disk Utility, piliin ang I-install muli ang macOS at mag-click tiếp tục magtanghal. Kailangang kumonekta ang computer sa Internet upang mai-install muli ang operating system.
Payo
- Kung malapit mo nang kanal ang computer at hindi planong gamitin ito, ang pinakamahusay na paraan ay ang pisikal na sirain ang hard drive gamit ang isang sledgehammer o katulad na tool. Ang pisikal na pagkawasak ay ang tanging paraan upang matiyak na walang makakakuha ng iyong data.
Babala
- Ang proseso ng ganap na burahin ang iyong computer ay hindi maibabalik, kaya siguraduhing nai-back up ang iyong data bago ka magpatuloy.