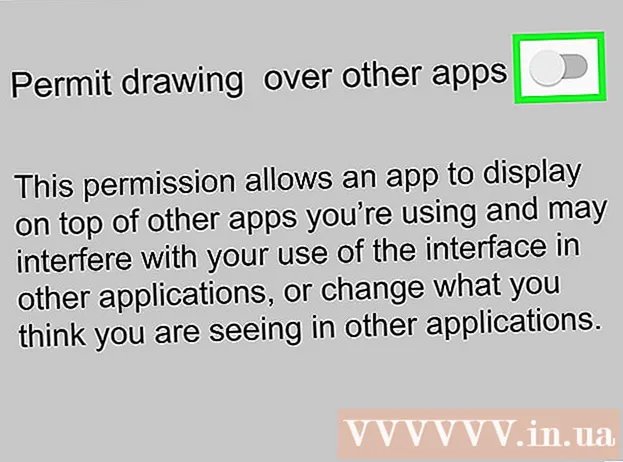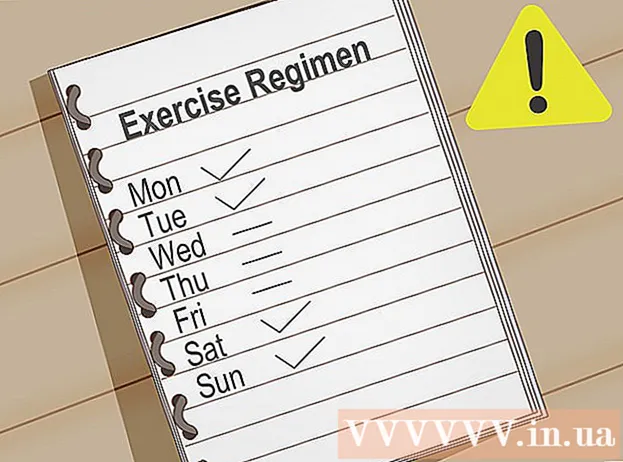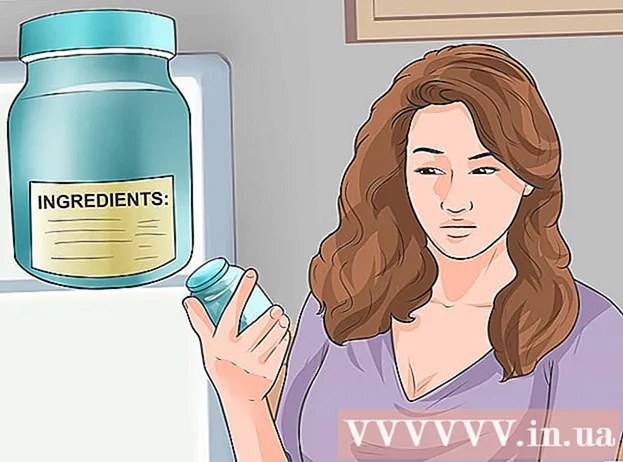Nilalaman
Kadalasang ginagamit ang mga PDF file upang maipakita ang pagiging propesyonal. Para sa kadahilanang iyon, minsan napakahalaga na itago o tanggalin ang impormasyon o metadata ng mga PDF file. Madali mong mapipili at matatanggal ang item ng data ng isang PDF file gamit ang Adobe Acrobat. Bilang karagdagan, makakatulong ang tool sa Redaction ng Adobe Acrobat. Ang tinanggal na data ay karaniwang ipinapakita sa isang itim na frame o ibang kulay. Ang mga nakatagong impormasyon, tulad ng metadata - kabilang ang mga pangalan ng may-akda, keyword at impormasyon sa copyright, dapat na magkahiwalay na tinanggal. Ang Adobe Acrobat ay may buwanang bayad na $ 12.99 (halos VND 300,000) para sa Adobe Acrobat Standard at $ 14.99 (sa paligid ng VND 350,000) para sa Adobe Acrobat Pro.
Mga hakbang
Paraan 1 ng 5: Tanggalin ang bawat item ng data

Buksan ang Adobe Acrobat. Ito ay isang programa na mukhang isang tatsulok na may mga bilog sa mga sulok sa isang madilim na pulang background. I-click ang icon upang buksan ang Adobe Acrobat. Maaari mong makita ang Adobe Acrobat sa menu ng Start ng Windows, o sa folder ng Mga Application sa Mac Finder.
Buksan ang file. Narito ang mga hakbang upang buksan ang isang PDF file sa Adobe Acrobat:- Mag-click File (File) sa menu bar sa kanang sulok sa itaas.
- Mag-click Buksan (Buksan) sa menu na ipinapakita sa ibaba "File".
- Piliin ang PDF file na nais mong buksan at i-click Buksan.
- O kaya, maaari kang mag-right click sa PDF file at pumili Buksan Sa ... (Buksan gamit ang ...) at piliin ang Adobe Acrobat.

I-click ang piraso ng impormasyon na nais mong tanggalin. Ipapakita ng screen ang mga pagpipilian sa pag-edit ng impormasyon. Maaari kang pumili ng isang kahon ng input ng data, isang imahe o iba pang impormasyon.
Pindutin Tanggalin (Tanggalin) upang tanggalin ang impormasyon.- Upang tanggalin ang isang salita sa text box, mag-click ka sa teksto upang mai-edit upang maipakita ang mouse pointer. I-click at i-highlight ang teksto na nais mong tanggalin at pindutin Tanggalin o ← Backspace.

Mag-click File sa menu bar sa tuktok ng screen.
Mag-click Magtipid (I-save). Ito ang pagkilos ng permanenteng pagtanggal ng napiling impormasyon mula sa dokumento. Ang filename ay idadagdag sa extension na "_Redact".
- Upang maiwasan ang pag-o-overtake sa orihinal, dapat kang pumili I-save bilang (I-save Bilang) at i-save ang dokumento sa isang iba't ibang mga folder o bigyan ang dokumento ng ibang pangalan.
Paraan 2 ng 5: Tanggalin ang pahina

Buksan ang Adobe Acrobat. Maaaring nai-save mo ang programa sa iyong desktop ngunit kailangan mo pa ring hanapin ito sa iyong computer. Ang pinakamadaling paraan ay ang paggamit ng search bar. Ang mga Windows computer ay magkakaroon ng search bar sa ibabang kaliwang sulok; ang bar ng paghahanap ng Mac ay nasa kanang sulok sa itaas.
Buksan ang file. Sundin ang mga hakbang na ito upang buksan ang isang PDF file sa Adobe Acrobat.
- Mag-click File (File) sa menu bar sa kanang sulok sa itaas.
- Mag-click Buksan (Buksan) sa menu sa ibaba ng "File".
- Piliin ang PDF file na nais mong buksan at i-click Buksan.
- O kaya, maaari kang mag-right click sa PDF file at pumili Buksan Sa ... (Buksan gamit ang ...) at piliin ang Adobe Acrobat.
I-click ang icon na Mga Pahina. Ito ay isang dalawang-pahina na naka-stack na icon na ipinakita sa itaas ng toolbar sa kaliwang bahagi ng pahina.

I-click ang mga pahina na nais mong tanggalin. Makakakita ka ng isang listahan ng mga pahina na ipinakita sa kaliwang haligi. Mag-click sa bawat pahina upang mapili ito. Kung nais mong pumili ng maraming pahina, pindutin nang matagal ang key Ctrl at piliin ang lahat ng mga pahina na tatanggalin.
I-click ang icon ng basurahan na ipinapakita sa itaas ng haligi ng listahan ng pahina sa kaliwang bahagi ng screen.
Mag-click Sige sa kasalukuyang ipinapakitang window. Kukumpirmahin nito na nais mong permanenteng tanggalin ang mga napiling pahina.

Mag-click File (File) sa menu sa tuktok ng screen.
Mag-click Magtipid (I-save). Permanente nitong aalisin ang napiling impormasyon mula sa dokumento. Ang filename ay idadagdag sa extension na "_Redact".
- Upang maiwasan ang pag-o-overtake sa orihinal na dokumento, mag-click I-save bilang (I-save Bilang) at i-save ang dokumento sa ibang folder o bigyan ang dokumento ng isang bagong pangalan.
Paraan 3 ng 5: Pag-edit ng Nilalaman
Buksan ang Adobe Acrobat. Maaaring nai-save mo ang programa sa iyong desktop ngunit kailangan mo pa ring hanapin ito sa iyong computer. Ang pinakamadaling paraan ay ang paggamit ng search bar. Ang mga computer ng Windows ay mayroong search bar sa ibabang kaliwang sulok ng screen; ang bar ng paghahanap ng Mac ay nasa kanang sulok sa itaas.
Buksan ang file. Sundin ang mga hakbang na ito upang buksan ang isang PDF file sa Adobe Acrobat:
- Mag-click File (File) sa menu bar sa kanang sulok sa itaas.
- Mag-click Buksan (Buksan) sa menu sa ibaba ng "File".
- Piliin ang PDF file na nais mong buksan at i-click Buksan.
- O kaya, maaari kang mag-right click sa PDF file at pumili Buksan Sa ... (Buksan gamit ang ...) at piliin ang Adobe Acrobat.
Mag-click Mga kasangkapan (Mga tool) sa pangalawang menu bar sa tuktok ng screen.

Mag-click Redact (Pag-edit) na may isang rosas na icon ng highlighter na ipinakita sa ilalim ng "Protektahan at Pamantayan" sa menu ng Mga Tool.
Piliin ang impormasyong nais mong i-edit. Maaari itong maging anumang bahagi ng dokumento, kasama ang isang imahe. Sundin ang mga hakbang na ito upang mapili kung ano ang i-e-edit:- I-double click upang pumili ng salita o imahe.
- Mag-click at i-drag upang pumili ng isang linya, talata, o anumang bahagi ng dokumento.
- Upang pumili ng karagdagang impormasyon, pindutin nang matagal ang key Ctrl habang pinipili ang susunod.
- Kung nais mong lumitaw ang marka ng editor sa iba pang mga pahina - halimbawa ang parehong lugar sa tuktok o ibaba ng bawat pahina - mag-right click at piliin ang "Ulitin ang Marka sa Mga Pahina".

Mag-click Mag-apply (Ilapat) sa pangalawang toolbar na ipinakita sa itaas ng screen.
Mag-click Sige upang kumpirmahing nais mong i-edit ang napiling nilalaman.
- Kung nais mong alisin ang nakatagong impormasyon mula sa dokumento, mag-click Oo sa dialog box.
Mag-click File (File) sa menu bar sa tuktok ng screen.
Mag-click Magtipid (I-save). Ito ang pagkilos ng permanenteng pagtanggal ng napiling impormasyon mula sa dokumento. Ang filename ay idadagdag sa extension na "_Redact".
- Upang maiwasan ang pag-o-overtake sa orihinal, dapat kang pumili I-save bilang (I-save Bilang) at i-save ang dokumento sa ibang folder o bigyan ang dokumento ng ibang pangalan.
Paraan 4 ng 5: Pag-edit ng nilalaman sa isang search engine
Buksan ang Adobe Acrobat. Maaaring nai-save mo ang programa sa iyong desktop ngunit kailangan mo pa ring hanapin ito sa iyong computer. Ang pinakamadaling paraan ay ang paggamit ng search bar.Ang mga computer ng Windows ay mayroong search bar sa ibabang kaliwang sulok ng screen; ang bar ng paghahanap ng Mac ay nasa kanang sulok sa itaas.
Buksan ang file. Sundin ang mga hakbang na ito upang buksan ang isang PDF file sa Adobe Acrobat.
- Mag-click File (File) sa menu bar sa kanang sulok sa itaas.
- Mag-click Buksan (Buksan) sa menu sa ibaba ng "File".
- Piliin ang PDF file na nais mong buksan at i-click Buksan.
- O kaya, maaari kang mag-right click sa PDF file at pumili Buksan Sa ... (Buksan gamit ang ...) at piliin ang Adobe Acrobat.
Mag-click Mga kasangkapan (Mga tool) sa pangalawang menu bar sa tuktok ng screen.

Mag-click Redact (Pag-edit) na may isang rosas na icon ng highlighter na ipinakita sa ilalim ng "Protektahan at Pamantayan" sa menu ng Mga Tool.
Mag-click Markahan para sa Redaction (Highlight Editing) sa pangalawang menu bar.
Mag-click Maghanap ng teksto (Search text) upang buksan ang isang menu bar na nagbibigay-daan sa iyo upang maghanap para sa teksto upang mai-edit.

Piliin ang "Sa kasalukuyang dokumento" o "Lahat ng Mga Dokumentong PDF Sa"...). Upang maghanap sa loob ng bukas na dokumento, i-click ang pindutan ng bilog sa tabi ng "Sa kasalukuyang dokumento". Upang maghanap ng maraming mga dokumento sa PDF, i-click ang "Lahat ng Mga Dokumentong PDF Sa" at gamitin ang kahon ng pagpipilian sa ibaba ng pagpipiliang ito upang piliin ang folder na naglalaman ng mga PDF na dokumento na mai-e-edit.
Piliin ang "Isang solong salita o parirala", "Maramihang mga salita o parirala" o "Mga pattern". I-click ang pindutan ng bilog sa tabi ng mga pagpipilian sa paghahanap at gawin ang isa sa mga sumusunod:
- Isang solong salita o parirala: Magpasok ng isang salita o pangungusap sa search bar sa ibaba ng mga pagpipilian.
- Maramihang mga salita o parirala: Mag-click Pumili ng mga Salita (Piliin ang salita) at ipasok ang salita o pangungusap na nais mong i-edit sa bar sa tuktok ng menu. Mag-click Idagdag pa (Idagdag) upang magdagdag ng mga bagong salita o pangungusap at ipasok ang bar sa itaas. Pumili ka Sige kapag tapos ka nang magdagdag ng mga salita at pangungusap upang matanggal.
- Mga pattern: Gamitin ang kahon ng pagpipilian upang mapili ang template. Maaari mong gamitin ang form upang tanggalin ang mga numero ng telepono, mga credit card, mga numero ng ID, mga petsa, at mga email address.
Mag-click Maghanap at Alisin ang Teksto (Maghanap at Tanggalin ang Teksto). Ito ay ang paghahanap ng mga tugma sa dokumento.
I-click ang kahon sa tabi ng lahat ng mga resulta na nais mong i-edit. Ang lahat ng mga resulta sa paghahanap ay ipapakita sa kaliwang menu. I-click ang kahon sa tabi ng resulta na nais mong i-edit.
- Maaari mo ring i-click ang Suriin Lahat ng ipinakita sa itaas ng listahan upang mapili ang lahat.
Mag-click Markahan ang Mga Nasusuri na Mga Resulta para sa Redaction (Markahan ang mga napiling resulta para sa pag-edit). Ito ang aksyon na nagmamarka ng lahat ng napiling mga resulta para sa pag-edit.
Mag-click Mag-apply (Ilapat) sa pangalawang toolbar na ipinakita sa tuktok ng screen.
Mag-click Sige upang kumpirmahing nais mong buksan ang napiling hanay ng impormasyon.
- Kung nais mong alisin ang nakatagong impormasyon sa dokumento, mag-click Oo sa dialog box.
Mag-click File (File) sa menu bar sa tuktok ng screen.
Mag-click Magtipid (I-save). Ito ang pagkilos ng permanenteng pagtanggal ng napiling impormasyon mula sa dokumento. Ang filename ay idadagdag sa extension na "_Redact".
- Upang maiwasan ang pag-o-overtake ng impormasyon sa orihinal na dokumento, dapat kang pumili I-save bilang (I-save Bilang) at i-save ang dokumento sa ibang folder o bigyan ang dokumento ng isang bagong pangalan.
Paraan 5 ng 5: Tanggalin ang nakatagong impormasyon
Buksan ang Adobe Acrobat. Maaaring nai-save mo ang programa sa iyong desktop ngunit kailangan mo pa ring hanapin ito sa iyong computer. Ang pinakamadaling paraan ay ang paggamit ng search bar. Ang mga computer ng Windows ay mayroong search bar sa ibabang kaliwang sulok ng screen; ang bar ng paghahanap ng Mac ay nasa kanang sulok sa itaas.
Buksan ang file. Sundin ang mga hakbang na ito upang buksan ang isang PDF file sa Adobe Acrobat.
- Mag-click File (File) sa menu bar sa kanang sulok sa itaas.
- Mag-click Buksan (Buksan) sa menu sa ibaba ng "File".
- Piliin ang PDF file na nais mong buksan at i-click Buksan.
- O kaya, maaari kang mag-right click sa PDF file at pumili Buksan Sa ... (Buksan gamit ang ...) at piliin ang Adobe Acrobat.
Mag-click Mga kasangkapan (Mga tool) sa pangalawang menu bar sa tuktok ng screen.

Mag-click Redact (Pag-edit) na may isang rosas na icon ng highlighter na ipinakita sa ilalim ng "Protektahan at Pamantayan" sa menu ng Mga Tool.
Pumili ka Alisin ang Nakatagong Impormasyon (Tanggalin ang nakatagong impormasyon) sa pangalawang toolbar sa ibaba ng heading na "Nakatagong Impormasyon".
Piliin ang lahat ng impormasyong nais mong tanggalin. Ang impormasyong nakikita mo dito ay metadata, mga komento o mga kalakip na dokumento. Lagyan ng check ang mga kahon sa tabi ng impormasyong nais mong tanggalin sa menu bar sa kaliwang bahagi ng screen.
- Sa pamamagitan ng pag-click sa + sign sa tabi ng bawat pangunahing at sub item sa dialog box na ito, makikita mo kung aling mga item ang tatanggalin. Ang mga minarkahang item ay tatanggalin pagkatapos mong makumpleto ang lahat ng mga hakbang sa pamamaraang ito.

Mag-click Tanggalin Lumilitaw ang (Tanggalin) sa itaas ng isang listahan ng impormasyon na maaari mong suriin sa kaliwang bahagi ng screen.
Mag-click Sige sa dialog box na lilitaw kapag na-click mo ang "Alisin".
Mag-click File (File) sa menu bar sa tuktok ng screen.
Mag-click Magtipid (I-save). Ito ang pagkilos ng permanenteng pagtanggal ng napiling impormasyon mula sa dokumento. Ang filename ay idadagdag sa extension na "_Redact".
- Upang maiwasan ang pag-o-overtake ng impormasyon sa orihinal na dokumento, dapat kang pumili I-save bilang (I-save Bilang) at i-save ang dokumento sa ibang folder o bigyan ang dokumento ng isang bagong pangalan.
Babala
- Ang pag-edit ay tatanggalin nang permanente ang impormasyon; kaya, kung nais mong suriin ang impormasyon, i-save ang dokumento bilang isang bagong file na may ibang pangalan.
Ang iyong kailangan
- Ang Adobe Acrobat Pro