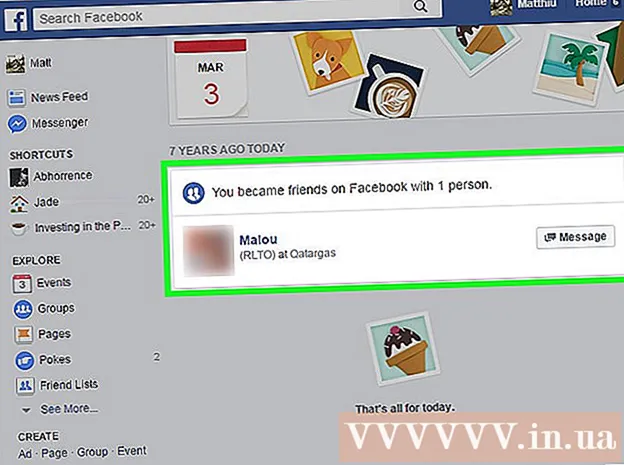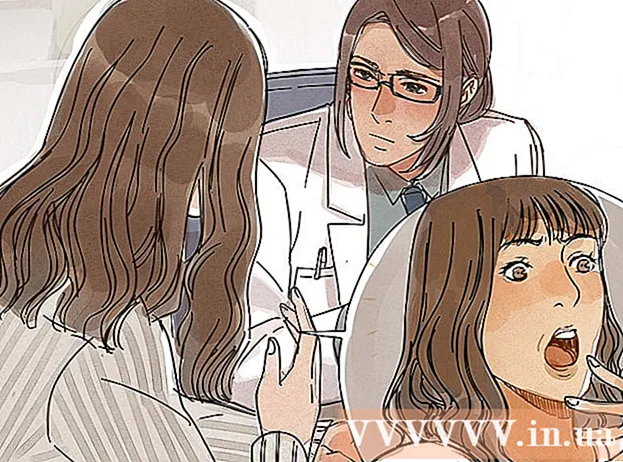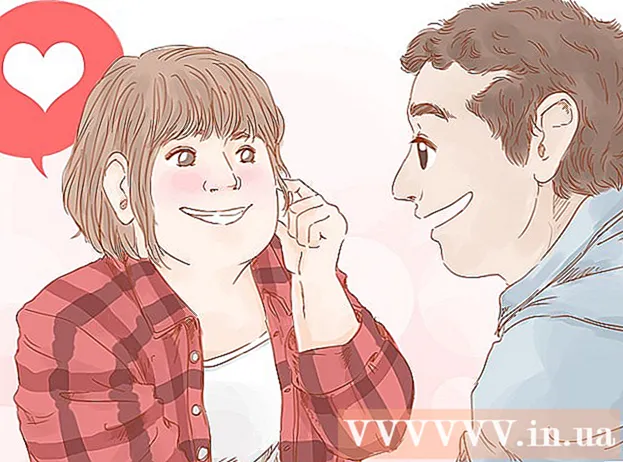May -Akda:
Lewis Jackson
Petsa Ng Paglikha:
12 Mayo 2021
I -Update Ang Petsa:
1 Hulyo 2024

Nilalaman
Kung nanonood ka ng mga palabas o pelikula sa isang serbisyo sa streaming ng Netflix, sa kaunting pag-click lamang maaari mong i-on ang mga subtitle. Karamihan sa mga aparato na nagpapatakbo ng Netflix ay sumusuporta sa mga subtitle. Gayunpaman, tandaan na ang mga subtitle ay hindi magagamit sa lahat ng mga pelikula at palabas, at hindi lahat ay nasa Ingles.
Mga hakbang
Paraan 1 ng 11: PC at Mac
- I-play ang video kung saan mo nais magdagdag ng mga subtitle. Maaari kang magdagdag ng mga subtitle sa mga video na iyong pinapanood sa pamamagitan ng web browser.
- Mag-mouse over habang nanonood ng video. Makikita mo ang driver ng pag-playback ng video.
- I-click ang pindutan ng Pakikipag-usap. Ang button na ito ay mayroong icon ng speech bubble. Kung hindi mo nakikita ang opsyong ito, ang video na pinapanood mo ay walang mga subtitle.
- Gamitin ang drop-down na menu upang mapili ang nais na mga subtitle. Magagamit ang mga magagamit na subtitle para sa bawat nilalaman. Ang mga napili mong subtitle ay ipapakita agad.
- Kung hindi mo makita ang mga napili mong subtitle, subukang huwag paganahin ang mga extension sa iyong web browser din. Mangyaring tingnan kung paano i-disable ang mga extension ng browser sa Internet.
- Maraming mga gumagamit ang nag-uulat ng error sa browser ng Internet Explorer at sa Windows Netflix app. Kung gagamitin mo ang dalawang mga browser na ito upang panoorin ang Netflix at hindi mapanood ang mga subtitle, subukan ang ibang browser.
Paraan 2 ng 11: iPhone, iPad at iPod touch

Magpatuloy upang panoorin ang mga video sa application ng Netflix. Maaari mong buksan ang mga subtitle sa anumang sinusuportahang video.- Pindutin ang screen upang ipakita ang video driver. Kailangan mong gawin ito habang nagpe-play ang video.
I-tap ang pindutan ng Pakikipag-usap sa kanang sulok sa itaas ng screen. Ang pindutang ito ay mukhang isang bubble sa pag-uusap. Makakakita ka ng mga pagpipilian sa audio at subtitle.
- Piliin ang pahina ng "Mga Subtitle" kung kinakailangan. Makakakita ka ng isang listahan ng mga magagamit na subtitle. Ipapakita ng iPad ang parehong mga pagpipilian sa parehong oras.

Pindutin ang mga subtitle na nais mong gamitin at piliin "OK". Maglo-load kaagad ang mga subtitle at i-play pabalik ang video mula sa simula. anunsyo
Paraan 3 ng 11: Apple TV
- I-update ang Apple TV sa pinakabagong bersyon. Kung mayroon kang isang Apple TV 2 o 3, kakailanganin mong mag-update sa bersyon 5 o mas bago. Kung gumagamit ka ng isang Apple TV 4, kailangan mo ng tvOS 9.0 o mas bago.
- Buksan ang menu ng mga subtitle kapag nanonood ng mga video sa Netflix. Ang pamamaraan ay naiiba para sa bawat linya ng Apple TV:
- Apple TV 2 at 3 - Pindutin nang matagal ang center key sa remote.
- Apple TV 4 - Mag-swipe pababa sa touchpad sa remote.
- Pumili ng mga subtitle. Gamitin ang mga kontrol upang i-highlight ang mga subtitle na nais mong piliin. Pindutin ang Select button sa iyong remote upang paganahin ang mga subtitle. anunsyo
Paraan 4 ng 11: Chromecast
- Buksan ang Netflix app sa remote ng aparatong Chromecast. Pipiliin mo ang mga subtitle gamit ang Chromecast control device. Maging isang Android o iOS device na ito.
- Pindutin ang screen ng Chromecast device upang maipakita ang video driver. Kailangan mong buksan ang video sa Netflix app.
- Pindutin ang pindutan ng Pakikipag-usap. Mahahanap mo ang pindutang ito sa kanang sulok sa itaas ng screen, na may isang icon ng isang bubble sa pagsasalita.
- I-tap ang pahina ng "Mga Subtitle" pagkatapos ay piliin ang mga subtitle na gusto mo. Pindutin ang "OK" at lilitaw ang mga subtitle sa video na iyong pinapanood. anunsyo
Paraan 5 ng 11: Roku
- Piliin ang video na nais mong panoorin. Huwag simulang i-play ang video, dahil kakailanganin mong piliin ang mga subtitle sa screen ng Paglalarawan.
- Kung gumagamit ka ng Roku 3, maaari mong ma-access ang mga pagpipilian sa subtitle sa pag-playback ng video sa pamamagitan ng pagpindot sa Down key sa iyong remote.
- Piliin ang "Audio at Mga Subtitle". Makikita mo ang pagpipiliang ito sa pahina ng paglalarawan ng video.
- Piliin ang mga subtitle na nais mong gamitin. Ang mga magagamit na subtitle ay idinagdag ng lumikha ng video.
- Pindutin ang "Bumalik" upang bumalik sa screen ng paglalarawan. Ang mga napiling subtitle ay nai-save.
- Simulang panoorin ang video. Ang bagong napiling subtitle ay ipapakita sa screen. anunsyo
Paraan 6 ng 11: Smart TV at Blu-ray player
- Buksan ang Netflix app. Maraming matalinong TV at manlalaro ng Bluray ang mayroong mga Netflix app. Ang proseso para sa pagpapagana ng mga subtitle sa bawat aparato ay magkakaiba, at maaaring hindi suportahan ng mga mas matandang aparato ang mga subtitle.
- Piliin ang video na nais mong panoorin. Dadalhin ka sa pahina ng paglalarawan ng video.
- Piliin ang item na "Audio at Mga Subtitle" gamit ang kontrol. Maaari itong maging isang icon ng isang bubble sa pagsasalita o sabihin na "Audio at Mga Subtitle". Kung hindi mo nakikita ang pindutang ito, hindi sinusuportahan ng iyong aparato ang mga subtitle.
- Maaari mong buksan ang menu na ito sa pamamagitan ng pagpindot sa Down sa iyong remote habang nanonood ng isang video.
- Piliin ang mga subtitle na nais mong panoorin. Ipinapakita ang mga subtitle sa oras na buksan mo ang video.
- Bumalik sa pahina ng paglalarawan at simulang i-play ang video. Ang mga subtitle na napili mo lang ay ipapakita agad.
- Kung hindi mo maisasagawa ang mga hakbang sa itaas, hindi sinusuportahan ng iyong aparato ang mga subtitle sa Netflix.
Paraan 7 ng 11: PlayStation 3 at PlayStation 4
- I-play ang video na nais mong makita ang mga subtitle. Ang mga subtitle ay suportado ng parehong PS3 at PS4 hangga't ang nilalaman na iyong pinapanood ay magagamit na mga subtitle. Ang pamamaraan ay pareho sa parehong mga aparato.
- Pindutin ang Down key sa remote. Bubuksan nito ang menu ng Audio at Mga Subtitle.
- I-highlight ang "Audio at Mga Subtitle" at pindutin ang X button. Maaari mo ring piliin ang mga subtitle.
- Piliin ang nais mong mga subtitle. Lilitaw ang mga subtitle sa sandaling napili mo ang wika. anunsyo
Paraan 8 ng 11: Wii
- Simulan ang Netflix at piliin ang video na nais mong panoorin. Huwag pa buksan ang video, pumunta lamang sa pahina ng paglalarawan.
- Gamitin ang remote ng Wii upang mapili ang pindutan ng Dialog. Ang pindutang ito ay mukhang isang bubble ng pag-uusap, na matatagpuan sa kanang bahagi ng screen. Kung hindi mo nakikita ang pindutang ito, hindi sinusuportahan ng video ang mga subtitle.
- Hindi mababago ng mga profile ng bata ang mga subtitle at audio sa Wii.
- Piliin ang mga subtitle na nais mong buksan. Gamitin ang Wii controller upang mapili ang wika ng mga subtitle.
- Simulang i-play ang video. Lilitaw kaagad ang mga napiling subtitle. anunsyo
Paraan 9 ng 11: Wii U
- Mag-play ng video sa Netflix channel. Maaari mong paganahin ang mga subtitle habang nagpe-play ang video sa Wii U.
- Piliin ang pindutan ng Dialog sa screen ng GamePad. Ang paggawa nito ay magbubukas sa pagpipilian ng mga subtitle sa screen ng GamePad. Kung hindi mo nakikita ang opsyong ito, ang video na pinapanood mo ay walang mga subtitle.
- Piliin ang mga subtitle na nais mong gamitin. I-tap o gamitin ang mga kontrol ng GamePad upang piliin ang mga subtitle na nais mong tingnan.
- I-play muli ang video. Lilitaw sa screen ang mga napiling subtitle. anunsyo
Paraan 10 ng 11: Xbox 360 at Xbox One
- Buksan ang video kung saan mo nais magdagdag ng mga subtitle. Sinusuportahan ang mga subtitle para sa parehong Xbox One at Xbox 360 basta ang video na pinapanood mo ay may magagamit na mga subtitle. Ang proseso ay pareho sa dalawang aparato.
- Pindutin ang Down sa iyong remote habang nanonood ng isang video. Lilitaw ang pagpipiliang "Audio at Mga Subtitle."
- Piliin ang "Audio at Mga Subtitle" at pindutin ang pindutan A. Maaari mo na ngayong piliin ang nais na mga subtitle.
- Pagpili ng subtitle. Lilitaw ang mga subtitle sa lalong madaling pinili mo ang mga ito.
- Huwag paganahin ang mga nakasarang caption sa iyong system kung hindi maaaring i-off ang mga subtitle. Kung ang pagpapaandar na ito ay pinagana ang buong system, lilitaw ang mga subtitle sa Netflix sa sandaling na-disable mo ang mga subtitle para sa video na iyon.
- Xbox 360 - Pindutin ang gabay ng Gabay sa iyong remote at buksan ang menu na "mga setting". Piliin ang "System" at piliin ang "Mga Setting ng Console". Piliin ang "Display" at piliin ang "Closed Captioning". Piliin ang "Off" upang hindi paganahin ang saradong captioning system-wide. Maaari mo na ngayong panoorin ang video nang walang mga subtitle.
- Xbox One - Pindutin ang gabay ng Gabay sa iyong remote at buksan ang menu na "mga setting". Piliin ang "Closed Captioning" at piliin ang "Off". Ngayon ang mga video sa Netflix ay walang mga subtitle.
Paraan 11 ng 11: Android
- Mag-play ng video sa Netflix app. Hangga't sinusuportahan ng iyong aparato ang Netflix app, makikita mo ang mga subtitle.
- Touch screen habang naka-on ang video. Dapat mong makita ang paglitaw ng video driver.
- Pindutin ang pindutan ng Dialog upang buksan ang mga pagpipilian sa subtitle. Ang pindutan ng Pag-uusap, na hugis tulad ng isang bula ng pagsasalita, ay matatagpuan sa kanang sulok sa itaas ng screen.
- Kung hindi mo nakikita ang pindutang ito, ang video na pinapanood mo ay walang mga subtitle.
- I-tap ang pahina ng "Mga Subtitle" at piliin ang mga subtitle na nais mong tingnan. Kapag napili, pindutin ang "OK". Lilitaw ang mga subtitle sa video. anunsyo
Payo
- Pagkatapos magdagdag ng mga subtitle, kailangan mong panoorin ang video nang halos 5 minuto bago maging mga default na setting ang mga bagong setting. Ang proseso para sa hindi pagpapagana ng mga subtitle ay pareho.
- Ang mga saradong caption ay hindi magagamit sa mas lumang serye ng Roku, ngunit magagamit sa Roku 2 HD / XD / XS, Roku 3, Roku Streaming Stick at Roku LT.
- Ang mga bagong idinagdag na programa at pelikula ay maaaring walang mga subtitle, maaaring maghintay ka ng halos 30 araw upang makita ang mga subtitle.
- Ang lahat ng mga palabas at pelikula sa Netflix (USA) ay mag-aalok ng ilang uri ng saradong caption. Matapos idemanda ng National Association of the Deaf and Deaf ang Netflix sa hindi pagbibigay ng mga subtitle, sumang-ayon ang kumpanya na i-subtitle ang lahat ng mga palabas at tampok na pelikula hanggang 2014.