May -Akda:
Eric Farmer
Petsa Ng Paglikha:
7 Marso. 2021
I -Update Ang Petsa:
27 Hunyo 2024

Nilalaman
- Mga hakbang
- Paraan 1 ng 4: Paggamit ng Safari
- Paraan 2 ng 4: Tingnan ang Mga Attachment ng PDF Email
- Paraan 3 ng 4: Kopyahin ang mga PDF file mula sa iyong computer
- Paraan 4 ng 4: Paggamit ng iBooks
Sa iPhone, awtomatikong magbubukas ang mga PDF kapag gumagamit ng Safari, Chrome, o Mail app. Ang mga dokumentong ito ay maaaring mai-save sa iBooks app upang mabasa mo ang mga ito anumang oras. Maaaring ma-download ang mga PDF mula sa isang website o email na kalakip, o mai-sync sa iyong computer gamit ang iTunes.
Mga hakbang
Paraan 1 ng 4: Paggamit ng Safari
 1 Mag-click sa link upang buksan ang PDF file. Bilang default, magbubukas ang mga PDF sa Safari. Ang pag-click sa isang link sa isang PDF ay magbubukas sa iyong browser.
1 Mag-click sa link upang buksan ang PDF file. Bilang default, magbubukas ang mga PDF sa Safari. Ang pag-click sa isang link sa isang PDF ay magbubukas sa iyong browser.  2 Palakihin o bawasan ang dokumento. Kapag tumitingin ng isang PDF sa Safari, maaari mong palakihin o paliitin ito tulad ng anumang website. Ilagay ang iyong hinlalaki at hintuturo sa screen at ilipat ang mga ito upang mag-zoom in, o isara ang mga ito upang mag-zoom out.
2 Palakihin o bawasan ang dokumento. Kapag tumitingin ng isang PDF sa Safari, maaari mong palakihin o paliitin ito tulad ng anumang website. Ilagay ang iyong hinlalaki at hintuturo sa screen at ilipat ang mga ito upang mag-zoom in, o isara ang mga ito upang mag-zoom out. 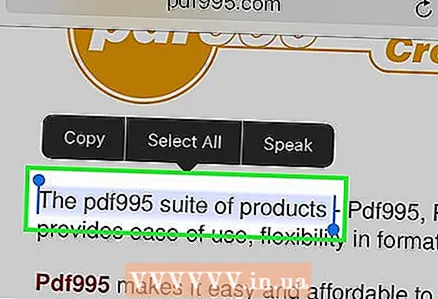 3 Pindutin nang matagal ang teksto upang mapili ito. Kung nais mong kopyahin ang teksto mula sa isang PDF na dokumento, i-click at hawakan ito. Kapag lumitaw ang magnifying glass sa screen, bitawan ang iyong daliri at i-drag ang mga humahawak upang mapili ang teksto.
3 Pindutin nang matagal ang teksto upang mapili ito. Kung nais mong kopyahin ang teksto mula sa isang PDF na dokumento, i-click at hawakan ito. Kapag lumitaw ang magnifying glass sa screen, bitawan ang iyong daliri at i-drag ang mga humahawak upang mapili ang teksto. - Nakasalalay sa pamamaraang ginamit upang likhain ang PDF, maaaring mahirap o imposibleng pumili ang teksto.
 4 Isumite ang iyong PDF na dokumento sa iBooks app. Ang isang bukas na PDF ay maaaring maipadala sa iBooks app (o iba pang PDF reader app). Sa kasong ito, maaaring mabasa ang dokumento anumang oras, kahit na walang koneksyon sa Internet.
4 Isumite ang iyong PDF na dokumento sa iBooks app. Ang isang bukas na PDF ay maaaring maipadala sa iBooks app (o iba pang PDF reader app). Sa kasong ito, maaaring mabasa ang dokumento anumang oras, kahit na walang koneksyon sa Internet. - Sa Safari, mag-click sa isang bukas na PDF na dokumento.
- I-click ang Buksan sa iBooks. Kung mayroon kang naka-install na isa pang application ng PDF reader sa iyong aparato, i-click ang Buksan Sa, at pagkatapos ay piliin ang naaangkop na application.
- Buksan ang PDF sa iBooks o ibang application ng PDF reader. Kung magbubukas ka ng isang dokumento sa iBooks, mase-save ito sa application na ito at sa imbakan ng iCloud, upang palagi mo itong mabasa.
Paraan 2 ng 4: Tingnan ang Mga Attachment ng PDF Email
 1 Buksan ang email na may kalakip na PDF. Buksan ang mensahe upang maipakita ang link sa PDF document (sa ilalim ng screen).
1 Buksan ang email na may kalakip na PDF. Buksan ang mensahe upang maipakita ang link sa PDF document (sa ilalim ng screen).  2 Mag-click sa nakalakip na PDF file. Magbubukas ito sa manonood ng Mail PDF.
2 Mag-click sa nakalakip na PDF file. Magbubukas ito sa manonood ng Mail PDF. 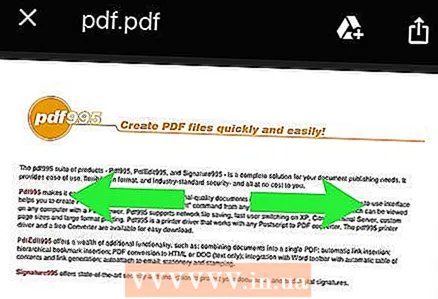 3 Palakihin o bawasan ang dokumento. Ilagay ang iyong hinlalaki at hintuturo sa screen at ilipat ang mga ito upang mag-zoom in, o isara ang mga ito upang mag-zoom out.
3 Palakihin o bawasan ang dokumento. Ilagay ang iyong hinlalaki at hintuturo sa screen at ilipat ang mga ito upang mag-zoom in, o isara ang mga ito upang mag-zoom out.  4 Pindutin nang matagal ang teksto upang mapili ito. Kapag lumitaw ang magnifying glass sa screen, bitawan ang iyong daliri at i-drag ang mga humahawak upang mapili ang teksto.
4 Pindutin nang matagal ang teksto upang mapili ito. Kapag lumitaw ang magnifying glass sa screen, bitawan ang iyong daliri at i-drag ang mga humahawak upang mapili ang teksto. - Kung ang PDF file ay nilikha sa pamamagitan ng pag-scan ng isang dokumento, hindi mo mapipili ang teksto.
 5 I-save ang iyong PDF na dokumento sa iBooks app upang ma-access ito kahit kailan mo gusto. Palagi mong mahahanap ang naka-attach na PDF kapag nai-save mo ang email, ngunit ang pagpapadala ng dokumento sa iBooks app ay ginagawang mas madali para sa iyo na basahin ito, at maaari mong tanggalin ang email (kung nais mo).
5 I-save ang iyong PDF na dokumento sa iBooks app upang ma-access ito kahit kailan mo gusto. Palagi mong mahahanap ang naka-attach na PDF kapag nai-save mo ang email, ngunit ang pagpapadala ng dokumento sa iBooks app ay ginagawang mas madali para sa iyo na basahin ito, at maaari mong tanggalin ang email (kung nais mo). - Mag-click sa isang bukas na PDF na dokumento upang ipakita ang interface ng application.
- I-click ang Ibahagi (sa ibabang kaliwang sulok).
- I-click ang Kopyahin sa iBooks (sa tuktok na hilera ng mga pindutan). Maaaring kailanganin mong mag-scroll sa mga pindutan upang hanapin ang gusto mo.
- Sa iBooks, maaari kang magbasa ng isang PDF na dokumento anumang oras. Kung magdagdag ka ng isang dokumento sa iyong iBooks library, mase-save ito sa iyong iPhone at iCloud imbakan, kaya maaari mo itong basahin kahit na walang koneksyon sa Internet.
Paraan 3 ng 4: Kopyahin ang mga PDF file mula sa iyong computer
 1 Buksan ang iTunes. Ang pinakamadaling paraan upang makopya ang mga PDF mula sa computer patungong iPhone ay i-sync ang iyong aparato sa iyong computer gamit ang iTunes. Kung ang iTunes ay hindi magagamit, i-download ang program na ito nang libre mula sa website apple.com/itunes/download.
1 Buksan ang iTunes. Ang pinakamadaling paraan upang makopya ang mga PDF mula sa computer patungong iPhone ay i-sync ang iyong aparato sa iyong computer gamit ang iTunes. Kung ang iTunes ay hindi magagamit, i-download ang program na ito nang libre mula sa website apple.com/itunes/download.  2 Sa iyong library ng iTunes, buksan ang seksyon ng Mga Libro. Matapos ilunsad ang iTunes, i-click ang pindutang "..." (sa tuktok ng window). Sa bubukas na menu, piliin ang "Mga Libro". Magbubukas ang library ng iTunes.
2 Sa iyong library ng iTunes, buksan ang seksyon ng Mga Libro. Matapos ilunsad ang iTunes, i-click ang pindutang "..." (sa tuktok ng window). Sa bubukas na menu, piliin ang "Mga Libro". Magbubukas ang library ng iTunes.  3 I-click ang tab na Aking Mga PDF. Ipapakita ito kung buksan mo ang seksyong "Mga Libro". Ang tab na ito ay naglilista ng mga PDF na nakaimbak sa iyong iTunes library.
3 I-click ang tab na Aking Mga PDF. Ipapakita ito kung buksan mo ang seksyong "Mga Libro". Ang tab na ito ay naglilista ng mga PDF na nakaimbak sa iyong iTunes library. 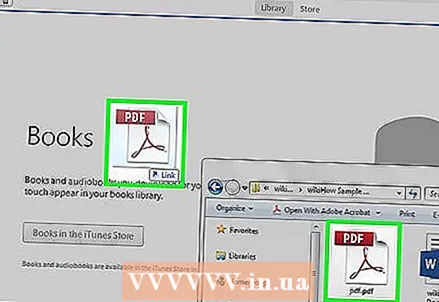 4 I-drag ang mga PDF na nais mong kopyahin mula sa iyong computer papunta sa iyong aparato papunta sa window ng iTunes. Mag-click sa mga PDF at i-drag ang mga ito sa window ng iTunes upang idagdag ang mga ito sa aklatan ng Mga Libro.
4 I-drag ang mga PDF na nais mong kopyahin mula sa iyong computer papunta sa iyong aparato papunta sa window ng iTunes. Mag-click sa mga PDF at i-drag ang mga ito sa window ng iTunes upang idagdag ang mga ito sa aklatan ng Mga Libro.  5 Ikonekta ang iyong iPhone sa iyong computer gamit ang isang USB cable. Lumilitaw ang aparato sa tuktok na hilera ng mga pindutan. Kung ang iPhone ay kumokonekta sa iyong computer sa kauna-unahang pagkakataon, isang proseso ng pag-setup ay magsisimula at hindi makakaapekto sa data na nakaimbak sa aparato.
5 Ikonekta ang iyong iPhone sa iyong computer gamit ang isang USB cable. Lumilitaw ang aparato sa tuktok na hilera ng mga pindutan. Kung ang iPhone ay kumokonekta sa iyong computer sa kauna-unahang pagkakataon, isang proseso ng pag-setup ay magsisimula at hindi makakaapekto sa data na nakaimbak sa aparato.  6 Sa seksyong My PDFs ng aklatan ng Mga Libro, i-highlight ang mga PDF na nais mong kopyahin sa iPhone. Upang mapili ang lahat ng mga file, mag-click Ctrl/⌘ Cmd+A, o hawakan Ctrl/⌘ Cmd at mag-click sa bawat file.
6 Sa seksyong My PDFs ng aklatan ng Mga Libro, i-highlight ang mga PDF na nais mong kopyahin sa iPhone. Upang mapili ang lahat ng mga file, mag-click Ctrl/⌘ Cmd+A, o hawakan Ctrl/⌘ Cmd at mag-click sa bawat file. 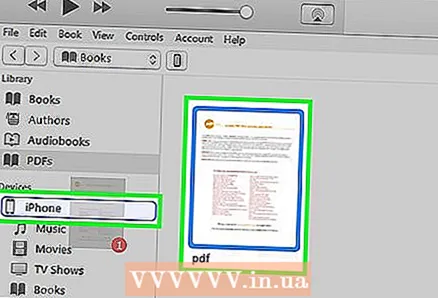 7 I-drag ang mga napiling PDF. Lumilitaw ang isang sidebar sa kaliwang bahagi ng window ng iTunes.
7 I-drag ang mga napiling PDF. Lumilitaw ang isang sidebar sa kaliwang bahagi ng window ng iTunes.  8 I-drag ang mga napiling PDF sa kaliwang sidebar. Nagsisimula ang proseso ng pagkopya ng mga PDF file sa iPhone. Ang pag-usad ng kopya ay ipapakita sa tuktok ng window ng iTunes.
8 I-drag ang mga napiling PDF sa kaliwang sidebar. Nagsisimula ang proseso ng pagkopya ng mga PDF file sa iPhone. Ang pag-usad ng kopya ay ipapakita sa tuktok ng window ng iTunes. 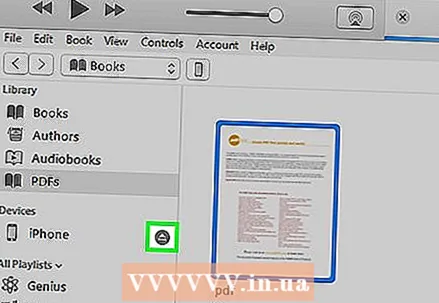 9 Matapos makopya ang mga file, idiskonekta ang iPhone mula sa computer. Upang magawa ito, mag-click sa pindutan na hugis ng iPhone (sa tuktok ng screen) at i-click ang Eject. Ngayon, idiskonekta ang iyong iPhone mula sa iyong computer.
9 Matapos makopya ang mga file, idiskonekta ang iPhone mula sa computer. Upang magawa ito, mag-click sa pindutan na hugis ng iPhone (sa tuktok ng screen) at i-click ang Eject. Ngayon, idiskonekta ang iyong iPhone mula sa iyong computer.  10 Maghanap ng mga PDF sa iBooks app. Ang mga nakopya na file ay ipapadala sa iBooks app.
10 Maghanap ng mga PDF sa iBooks app. Ang mga nakopya na file ay ipapadala sa iBooks app.
Paraan 4 ng 4: Paggamit ng iBooks
 1 I-update ang iyong iPhone sa iOS 9.3 (o mas bago) at buksan ang iBooks app. Ang IOS 9.3 ay may tampok na hinahayaan kang mag-sync ng mga eBook at PDF sa imbakan ng iCloud. Sa kasong ito, magkakaroon ka ng access sa lahat ng mga PDF mula sa anumang mobile device.
1 I-update ang iyong iPhone sa iOS 9.3 (o mas bago) at buksan ang iBooks app. Ang IOS 9.3 ay may tampok na hinahayaan kang mag-sync ng mga eBook at PDF sa imbakan ng iCloud. Sa kasong ito, magkakaroon ka ng access sa lahat ng mga PDF mula sa anumang mobile device.  2 I-aktibo ang iCloud para sa iBooks (kung nais mo). I-on ang pag-sync ng iCloud sa mga iBook upang mai-sync ang mga PDF na dokumento. Ngunit ang mga dokumento ay kukuha ng bahagi ng limitadong espasyo sa imbakan. Ang sinumang gumagamit ay inilalaan ng 5 GB ng iCloud imbakan, na ginagamit din para sa mga pag-backup ng iCloud.
2 I-aktibo ang iCloud para sa iBooks (kung nais mo). I-on ang pag-sync ng iCloud sa mga iBook upang mai-sync ang mga PDF na dokumento. Ngunit ang mga dokumento ay kukuha ng bahagi ng limitadong espasyo sa imbakan. Ang sinumang gumagamit ay inilalaan ng 5 GB ng iCloud imbakan, na ginagamit din para sa mga pag-backup ng iCloud. - Hindi mo kailangang i-aktibo ang iCloud upang magamit ang iBooks. Magkakaroon ka ng access sa lahat ng mga PDF na idinagdag sa iBooks at naka-sync sa iTunes.
 3 Magdagdag ng mga PDF sa iBooks. Upang magawa ito, gumamit ng isa sa mga pamamaraan na inilarawan sa itaas. Maaaring ma-download ang mga PDF file mula sa isang website o email na kalakip, o mai-synchronize sa iyong computer. Anumang PDF na nakopya sa iPhone ay idaragdag sa iBooks.
3 Magdagdag ng mga PDF sa iBooks. Upang magawa ito, gumamit ng isa sa mga pamamaraan na inilarawan sa itaas. Maaaring ma-download ang mga PDF file mula sa isang website o email na kalakip, o mai-synchronize sa iyong computer. Anumang PDF na nakopya sa iPhone ay idaragdag sa iBooks. - Kung na-aktibo mo ang iCloud para sa iBooks, ang mga PDF na idinagdag sa iBooks ay maaaring ma-access mula sa anumang mobile device.
 4 Mag-click sa PDF sa iBooks library. Ang paglulunsad ng iBooks ay ipapakita ang silid-aklatan para sa application na iyon. Upang buksan lamang ang isang listahan ng mga PDF, i-click ang Lahat ng Mga Libro (sa tuktok ng screen) at pagkatapos ay piliin ang mga PDF. Sa kasong ito, ang mga PDF dokumento lamang ang ipapakita sa screen.
4 Mag-click sa PDF sa iBooks library. Ang paglulunsad ng iBooks ay ipapakita ang silid-aklatan para sa application na iyon. Upang buksan lamang ang isang listahan ng mga PDF, i-click ang Lahat ng Mga Libro (sa tuktok ng screen) at pagkatapos ay piliin ang mga PDF. Sa kasong ito, ang mga PDF dokumento lamang ang ipapakita sa screen.  5 Mag-swipe pakanan sa kaliwa o kaliwa pakanan sa screen upang i-flip ang mga pahina. Gawin ito habang nagbabasa ng isang PDF sa iBooks upang maisulong sa susunod na pahina.
5 Mag-swipe pakanan sa kaliwa o kaliwa pakanan sa screen upang i-flip ang mga pahina. Gawin ito habang nagbabasa ng isang PDF sa iBooks upang maisulong sa susunod na pahina. - Mag-click sa isang bukas na PDF na dokumento upang ipakita ang interface ng application, at sa ilalim ng pahina, makikita mo ang isang pane ng preview ng lahat ng mga pahina sa dokumento. Mag-click sa isang pahina sa preview pane at dadalhin ka nang direkta sa napiling pahina.
 6 I-click ang "Bookmark" upang magdagdag ng isang bookmark sa kasalukuyang pahina. Mag-click sa isang bukas na PDF na dokumento upang ipakita ang interface ng application, at pagkatapos ay i-click ang Bookmark upang i-bookmark ang pahina na iyong binabasa. Ang mga bookmark ay ipinapakita sa pane ng preview ng dokumento.
6 I-click ang "Bookmark" upang magdagdag ng isang bookmark sa kasalukuyang pahina. Mag-click sa isang bukas na PDF na dokumento upang ipakita ang interface ng application, at pagkatapos ay i-click ang Bookmark upang i-bookmark ang pahina na iyong binabasa. Ang mga bookmark ay ipinapakita sa pane ng preview ng dokumento.  7 I-click ang Mga Nilalaman upang matingnan ang lahat ng mga pahina. Nasa tabi ito ng pindutang Ibahagi (sa tuktok ng screen). I-click ang Mga Nilalaman upang maipakita ang nabawasan na mga pahina ng dokumento sa screen. Ang mga naka-book na pahina ay mamarkahan ng isang maliit na icon (sa sulok).
7 I-click ang Mga Nilalaman upang matingnan ang lahat ng mga pahina. Nasa tabi ito ng pindutang Ibahagi (sa tuktok ng screen). I-click ang Mga Nilalaman upang maipakita ang nabawasan na mga pahina ng dokumento sa screen. Ang mga naka-book na pahina ay mamarkahan ng isang maliit na icon (sa sulok).  8 Pindutin nang matagal ang teksto upang mapili ito. Kapag lumitaw ang magnifying glass sa screen, bitawan ang iyong daliri at i-drag ang mga humahawak upang mapili ang teksto.
8 Pindutin nang matagal ang teksto upang mapili ito. Kapag lumitaw ang magnifying glass sa screen, bitawan ang iyong daliri at i-drag ang mga humahawak upang mapili ang teksto. - Kung ang PDF file ay nilikha sa pamamagitan ng pag-scan ng isang dokumento, hindi mo mapipili ang teksto.
 9 Mag-download ng mga PDF na nakaimbak sa imbakan ng iCloud. Kung na-aktibo mo ang iCloud para sa iBooks, ang ilang mga PDF ay maaaring mai-upload sa imbakan ng iCloud, ngunit hindi nakopya sa iPhone. Kapag nag-browse ka sa iyong iBooks library, ang mga PDF na ito ay minarkahan ng isang iCloud icon (sa sulok). I-click ang icon na ito upang i-download ang PDF na dokumento sa iPhone.
9 Mag-download ng mga PDF na nakaimbak sa imbakan ng iCloud. Kung na-aktibo mo ang iCloud para sa iBooks, ang ilang mga PDF ay maaaring mai-upload sa imbakan ng iCloud, ngunit hindi nakopya sa iPhone. Kapag nag-browse ka sa iyong iBooks library, ang mga PDF na ito ay minarkahan ng isang iCloud icon (sa sulok). I-click ang icon na ito upang i-download ang PDF na dokumento sa iPhone.



