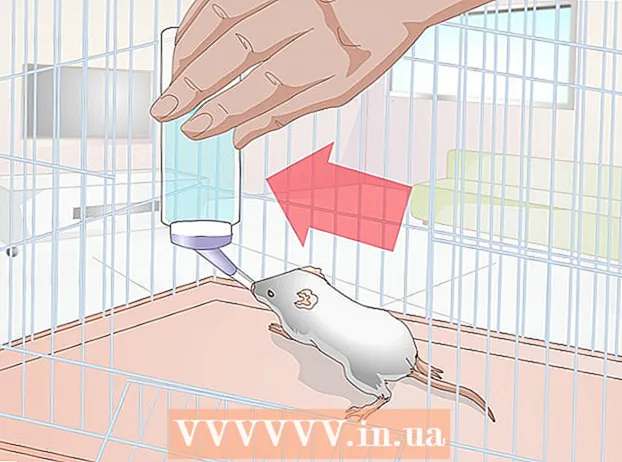May -Akda:
Ellen Moore
Petsa Ng Paglikha:
17 Enero 2021
I -Update Ang Petsa:
1 Hulyo 2024

Nilalaman
- Mga hakbang
- Bahagi 1 ng 3: Paano Lumikha ng isang Hyperlink Object sa Illustrator
- Bahagi 2 ng 3: Paano magdagdag ng isang hyperlink sa Acrobat
- Bahagi 3 ng 3: Paano magdagdag ng isang hyperlink sa InDesign
- Mga Tip
- Mga babala
Sa artikulong ito, ipapakita namin sa iyo kung paano magsingit ng isang hyperlink sa isang dokumentong PDF na nilikha sa Adobe Illustrator. Sa kasamaang palad, ang mga hyperlink na nilikha sa Illustrator ay hindi magiging aktibo kapag ang file ay nai-save bilang isang PDF na dokumento, ngunit ang link ay maaaring gawing aktibo gamit ang Adobe Acrobat o Adobe InDesign.
Mga hakbang
Bahagi 1 ng 3: Paano Lumikha ng isang Hyperlink Object sa Illustrator
 1 Tandaan, hindi ka makakalikha ng isang aktibong hyperlink sa Illustrator. Kahit na magdagdag ka ng isang web page address sa Illustrator at itago ito sa ilalim ng isang bagay (tulad ng teksto o isang imahe), hindi magiging aktibo ang hyperlink kapag na-convert mo ang file ng Illustrator sa PDF. Ngunit sa Illustrator, maaari kang lumikha ng isang hyperlink object (teksto o imahe) at pagkatapos ay lumikha ng isang aktibong hyperlink sa Acrobat o InDesign.
1 Tandaan, hindi ka makakalikha ng isang aktibong hyperlink sa Illustrator. Kahit na magdagdag ka ng isang web page address sa Illustrator at itago ito sa ilalim ng isang bagay (tulad ng teksto o isang imahe), hindi magiging aktibo ang hyperlink kapag na-convert mo ang file ng Illustrator sa PDF. Ngunit sa Illustrator, maaari kang lumikha ng isang hyperlink object (teksto o imahe) at pagkatapos ay lumikha ng isang aktibong hyperlink sa Acrobat o InDesign.  2 Buksan ang Illustrator. I-double click ang icon na may mga titik na "Ai" sa dilaw na background, i-click ang "File" sa menu bar sa tuktok ng screen, at pagkatapos ay gawin ang isa sa mga sumusunod:
2 Buksan ang Illustrator. I-double click ang icon na may mga titik na "Ai" sa dilaw na background, i-click ang "File" sa menu bar sa tuktok ng screen, at pagkatapos ay gawin ang isa sa mga sumusunod: - mag-click sa "Buksan" at pumili ng isang mayroon nang dokumento upang buksan ito;
- mag-click sa "Bago" upang lumikha ng isang bagong dokumento.
 3 Ipasok ang teksto para sa hyperlink. Laktawan ang hakbang na ito kung nais mong magdagdag ng isang hyperlink sa imahe. Upang magdagdag ng isang hyperlink sa teksto, kailangan mong i-convert ito sa mga kurba (hindi mo kailangang gawin ito kung ang hyperlink ay isang simpleng web page address):
3 Ipasok ang teksto para sa hyperlink. Laktawan ang hakbang na ito kung nais mong magdagdag ng isang hyperlink sa imahe. Upang magdagdag ng isang hyperlink sa teksto, kailangan mong i-convert ito sa mga kurba (hindi mo kailangang gawin ito kung ang hyperlink ay isang simpleng web page address): - kunin ang tool na Selection. Ang icon nito ay mukhang isang itim na pointer at matatagpuan sa itaas na kaliwang bahagi ng toolbar (sa kaliwang bahagi ng window);
- mag-click sa teksto kung saan nais mong magdagdag ng isang hyperlink;
- buksan ang menu na "Text" (matatagpuan ito sa menu bar sa tuktok ng screen);
- piliin ang "I-convert sa Curves" sa gitna ng menu;
- buksan ang menu na "Bagay" (matatagpuan ito sa menu bar sa tuktok ng screen);
- piliin ang "Pangkat" sa tuktok ng menu.
 4 Baguhin ang bagay na hyperlink. I-drag ang teksto o imahe sa kung saan mo nais ang hyperlink.
4 Baguhin ang bagay na hyperlink. I-drag ang teksto o imahe sa kung saan mo nais ang hyperlink.  5 I-save ang dokumento sa format na PDF. Pagkatapos ay maaari kang lumikha ng isang aktibong hyperlink sa Acrobat. Upang makatipid ng isang file:
5 I-save ang dokumento sa format na PDF. Pagkatapos ay maaari kang lumikha ng isang aktibong hyperlink sa Acrobat. Upang makatipid ng isang file: - i-click ang "File";
- mag-click sa "I-save Bilang";
- ipasok ang pangalan ng file;
- piliin ang "Adobe PDF" bilang format ng file;
- i-click ang "I-save".
Bahagi 2 ng 3: Paano magdagdag ng isang hyperlink sa Acrobat
 1 Buksan ang PDF na dokumento sa Adobe Acrobat. I-double click ang PDF kung ang Adobe Acrobat ang iyong pangunahing program sa PDF. Kung hindi man, gawin ang sumusunod:
1 Buksan ang PDF na dokumento sa Adobe Acrobat. I-double click ang PDF kung ang Adobe Acrobat ang iyong pangunahing program sa PDF. Kung hindi man, gawin ang sumusunod: - sa Windows, i-right click ang PDF file at piliin ang Open With> Adobe Acrobat mula sa menu;
- sa Mac OS X, i-click ang PDF at i-click ang File> Open With> Adobe Acrobat.
 2 Buksan ang menu Mga kasangkapan. Nasa itaas na kaliwang sulok ng screen.
2 Buksan ang menu Mga kasangkapan. Nasa itaas na kaliwang sulok ng screen. - Sa Windows, maaaring kailanganin mong i-click ang View (sa tuktok ng window)> Mga Tool.
 3 Mag-click sa I-edit ang PDF. Malapit ito sa tuktok ng pahina sa ilalim ng seksyong Lumikha at Mag-edit. Ang isang toolbar at karagdagang mga pagpipilian ay magbubukas sa tuktok ng window.
3 Mag-click sa I-edit ang PDF. Malapit ito sa tuktok ng pahina sa ilalim ng seksyong Lumikha at Mag-edit. Ang isang toolbar at karagdagang mga pagpipilian ay magbubukas sa tuktok ng window.  4 Mag-click sa Link. Nasa tabi ito ng icon ng link ng chain sa toolbar sa tuktok ng pahina. Magbubukas ang isang menu.
4 Mag-click sa Link. Nasa tabi ito ng icon ng link ng chain sa toolbar sa tuktok ng pahina. Magbubukas ang isang menu.  5 Mag-click sa Idagdag o baguhin. Ito ang unang pagpipilian sa tuktok ng menu. Ang cursor ng mouse ay naging isang crosshair.
5 Mag-click sa Idagdag o baguhin. Ito ang unang pagpipilian sa tuktok ng menu. Ang cursor ng mouse ay naging isang crosshair.  6 Lumikha ng isang link. Hawakan ang kaliwang pindutan ng mouse at ilipat ang pointer sa teksto o object kung saan mo nais magdagdag ng isang hyperlink; pagkatapos ay bitawan ang pindutan ng mouse. Magbubukas ang isang window.
6 Lumikha ng isang link. Hawakan ang kaliwang pindutan ng mouse at ilipat ang pointer sa teksto o object kung saan mo nais magdagdag ng isang hyperlink; pagkatapos ay bitawan ang pindutan ng mouse. Magbubukas ang isang window. - Halimbawa, kung nais mong magdagdag ng isang link sa pariralang "Mag-click dito", i-slide ang iyong pointer mula sa titik na "H" ng salitang "pindutin" sa titik na "b" ng salitang "dito."
 7 Ipasadya ang hitsura ng link. Buksan ang menu ng Uri ng Link at piliin ang Makitang Rectangle o Invisible Rectangle upang ipakita o maitago ang link, ayon sa pagkakabanggit. Kung pinili mo ang pagpipiliang "Nakikitang rektanggulo", ang mga sumusunod na pagpipilian ay magagamit sa iyo:
7 Ipasadya ang hitsura ng link. Buksan ang menu ng Uri ng Link at piliin ang Makitang Rectangle o Invisible Rectangle upang ipakita o maitago ang link, ayon sa pagkakabanggit. Kung pinili mo ang pagpipiliang "Nakikitang rektanggulo", ang mga sumusunod na pagpipilian ay magagamit sa iyo: - Estilo ng Linya: piliin ang uri ng balangkas para sa sanggunian na rektanggulo (solid, may tuldok, o may salungguhit);
- "Kulay": piliin ang nais na kulay;
- Estilo ng Pagpili: Tukuyin kung ano ang dapat gawin ng link kapag na-click ito ng gumagamit (nalalapat lamang sa ilang mga programang PDF).
 8 Piliin ang aksyon sa pag-link. Nakasalalay ito sa uri ng link:
8 Piliin ang aksyon sa pag-link. Nakasalalay ito sa uri ng link: - Pumunta sa Pahina: Ito ay isang link sa isa pang pahina sa PDF na dokumento. I-click ang "Susunod", pumunta sa nais na pahina, at pagkatapos ay i-click ang "I-install ang link";
- Buksan ang File: Ito ay isang link sa isang file na nakaimbak sa iyong computer. Hanapin ang file sa iyong hard disk, i-click ang "Piliin", tukuyin ang mga kinakailangang parameter, at pagkatapos ay i-click ang "OK";
- Buksan ang Web Page: Ito ay isang link sa isang web page. Ipasok ang address ng webpage (huwag kalimutan ang unlapi na "https: //").
 9 I-save ang PDF file. Mag-click sa Ctrl+S (Windows) o ⌘ Utos+S (Mac). Ang bagay na hyperlink ay magiging aktibo na, iyon ay, maaari kang mag-click dito upang buksan ang link.
9 I-save ang PDF file. Mag-click sa Ctrl+S (Windows) o ⌘ Utos+S (Mac). Ang bagay na hyperlink ay magiging aktibo na, iyon ay, maaari kang mag-click dito upang buksan ang link.
Bahagi 3 ng 3: Paano magdagdag ng isang hyperlink sa InDesign
 1 Buksan ang PDF sa InDesign. Mag-right click sa PDF at piliin ang Open With> InDesign mula sa menu.
1 Buksan ang PDF sa InDesign. Mag-right click sa PDF at piliin ang Open With> InDesign mula sa menu. - Sa Mac OS X, i-click ang PDF, at pagkatapos ay i-click ang File> Open With> InDesign.
 2 Buksan ang menu Window. Nasa tuktok ito ng window ng InDesign.
2 Buksan ang menu Window. Nasa tuktok ito ng window ng InDesign.  3 Pakipili Mga elemento ng interactive. Nasa gitna ito ng menu. Lilitaw ang isang pop-up menu.
3 Pakipili Mga elemento ng interactive. Nasa gitna ito ng menu. Lilitaw ang isang pop-up menu.  4 Mag-click sa Mga Hyperlink. Mahahanap mo ang opsyong ito sa ilalim ng pop-up menu. Magbubukas ang isang maliit na window na pop-up.
4 Mag-click sa Mga Hyperlink. Mahahanap mo ang opsyong ito sa ilalim ng pop-up menu. Magbubukas ang isang maliit na window na pop-up.  5 Piliin ang teksto ng hyperlink. Hawakan ang kaliwang pindutan ng mouse at ilipat ang pointer sa teksto kung saan mo nais magdagdag ng isang hyperlink.
5 Piliin ang teksto ng hyperlink. Hawakan ang kaliwang pindutan ng mouse at ilipat ang pointer sa teksto kung saan mo nais magdagdag ng isang hyperlink.  6 Mag-click Bago. Ito ang pindutan ng gitna sa kanang-ibabang sulok ng window. Magbubukas ang isang malaking pop-up window.
6 Mag-click Bago. Ito ang pindutan ng gitna sa kanang-ibabang sulok ng window. Magbubukas ang isang malaking pop-up window.  7 Buksan ang menu ng Link To. Nasa taas ito ng bintana.
7 Buksan ang menu ng Link To. Nasa taas ito ng bintana.  8 Piliin ang uri ng link. Pumili ng isa sa mga sumusunod na pagpipilian mula sa menu ng Link To:
8 Piliin ang uri ng link. Pumili ng isa sa mga sumusunod na pagpipilian mula sa menu ng Link To: - "URL": isang link sa web page ay lilikha;
- "File": isang link ay malilikha sa isang file na nakaimbak sa computer;
- Pahina: Ang isang link sa pahina ng dokumento ng PDF ay lilikha.
 9 Lumikha ng isang path ng link. Nakasalalay sa uri ng link na napili mo sa nakaraang hakbang, gawin ang isa sa mga sumusunod:
9 Lumikha ng isang path ng link. Nakasalalay sa uri ng link na napili mo sa nakaraang hakbang, gawin ang isa sa mga sumusunod: - "URL": sa text box na "URL", ipasok ang address ng web page (huwag kalimutan ang "https: //" prefiks);
- File: Mag-click sa folder sa kanan ng Path text box, pumili ng isang file at i-click ang Buksan o Piliin;
- Pahina: Piliin ang nais na numero ng pahina.
 10 Mag-click sa OK lang. Nasa kanang sulok sa itaas ng bintana ito. Ang hyperlink ay nai-save.
10 Mag-click sa OK lang. Nasa kanang sulok sa itaas ng bintana ito. Ang hyperlink ay nai-save.  11 Lumikha ng isang interactive na PDF na dokumento. Sa kasong ito, magiging aktibo ang mga hyperlink sa PDF file:
11 Lumikha ng isang interactive na PDF na dokumento. Sa kasong ito, magiging aktibo ang mga hyperlink sa PDF file: - i-click ang "File";
- mag-click sa "I-export";
- ipasok ang pangalan ng file;
- piliin ang Adobe PDF (Interactive) mula sa menu na I-save Bilang Type (Windows) o Format (Mac);
- i-click ang "I-save".
Mga Tip
- Gumamit ng InDesign kung nais mo ng higit na kontrol sa mga hyperlink; sa lahat ng iba pang mga kaso, kung kailangan mo lamang magdagdag ng isang hyperlink, gamitin ang Acrobat o InDesign.
Mga babala
- Sa kasamaang palad, ang pagdaragdag ng anumang hyperlink sa Adobe Illustrator ay gagawing hindi ito aktibo kung nai-save mo ang file sa format na PDF.