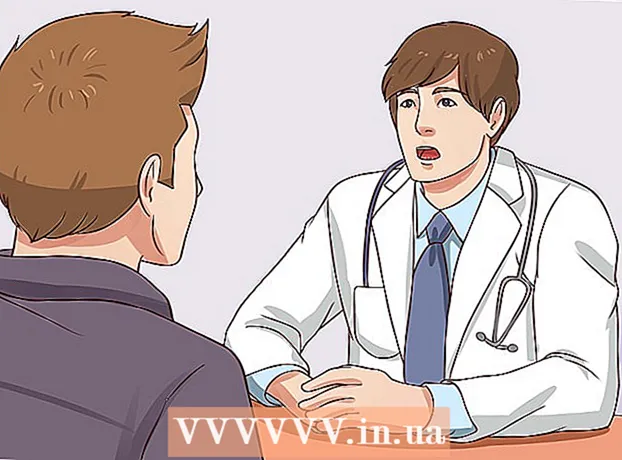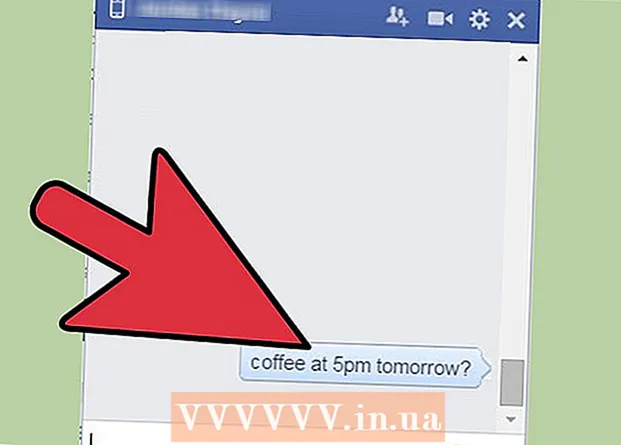May -Akda:
Bobbie Johnson
Petsa Ng Paglikha:
6 Abril 2021
I -Update Ang Petsa:
1 Hulyo 2024
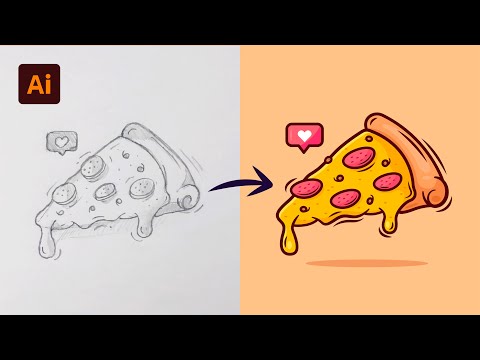
Nilalaman
Ang Adobe System's Illustrator ay isang software sa pag-edit ng graphics na magagamit para sa mga operating system ng Windows at Mac. Ito ay isang tanyag na typography at 3D logo maker app. Salamat sa paggamit ng mga layer, iba't ibang mga elemento ng dokumento ay maaaring mabago nang nakapag-iisa. Ang mga simbolo, kulay at hangganan ay maaaring idagdag sa isang layer ng Adobe Illustrator upang lumikha ng isang mahusay na hitsura. Ang isang hangganan ay isang mahusay na paraan upang mag-frame ng isang text box o ang buong dokumento. Ipapakita sa iyo ng artikulong ito kung paano magdagdag ng mga hangganan sa Illustrator.
Mga hakbang
 1 Buksan ang application ng Adobe Illustrator.
1 Buksan ang application ng Adobe Illustrator. 2 Magbukas ng isang mayroon nang dokumento o lumikha ng isang bagong stamp o web dokumento sa dayalogo na pop up.
2 Magbukas ng isang mayroon nang dokumento o lumikha ng isang bagong stamp o web dokumento sa dayalogo na pop up. 3 Piliin ang layer na nais mong magdagdag ng isang hangganan kung mayroon na.
3 Piliin ang layer na nais mong magdagdag ng isang hangganan kung mayroon na.- Kailangan mong tiyakin na ang window kung saan ka nagdaragdag ng hangganan ay 1 pulgada (2.54 cm) sa lahat ng panig ng pahina. Ang mga hangganan ay madalas na idinagdag sa layer ng background, na maaaring ang ilalim na layer sa iyong hangganan. Mangyaring tandaan na ang karamihan sa mga layer ng background ay hindi bababa sa 1 "(2.54 cm) mula sa mga gilid, kaya maaaring mas madaling lumikha ng isang bagong kahon sa itaas ng background.
 4 Piliin ang Rectangle tool mula sa iyong pangunahing patayong toolbar sa kaliwa ng dokumento upang lumikha ng isang bagong kahon na may isang hangganan. Ang tool na rektanggulo ay mukhang isang walang laman na parisukat.
4 Piliin ang Rectangle tool mula sa iyong pangunahing patayong toolbar sa kaliwa ng dokumento upang lumikha ng isang bagong kahon na may isang hangganan. Ang tool na rektanggulo ay mukhang isang walang laman na parisukat.  5 Mag-click sa kaliwang sulok sa itaas kung saan mo nais ang kahon at mai-drag pababa at patungo upang lumikha ng isang batayan para sa iyong hangganan.
5 Mag-click sa kaliwang sulok sa itaas kung saan mo nais ang kahon at mai-drag pababa at patungo upang lumikha ng isang batayan para sa iyong hangganan. 6 Pangalanan ang layer para sa rektanggulo na iyong nilikha. Maaari mo itong pangalananang "Border" upang madali mo itong mapili kung nais mong baguhin ang hangganan.
6 Pangalanan ang layer para sa rektanggulo na iyong nilikha. Maaari mo itong pangalananang "Border" upang madali mo itong mapili kung nais mong baguhin ang hangganan.  7 Mag-click sa tool ng Pinili (tatsulok na cursor) upang baguhin ang laki ang iyong window at piliin ang mga pagpipilian para sa hangganan.
7 Mag-click sa tool ng Pinili (tatsulok na cursor) upang baguhin ang laki ang iyong window at piliin ang mga pagpipilian para sa hangganan. 8 Mag-click sa color palette. Ito ang unang pagpipilian sa patayong toolbar sa kanan ng dokumento. Mayroong 2 mga layer ng isang parisukat sa tuktok ng bawat isa sa iba't ibang mga kulay. Ang front margin ay ang mga kulay ng kahon, at ang parisukat sa likod ng kahon na ito ay ipinapakita ang iyong hangganan.
8 Mag-click sa color palette. Ito ang unang pagpipilian sa patayong toolbar sa kanan ng dokumento. Mayroong 2 mga layer ng isang parisukat sa tuktok ng bawat isa sa iba't ibang mga kulay. Ang front margin ay ang mga kulay ng kahon, at ang parisukat sa likod ng kahon na ito ay ipinapakita ang iyong hangganan.  9 Mag-click sa ilalim na hangganan ng window at pumili ng isang kulay mula sa mga pagpipilian sa ibaba sa kulay na kahon. Makikita mo rin ang mga pagpipilian: itim at puti. I-click ang tab na "Gabay sa Kulay" sa patlang ng Mga Kulay upang makita ang higit pang mga pagpipilian.
9 Mag-click sa ilalim na hangganan ng window at pumili ng isang kulay mula sa mga pagpipilian sa ibaba sa kulay na kahon. Makikita mo rin ang mga pagpipilian: itim at puti. I-click ang tab na "Gabay sa Kulay" sa patlang ng Mga Kulay upang makita ang higit pang mga pagpipilian.  10 Magdagdag ng mga pattern sa pamamagitan ng pag-click sa menu na "Swatches" sa ibaba ng color palette at gabay. Ito ang pangatlong pagpipilian mula sa tuktok ng kanang patayong toolbar. Maaari mo ring i-click ang "Window" sa tuktok na pahalang na toolbar at i-click ang "Swatches."
10 Magdagdag ng mga pattern sa pamamagitan ng pag-click sa menu na "Swatches" sa ibaba ng color palette at gabay. Ito ang pangatlong pagpipilian mula sa tuktok ng kanang patayong toolbar. Maaari mo ring i-click ang "Window" sa tuktok na pahalang na toolbar at i-click ang "Swatches."  11 Magdagdag ng mga Brush stroke sa pamamagitan ng pag-click sa menu na "Mga Brushes". Ito ang pang-apat na pagpipilian mula sa itaas sa kanang patayong toolbar. Maaari mo ring i-click ang "Window" sa pahalang na toolbar at i-click ang "Mga Brushes."
11 Magdagdag ng mga Brush stroke sa pamamagitan ng pag-click sa menu na "Mga Brushes". Ito ang pang-apat na pagpipilian mula sa itaas sa kanang patayong toolbar. Maaari mo ring i-click ang "Window" sa pahalang na toolbar at i-click ang "Mga Brushes."  12 Baguhin ang kapal ng iyong hangganan sa pamamagitan ng pag-check sa checkbox na "Stroke". Ang icon ay may tungkol sa 4 na mga pahalang na linya ng iba't ibang mga laki. Maaari din itong makita sa menu ng Window. Piliin ang kapal sa pamamagitan ng pagpili ng point kapal mula sa drop-down na menu na "Timbang".
12 Baguhin ang kapal ng iyong hangganan sa pamamagitan ng pag-check sa checkbox na "Stroke". Ang icon ay may tungkol sa 4 na mga pahalang na linya ng iba't ibang mga laki. Maaari din itong makita sa menu ng Window. Piliin ang kapal sa pamamagitan ng pagpili ng point kapal mula sa drop-down na menu na "Timbang".  13 I-save ang iyong dokumento ng Illustrator at bumalik sa layer ng Border sa anumang oras upang baguhin ito.
13 I-save ang iyong dokumento ng Illustrator at bumalik sa layer ng Border sa anumang oras upang baguhin ito.