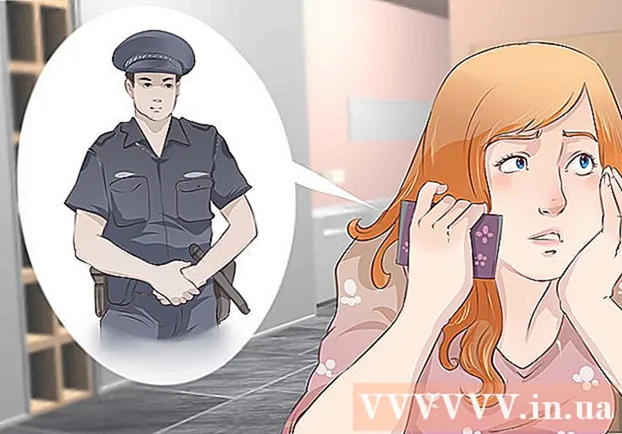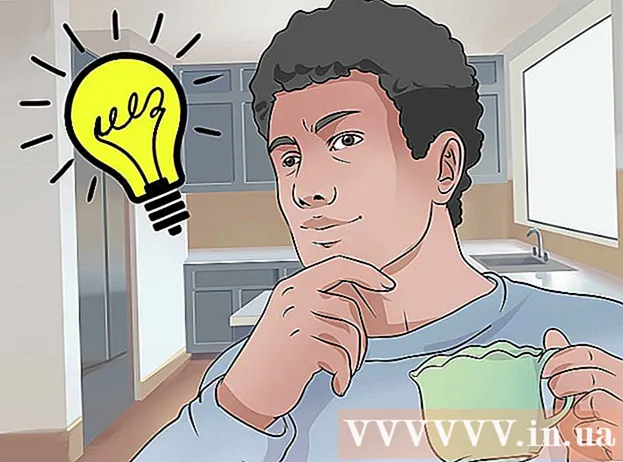May -Akda:
Clyde Lopez
Petsa Ng Paglikha:
20 Hulyo 2021
I -Update Ang Petsa:
23 Hunyo 2024
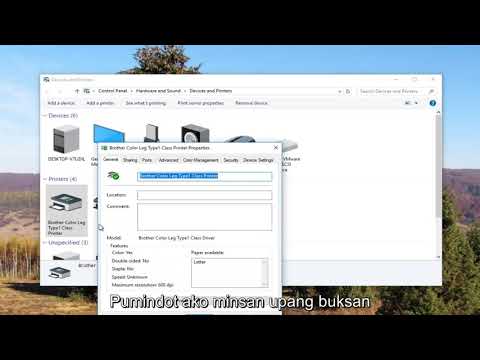
Nilalaman
- Mga hakbang
- Paraan 1 ng 2: Paano Kumonekta nang Awtomatiko
- Paraan 2 ng 2: Paano manu-manong kumonekta
- Mga Tip
- Mga babala
Ipapakita sa iyo ng artikulong ito kung paano ikonekta ang isang katugmang printer ng HP sa iyong wireless network. Sa ganitong paraan maaari kang mag-print ng mga dokumento nang hindi kinakailangang ikonekta ang printer sa iyong computer. Hindi lahat ng mga printer ng HP ay mayroong isang wireless module, kaya't siguraduhin muna na ang iyong printer ay maaaring konektado sa Internet.
Mga hakbang
Paraan 1 ng 2: Paano Kumonekta nang Awtomatiko
 1 Tiyaking magkatugma ang iyong computer at network. Upang magamit ang Auto Wireless Connect, dapat matugunan ng iyong computer at network ang mga sumusunod na kinakailangan:
1 Tiyaking magkatugma ang iyong computer at network. Upang magamit ang Auto Wireless Connect, dapat matugunan ng iyong computer at network ang mga sumusunod na kinakailangan: - Ang computer ay dapat na nagpapatakbo ng Windows Vista o mas bago, o OS X 10.5 (Leopard) o mas bago.
- ang computer ay dapat na konektado sa isang 802.11 b / g / n wireless router sa pamamagitan ng isang koneksyon na 2.4 GHz. Kasalukuyang hindi sinusuportahan ng HP ang mga 5.0 GHz network;
- dapat kontrolin ng operating system ng computer ang wireless network;
- ang computer ay dapat gumamit ng isang wireless na koneksyon sa network at operating system;
- ang computer ay dapat gumagamit ng isang dynamic IP address, hindi isang static IP address (kung hindi ka nagbayad para sa isang static IP address, malamang na mayroon kang isang dynamic IP address).
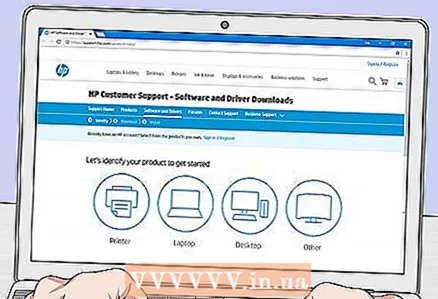 2 Hanapin ang iyong software ng printer. Pumunta sa https://support.hp.com/en-us/drivers/, ipasok ang numero ng modelo ng iyong printer, i-click ang Idagdag, at pagkatapos ay i-click ang I-download para sa software.
2 Hanapin ang iyong software ng printer. Pumunta sa https://support.hp.com/en-us/drivers/, ipasok ang numero ng modelo ng iyong printer, i-click ang Idagdag, at pagkatapos ay i-click ang I-download para sa software.  3 Mag-double click sa na-download na file. Nagsisimula ang proseso ng pag-setup ng printer.
3 Mag-double click sa na-download na file. Nagsisimula ang proseso ng pag-setup ng printer.  4 Buksan ang printer. Kung ang printer ay nilagyan ng Auto Wireless Connect, handa itong kumonekta sa network.
4 Buksan ang printer. Kung ang printer ay nilagyan ng Auto Wireless Connect, handa itong kumonekta sa network. - Ang printer ay mananatiling handa lamang sa loob ng dalawang oras.
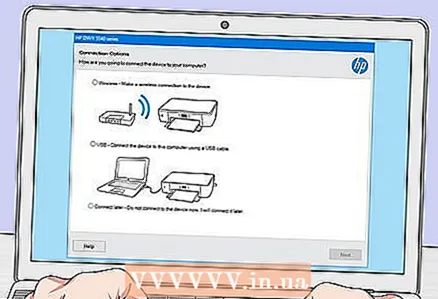 5 Sundin ang mga tagubilin sa screen hanggang maabot mo ang seksyon ng Network. Ang mga tagubilin ay nag-iiba ayon sa modelo ng printer at operating system ng computer.
5 Sundin ang mga tagubilin sa screen hanggang maabot mo ang seksyon ng Network. Ang mga tagubilin ay nag-iiba ayon sa modelo ng printer at operating system ng computer.  6 Pakipili Network (wired / wireless). Nasa gitna ito ng pahina.
6 Pakipili Network (wired / wireless). Nasa gitna ito ng pahina.  7 Mag-click sa Oo, magpadala ng mga wireless setting sa printer. Ang printer ay matatagpuan at ang mga wireless setting ay ipinadala dito.
7 Mag-click sa Oo, magpadala ng mga wireless setting sa printer. Ang printer ay matatagpuan at ang mga wireless setting ay ipinadala dito.  8 Hintaying kumonekta ang printer sa network. Magtatagal ito ng ilang oras at pagkatapos ay isang kumpirmasyon ay ipapakita sa screen.
8 Hintaying kumonekta ang printer sa network. Magtatagal ito ng ilang oras at pagkatapos ay isang kumpirmasyon ay ipapakita sa screen.  9 Kumpletuhin ang pag-set up. Upang magawa ito, sundin ang mga tagubilin sa screen. Handa nang gamitin ang printer.
9 Kumpletuhin ang pag-set up. Upang magawa ito, sundin ang mga tagubilin sa screen. Handa nang gamitin ang printer.
Paraan 2 ng 2: Paano manu-manong kumonekta
 1 Tiyaking naka-install ang printer sa computer. Sa karamihan ng mga kaso, kakailanganin mong ikonekta ang printer sa iyong computer gamit ang isang USB cable at hayaan ang system na i-install ang software, kahit na maraming mga printer ang may mga CD ng pag-install.
1 Tiyaking naka-install ang printer sa computer. Sa karamihan ng mga kaso, kakailanganin mong ikonekta ang printer sa iyong computer gamit ang isang USB cable at hayaan ang system na i-install ang software, kahit na maraming mga printer ang may mga CD ng pag-install.  2 Buksan ang printer. Tiyaking nakakonekta ang printer sa isang mapagkukunan ng kuryente, at pagkatapos ay pindutin ang power button.
2 Buksan ang printer. Tiyaking nakakonekta ang printer sa isang mapagkukunan ng kuryente, at pagkatapos ay pindutin ang power button.  3 Paganahin ang touchscreen (kung kinakailangan). Ang ilang mga printer ay may mga touch screen na kailangang paganahin nang magkahiwalay.
3 Paganahin ang touchscreen (kung kinakailangan). Ang ilang mga printer ay may mga touch screen na kailangang paganahin nang magkahiwalay. - Kung ang iyong printer ay walang touchscreen, ikonekta ang printer sa iyong wireless network sa pamamagitan ng mga setting ng software. Kung naka-install na ang printer, i-uninstall at pagkatapos ay i-install muli ito upang kumonekta sa wireless network.
 4 Mag-click sa Mga setting. Ang lokasyon at icon ng pagpipiliang ito ay nag-iiba sa pamamagitan ng printer, ngunit madalas ay minarkahan ito ng isang wrench at / o icon ng gear.
4 Mag-click sa Mga setting. Ang lokasyon at icon ng pagpipiliang ito ay nag-iiba sa pamamagitan ng printer, ngunit madalas ay minarkahan ito ng isang wrench at / o icon ng gear. - Maaaring kailanganin mong mag-scroll pababa o sa kanan upang hanapin ang pagpipiliang "Mga Setting".
- Kung nakikita mo ang pagpipiliang Wireless, i-tap ito.
 5 Pakipili Network. Magbubukas ang mga setting ng wireless.
5 Pakipili Network. Magbubukas ang mga setting ng wireless.  6 Pakipili Wireless network wizard. Ang printer ay magsisimulang maghanap para sa mga wireless network.
6 Pakipili Wireless network wizard. Ang printer ay magsisimulang maghanap para sa mga wireless network. - Marahil sa halip na ang pagpipiliang ito, kailangan mong i-click ang "Mga setting ng Wireless".
 7 Piliin ang pangalan ng iyong network. Mag-click sa pangalang ibinigay mo sa network noong nilikha mo ito.
7 Piliin ang pangalan ng iyong network. Mag-click sa pangalang ibinigay mo sa network noong nilikha mo ito. - Kung hindi ka nakatalaga ng isang pangalan, ipapakita ng screen ang numero ng modelo ng router at pangalan ng gumawa.
- Kung wala ang iyong pangalan ng network, mag-scroll pababa sa pahina, mag-click sa text box at ipasok ang pangalan ng network.
 8 Ipasok ang password ng network. Ito ang ginamit mong password upang kumonekta sa iyong wireless network.
8 Ipasok ang password ng network. Ito ang ginamit mong password upang kumonekta sa iyong wireless network. - Kung ang iyong router ay may isang pindutan ng WPS, pindutin nang matagal ito sa loob ng tatlong segundo.
 9 Pakipili Handa na. Ang iyong mga kredensyal ay nai-save. Ang printer ay magsisimulang kumonekta sa network.
9 Pakipili Handa na. Ang iyong mga kredensyal ay nai-save. Ang printer ay magsisimulang kumonekta sa network.  10 Mag-click sa OK langkapag na-prompt. Maaari mo na ngayong mai-print ang mga dokumento sa wireless network.
10 Mag-click sa OK langkapag na-prompt. Maaari mo na ngayong mai-print ang mga dokumento sa wireless network.
Mga Tip
- Ang ilang mga printer na hindi touchscreen ay may isang pindutan ng WPS na maaari mong pindutin upang ilagay ang printer sa mode ng pagpapares. Pagkatapos ay pindutin nang matagal ang pindutang "WPS" sa router nang tatlong segundo upang ikonekta ang router at printer.
- Kung hindi mo maikonekta ang printer sa iyong wireless network, manu-mano itong ikonekta.
Mga babala
- Anumang printer ay naiiba mula sa iba pang mga printer sa parehong kategorya. Kung kinakailangan, tingnan ang mga tagubilin para sa printer.