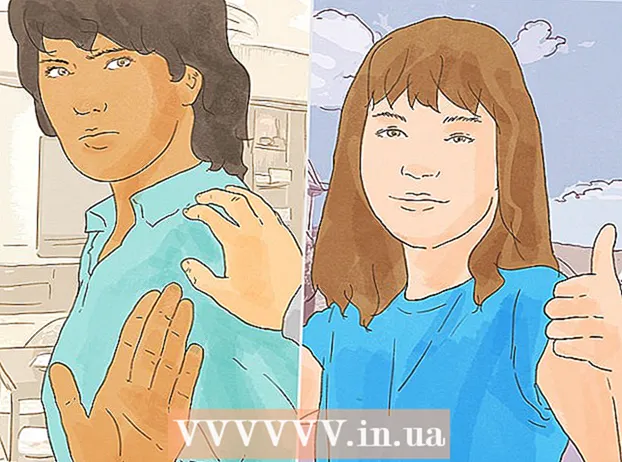Nilalaman
- Mga hakbang
- Paraan 1 ng 7: Idagdag ang Karaniwang Toolbar sa Word 2003
- Paraan 2 ng 7: Magdagdag ng isang pasadyang toolbar sa Word 2003
- Paraan 3 ng 7: Magdagdag ng mga pindutan ng toolbar sa Word 2003
- Paraan 4 ng 7: Baguhin ang mga pindutan ng toolbar sa Word 2003
- Paraan 5 ng 7: Idagdag ang Command Ribbon sa Quick Access Toolbar sa Word 2007 at 2010
- Paraan 6 ng 7: Magdagdag at mag-alis ng mga pindutan sa Quick Access Toolbars sa Word 2007 at 2010
- Paraan 7 ng 7: Ilipat ang Quick Access Toolbar sa Word 2007 at 2010
- Mga Tip
Sa Microsoft Word at iba pang mga produkto ng Microsoft Office, maaari mong ipasadya ang interface ng gumagamit upang ayusin ang mga madalas na ginagamit na tool sa pinakamaginhawang paraan para sa iyong mga gumagamit. Ang text editor na Microsoft Word 2003 (ang pinakabagong bersyon ng Word) upang ipakita ang interface ng menu at toolbar ay nagbibigay-daan sa iyo upang ipasadya ang iyong mga toolbar at lumikha ng mga bago upang matugunan ang mga pangangailangan ng iyong mga gumagamit. Habang ang mga bersyon ng Word ng 2007 at 2010 ay pinapayagan kang ipasadya ang kanilang toolbar ng Mabilis na Pag-access, na siyang nagpapuno sa kanilang mga interface ng laso. Ipapakita sa iyo ng mga sumusunod na hakbang kung paano magdagdag ng mga toolbar sa Microsoft Word 2003 at kung paano ipasadya ang mga toolbar at pindutan ng toolbar sa bersyon na ito ng Word, at palakihin ka sa pamamaraan para sa pagpapasadya ng Quick Access Toolbars sa mga editor ng teksto ng Word 2007 at 2010.
Mga hakbang
Paraan 1 ng 7: Idagdag ang Karaniwang Toolbar sa Word 2003
 1 Piliin ang "Mga Toolbars" mula sa menu na "View". Lumilitaw ang isang listahan ng mga magagamit na toolbar na may mga check box sa harap ng mga toolbar na kasalukuyang pinagana.
1 Piliin ang "Mga Toolbars" mula sa menu na "View". Lumilitaw ang isang listahan ng mga magagamit na toolbar na may mga check box sa harap ng mga toolbar na kasalukuyang pinagana. - Ang mga default na toolbar na lilitaw kapag na-install mo ang Word 2003 ay: ang Standard panel, na naglalaman ng mga pindutan para sa karaniwang ginagamit na mga command tulad ng Open, Save, Copy at Paste, at ang toolbar ng Pag-format, na kasama ang mga utos sa pag-format ng teksto tulad ng Bold, Italic, Underline at ang kakayahang magdagdag ng mga bala o pagnunumero.
- Ang Word 2007 at ang Quick Access Toolbar sa Word 2010 ay pumalit sa Standard toolbar sa Word 2003, at ang mga pindutan sa Word 2003 Formatting toolbar ay lilitaw sa mga seksyon ng Font at Paragraph ng laso na "Home" sa Word 2007 at 2010.
 2 Piliin ang nais na toolbar mula sa submenu ng Mga Toolbars.
2 Piliin ang nais na toolbar mula sa submenu ng Mga Toolbars.
Paraan 2 ng 7: Magdagdag ng isang pasadyang toolbar sa Word 2003
 1 Piliin ang "Mga Toolbars" mula sa menu na "View".
1 Piliin ang "Mga Toolbars" mula sa menu na "View". 2 Piliin ang "Ipasadya" mula sa submenu na "Toolbars".
2 Piliin ang "Ipasadya" mula sa submenu na "Toolbars". 3 I-click ang tab na Mga Toolbars, pagkatapos ay i-click ang Bago... "(Bago).
3 I-click ang tab na Mga Toolbars, pagkatapos ay i-click ang Bago... "(Bago).  4 Magpasok ng isang pangalan para sa iyong bagong toolbar sa patlang ng Pangalan ng Toolbar.
4 Magpasok ng isang pangalan para sa iyong bagong toolbar sa patlang ng Pangalan ng Toolbar. 5 Pumili ng isang lokasyon upang maiimbak ang toolbar sa "Gawing magagamit ang toolbar sa" kahon. Maaari mong i-save ang bagong toolbar sa isang template o magbukas ng isang dokumento. I-click ang "OK" pagkatapos na pumili.
5 Pumili ng isang lokasyon upang maiimbak ang toolbar sa "Gawing magagamit ang toolbar sa" kahon. Maaari mong i-save ang bagong toolbar sa isang template o magbukas ng isang dokumento. I-click ang "OK" pagkatapos na pumili.  6 Piliin ang mga pindutan na nais mong ilagay sa bagong toolbar. I-click ang tab na Mga Utos, pagkatapos ay piliin ang nais na kategorya para sa pindutan. I-drag ang pindutan sa iyong bagong toolbar.
6 Piliin ang mga pindutan na nais mong ilagay sa bagong toolbar. I-click ang tab na Mga Utos, pagkatapos ay piliin ang nais na kategorya para sa pindutan. I-drag ang pindutan sa iyong bagong toolbar.  7 I-click ang "Isara".
7 I-click ang "Isara".
Paraan 3 ng 7: Magdagdag ng mga pindutan ng toolbar sa Word 2003
 1 I-click ang More button na Button sa kanang bahagi ng toolbar. Ito ay isang down arrow button, katulad ng down arrow button sa kanan ng dropdown list ng mga patlang. Lilitaw lamang ito kapag naka-dock ang panel.
1 I-click ang More button na Button sa kanang bahagi ng toolbar. Ito ay isang down arrow button, katulad ng down arrow button sa kanan ng dropdown list ng mga patlang. Lilitaw lamang ito kapag naka-dock ang panel.  2 Lagyan ng tsek ang kahon sa tabi ng pindutan na nais mong idagdag sa lilitaw na submenu.
2 Lagyan ng tsek ang kahon sa tabi ng pindutan na nais mong idagdag sa lilitaw na submenu.
Paraan 4 ng 7: Baguhin ang mga pindutan ng toolbar sa Word 2003
 1 Ipakita ang toolbar na nais mong baguhin kung hindi pa ito ipinapakita. Kung nais mong gumawa ng mga pagbabago na nakakaapekto sa higit sa 1 toolbar, kailangan mong ipakita ang lahat ng mga toolbar na kasangkot.
1 Ipakita ang toolbar na nais mong baguhin kung hindi pa ito ipinapakita. Kung nais mong gumawa ng mga pagbabago na nakakaapekto sa higit sa 1 toolbar, kailangan mong ipakita ang lahat ng mga toolbar na kasangkot.  2 Piliin ang "Ipasadya" mula sa menu na "Mga Tool".
2 Piliin ang "Ipasadya" mula sa menu na "Mga Tool". 3 Sundin ang pamamaraan para sa mga pagbabagong nais mong gawin.
3 Sundin ang pamamaraan para sa mga pagbabagong nais mong gawin.- Upang ilipat ang isang pindutan, i-drag ito sa isang bagong lokasyon sa pareho o sa ibang toolbar.
- Upang makopya ang isang pindutan, pindutin nang matagal ang "Ctrl" na key sa iyong keyboard at i-drag ang pindutan sa isang bagong lokasyon sa pareho o ibang toolbar.
- Upang alisin ang isang pindutan, piliin ang nais na pindutan upang alisin at i-drag ito sa labas ng toolbar.
- Upang mabawi ang isang tinanggal na pindutan, sundin ang mga hakbang sa seksyong "Magdagdag ng mga pindutan sa toolbar ng Word 2003".
- Upang baguhin ang imahe ng pindutan, mag-right click sa pindutan, piliin ang "I-edit ang Button na Imahe", at pagkatapos ay gawin ang mga kinakailangang pagbabago sa dialog box na "I-edit ang Button" at i-click ang "OK". (Ang pamamaraan na ito ay hindi gagana para sa anumang pindutan na nagpapakita ng isang listahan o menu kapag na-click mo ito.)
 4 I-click ang "Isara".
4 I-click ang "Isara".
Paraan 5 ng 7: Idagdag ang Command Ribbon sa Quick Access Toolbar sa Word 2007 at 2010
 1 I-click ang nais na tab na laso upang ipakita ang laso gamit ang utos na nais mong idagdag sa Quick Access Toolbar.
1 I-click ang nais na tab na laso upang ipakita ang laso gamit ang utos na nais mong idagdag sa Quick Access Toolbar. 2 Mag-right click sa utos na nais mong idagdag sa toolbar. Lilitaw ang isang pop-up menu.
2 Mag-right click sa utos na nais mong idagdag sa toolbar. Lilitaw ang isang pop-up menu.  3 Piliin ang "Idagdag sa toolbar ng Mabilis na Pag-access" mula sa pop-up menu.
3 Piliin ang "Idagdag sa toolbar ng Mabilis na Pag-access" mula sa pop-up menu.- Pinapayagan ka rin ng Word 2007 na mag-right click upang magdagdag ng anuman sa mga pagpipilian ng pindutan ng menu ng File sa Quick Access Toolbar. Gayunpaman, hindi pinapayagan ng Word 2010 ang mga item sa menu sa kaliwang bahagi ng pahina ng tab na File na idagdag sa Quick Access Toolbar.
Paraan 6 ng 7: Magdagdag at mag-alis ng mga pindutan sa Quick Access Toolbars sa Word 2007 at 2010
 1 I-click ang pindutang I-customize ang Quick Access Toolbar sa kanang bahagi ng toolbar. Ang pindutang ito ay may isang pababang arrow, katulad ng pababang arrow sa kanan ng drop-down na listahan at sa kanan ng mga naka-dock na toolbar sa Word 2003. Ang menu ng drop-down na Customize Quick Access Toolbar ay ipinakita.
1 I-click ang pindutang I-customize ang Quick Access Toolbar sa kanang bahagi ng toolbar. Ang pindutang ito ay may isang pababang arrow, katulad ng pababang arrow sa kanan ng drop-down na listahan at sa kanan ng mga naka-dock na toolbar sa Word 2003. Ang menu ng drop-down na Customize Quick Access Toolbar ay ipinakita.  2 Piliin ang Higit Pang Mga Utos. Lumilitaw ang dialog box ng Mga Pagpipilian ng Salita kasama ang napiling pagpipilian na Pasadya.Ang gitnang panel ay nagpapakita ng 2 haligi: ang kaliwang haligi ay nagpapakita ng isang listahan ng mga magagamit na mga pindutan, at ang kanang haligi ay ipinapakita ang mga pindutan na kasalukuyang pinagana.
2 Piliin ang Higit Pang Mga Utos. Lumilitaw ang dialog box ng Mga Pagpipilian ng Salita kasama ang napiling pagpipilian na Pasadya.Ang gitnang panel ay nagpapakita ng 2 haligi: ang kaliwang haligi ay nagpapakita ng isang listahan ng mga magagamit na mga pindutan, at ang kanang haligi ay ipinapakita ang mga pindutan na kasalukuyang pinagana.  3 Magdagdag, ilipat o alisin ang mga pindutan o divider ayon sa gusto mo.
3 Magdagdag, ilipat o alisin ang mga pindutan o divider ayon sa gusto mo.- Upang magdagdag ng isang pindutan o separator sa Quick Access Toolbar, piliin ito mula sa listahan sa kaliwa at i-click ang Idagdag.
- Upang alisin ang isang pindutan o separator mula sa Quick Access Toolbar, piliin ito mula sa listahan sa kanan at i-click ang Alisin na pindutan.
- Upang ilipat ang isang pindutan sa Quick Access Toolbar, piliin ito mula sa listahan sa kanan at i-click ang pataas na arrow button upang ilipat ito sa listahan (at sa kaliwa sa toolbar), o ang pababang arrow button upang ilipat ito pababa listahan (at tama sa toolbar).
- Upang maibalik ang mga default na setting ng toolbar, i-click ang "I-reset" sa Word 2007, o i-click ang drop-down na button na menu na "I-reset ang Mga Default" at piliin ang "I-reset Lamang ang Quick Access Toolbar" sa Word 2010.
 4 I-click ang "OK" upang isara ang dialog box.
4 I-click ang "OK" upang isara ang dialog box.
Paraan 7 ng 7: Ilipat ang Quick Access Toolbar sa Word 2007 at 2010
 1 I-click ang pindutang I-customize ang Quick Access Toolbar sa kanang bahagi ng toolbar.
1 I-click ang pindutang I-customize ang Quick Access Toolbar sa kanang bahagi ng toolbar. 2 Piliin ang "Ipakita sa ibaba ng Ribbon". Babaguhin nito ang lokasyon ng Quick Access Toolbar sa ibaba ng menu ribbon.
2 Piliin ang "Ipakita sa ibaba ng Ribbon". Babaguhin nito ang lokasyon ng Quick Access Toolbar sa ibaba ng menu ribbon.
Mga Tip
- Habang maaari mong baguhin ang laki ang mga pindutan ng toolbar sa Word 2003, ang mga katulad na hakbang sa Word 2007 at 2010 ay hindi posible para sa Quick Access Toolbar, maliban upang mabawasan ang resolusyon ng screen. Pinapayagan ng lahat ng 3 mga bersyon ng Word ang pagpapasadya ng kanilang mga menu (o mga ribbon ng menu para sa Word 2007 at 2010). Pinapayagan ka rin ng Word 2007 at 2010 na mag-import ng isang pasadyang Quick Access Toolbar o menu ribbon mula sa iyong kopya ng anumang bersyon ng Word sa isa pang computer na may parehong bersyon ng Word na naka-install dito. (Gayunpaman, ang mga na-import na toolbar o laso ay override ang anumang nakaraang setting.)