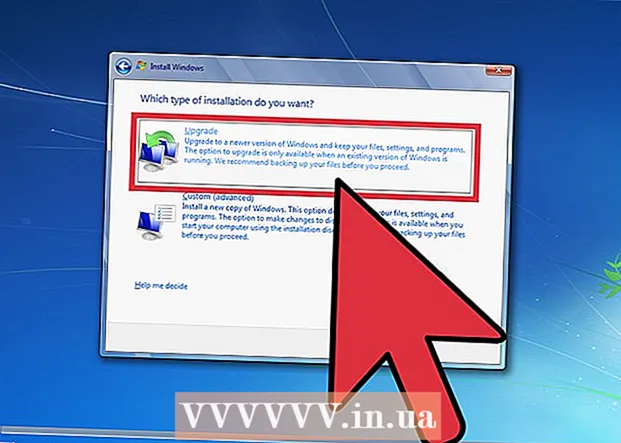May -Akda:
Janice Evans
Petsa Ng Paglikha:
3 Hulyo 2021
I -Update Ang Petsa:
1 Hulyo 2024

Nilalaman
Ipapakita sa iyo ng artikulong ito kung paano magdagdag ng isang lagda sa Adobe Reader.
Mga hakbang
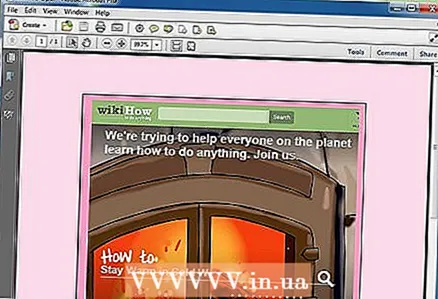 1 Buksan ang dokumento kung saan mo nais na magdagdag ng isang lagda.
1 Buksan ang dokumento kung saan mo nais na magdagdag ng isang lagda.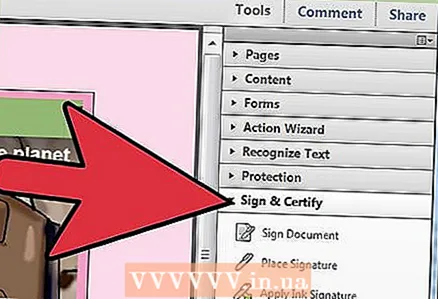 2 I-click ang "View" - "Sign".
2 I-click ang "View" - "Sign".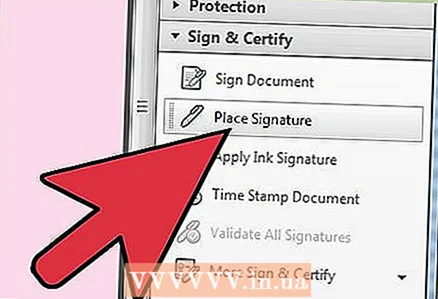 3 Sa panel na bubukas (sa kanan), i-click ang "Ilagay ang Lagda".
3 Sa panel na bubukas (sa kanan), i-click ang "Ilagay ang Lagda".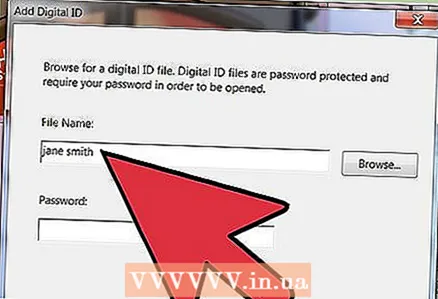 4 Magbubukas ang isang window na nagtatanong tungkol sa pamamaraan para sa pagpasok ng lagda. Mayroong apat na pamamaraan ng pag-input:
4 Magbubukas ang isang window na nagtatanong tungkol sa pamamaraan para sa pagpasok ng lagda. Mayroong apat na pamamaraan ng pag-input: 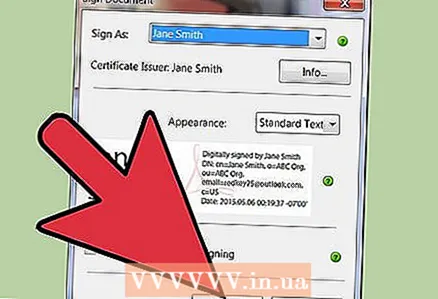 5 "I-type ang aking pirma" - sa kasong ito ay naglalagay ka ng isang pangalan at bumubuo ang programa ng isang lagda.
5 "I-type ang aking pirma" - sa kasong ito ay naglalagay ka ng isang pangalan at bumubuo ang programa ng isang lagda.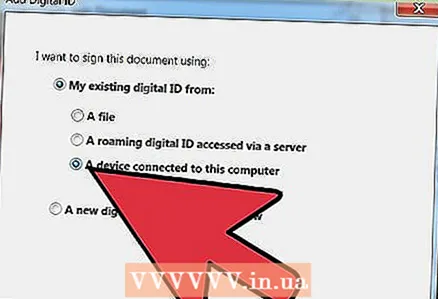 6 "Gumamit ng isang webcam" - sa kasong ito, gamitin ang iyong webcam upang makuha ang imahe ng lagda.
6 "Gumamit ng isang webcam" - sa kasong ito, gamitin ang iyong webcam upang makuha ang imahe ng lagda.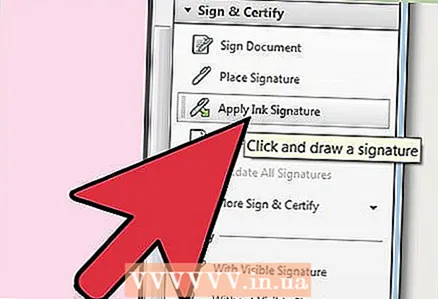 7 "Iguhit ang aking Lagda" - sa kasong ito maaari kang gumuhit ng isang lagda.
7 "Iguhit ang aking Lagda" - sa kasong ito maaari kang gumuhit ng isang lagda.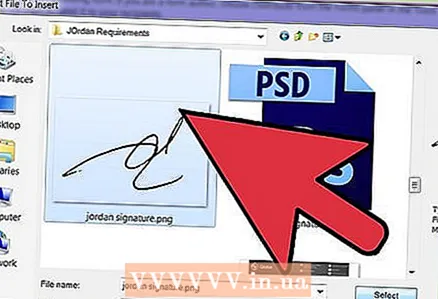 8 "Gumamit ng isang imahe" - sa kasong ito maaari kang mag-upload ng isang imahe ng lagda.
8 "Gumamit ng isang imahe" - sa kasong ito maaari kang mag-upload ng isang imahe ng lagda. 9 Matapos piliin ang pamamaraan para sa pagpasok ng lagda, pindutin ang "Tanggapin" at ang lagda ay ipapasok kung saan matatagpuan ang cursor. Maaari mong i-drag ang lagda sa pamamagitan ng pag-click sa kaliwa dito.
9 Matapos piliin ang pamamaraan para sa pagpasok ng lagda, pindutin ang "Tanggapin" at ang lagda ay ipapasok kung saan matatagpuan ang cursor. Maaari mong i-drag ang lagda sa pamamagitan ng pag-click sa kaliwa dito.  10 Kung hindi ka nasiyahan sa lagda, mag-right click dito at piliin ang "Tanggalin".
10 Kung hindi ka nasiyahan sa lagda, mag-right click dito at piliin ang "Tanggalin".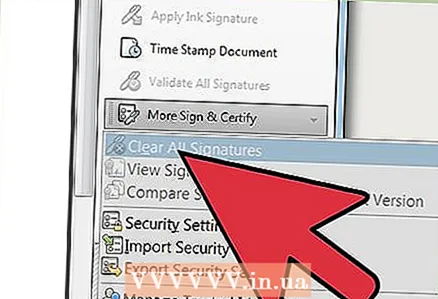 11 Upang magdagdag ng isa pang lagda, buksan ang drop-down na menu sa tabi ng pagpipiliang "Ilagay ang Lagda" at mag-click sa "I-clear ang naka-save na lagda".
11 Upang magdagdag ng isa pang lagda, buksan ang drop-down na menu sa tabi ng pagpipiliang "Ilagay ang Lagda" at mag-click sa "I-clear ang naka-save na lagda".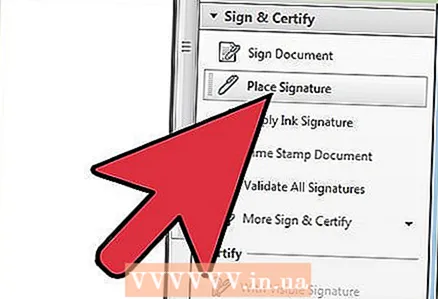 12 Ngayon mag-click sa "Place Signature" at ulitin ang mga hakbang 5 hanggang 8 upang idagdag ang iyong lagda.
12 Ngayon mag-click sa "Place Signature" at ulitin ang mga hakbang 5 hanggang 8 upang idagdag ang iyong lagda.
Mga babala
- Gumamit lamang ng iyong sariling lagda.