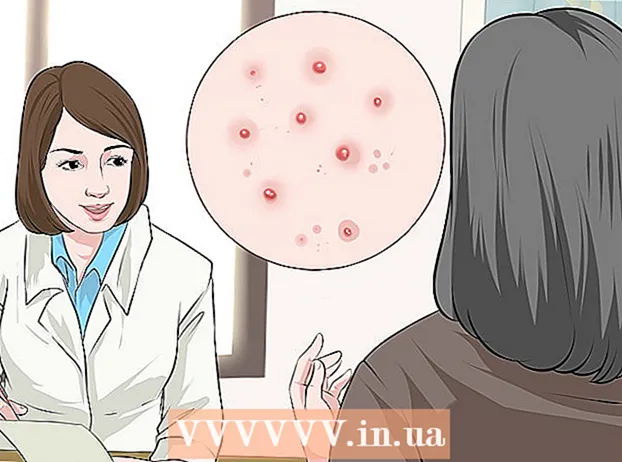May -Akda:
Joan Hall
Petsa Ng Paglikha:
6 Pebrero 2021
I -Update Ang Petsa:
1 Hulyo 2024

Nilalaman
Ipapakita sa iyo ng artikulong ito kung paano magdagdag ng isang watermark ng teksto sa iyong larawan. Pipigilan ng watermark ang mga hindi kilalang tao mula sa paggamit ng iyong mga larawan para sa kanilang sariling mga layunin. Maaari kang magdagdag ng isang watermark gamit ang libreng online na serbisyo uMark o paggamit ng Microsoft PowerPoint sa isang Windows o Mac OS X computer.
Mga hakbang
Paraan 1 ng 2: uMark Online
 1 Buksan ang uMark Online na website ng serbisyo. Pumunta sa https://www.umarkonline.com/.
1 Buksan ang uMark Online na website ng serbisyo. Pumunta sa https://www.umarkonline.com/.  2 Mag-click sa Pangkalahatang-ideya. Ito ay isang kulay abong pindutan sa gitna ng pahina.
2 Mag-click sa Pangkalahatang-ideya. Ito ay isang kulay abong pindutan sa gitna ng pahina.  3 Piliin ang larawan na gusto mo. Mag-click sa folder na may mga larawan sa kaliwang bahagi ng window, at pagkatapos hanapin ang larawan na gusto mo.
3 Piliin ang larawan na gusto mo. Mag-click sa folder na may mga larawan sa kaliwang bahagi ng window, at pagkatapos hanapin ang larawan na gusto mo.  4 Mag-click sa Buksan. Nasa kanang-ibabang sulok ng window.
4 Mag-click sa Buksan. Nasa kanang-ibabang sulok ng window.  5 Mag-click sa I-upload (I-download). Ang asul na pindutan na ito ay nasa kanan ng pangalan ng file ng larawan. Ang larawan ay mai-upload sa uMark website.
5 Mag-click sa I-upload (I-download). Ang asul na pindutan na ito ay nasa kanan ng pangalan ng file ng larawan. Ang larawan ay mai-upload sa uMark website.  6 Ipasok ang iyong teksto ng watermark. Ipasok ang teksto (halimbawa, ang iyong pangalan) na lilitaw bilang isang watermark sa kahon ng Teksto ng Watermark sa kanang tuktok ng pahina.
6 Ipasok ang iyong teksto ng watermark. Ipasok ang teksto (halimbawa, ang iyong pangalan) na lilitaw bilang isang watermark sa kahon ng Teksto ng Watermark sa kanang tuktok ng pahina. - Baguhin ang font, laki at istilo sa seksyong "Font" kung nais mo.
 7 Baguhin ang kulay ng watermark. Mag-click sa text box sa ilalim ng "Kulay" at pagkatapos ay piliin ang kulay na gusto mo mula sa menu.
7 Baguhin ang kulay ng watermark. Mag-click sa text box sa ilalim ng "Kulay" at pagkatapos ay piliin ang kulay na gusto mo mula sa menu. - Maaari mo ring baguhin ang gradient ng kulay sa kanang bahagi ng dropdown menu.
 8 Baguhin ang transparency ng watermark. I-drag ang Slider ng transparency sa kanan upang madagdagan ang transparency, o sa kaliwa upang bawasan ito.
8 Baguhin ang transparency ng watermark. I-drag ang Slider ng transparency sa kanan upang madagdagan ang transparency, o sa kaliwa upang bawasan ito.  9 Tukuyin ang lokasyon ng watermark. Mag-click sa isa sa mga bilog (9 na bilog sa kabuuan) sa seksyon ng Posisyon upang muling iposisyon ang watermark sa imahe.
9 Tukuyin ang lokasyon ng watermark. Mag-click sa isa sa mga bilog (9 na bilog sa kabuuan) sa seksyon ng Posisyon upang muling iposisyon ang watermark sa imahe.  10 I-save ang larawan gamit ang isang watermark. Mag-right click sa watermarked na imahe, piliin ang "I-save ang Larawan Bilang" mula sa menu, ipasok ang pangalan ng file, pumili ng isang folder sa kaliwang bahagi ng window at i-click ang "I-save". Ang naka-watermark na larawan ay nai-save sa tinukoy na folder.
10 I-save ang larawan gamit ang isang watermark. Mag-right click sa watermarked na imahe, piliin ang "I-save ang Larawan Bilang" mula sa menu, ipasok ang pangalan ng file, pumili ng isang folder sa kaliwang bahagi ng window at i-click ang "I-save". Ang naka-watermark na larawan ay nai-save sa tinukoy na folder. - Kung ang iyong mouse ay walang kanan o kaliwang pindutan, pindutin ang pindutan gamit ang dalawang daliri, o pindutin ang kanang bahagi ng pindutan, o i-tap ang trackpad gamit ang dalawang daliri.
Paraan 2 ng 2: PowerPoint
 1 Simulan ang PowerPoint. Ang icon para sa program na ito ay mukhang isang puting titik na "P" sa isang orange na background.
1 Simulan ang PowerPoint. Ang icon para sa program na ito ay mukhang isang puting titik na "P" sa isang orange na background.  2 Mag-click sa Bagong presentasyon. Nasa kaliwang tuktok ito ng home page ng PowerPoint. Magbubukas ang isang bagong pagtatanghal.
2 Mag-click sa Bagong presentasyon. Nasa kaliwang tuktok ito ng home page ng PowerPoint. Magbubukas ang isang bagong pagtatanghal. - Laktawan ang hakbang na ito sa isang Mac.
 3 Tanggalin ang mga nilalaman ng slide. Mag-click sa Ctrl+A (o ⌘ Utos+A sa isang Mac) upang piliin ang mga slide text box, at pagkatapos ay mag-click Tanggalinupang alisin ang mga ito.
3 Tanggalin ang mga nilalaman ng slide. Mag-click sa Ctrl+A (o ⌘ Utos+A sa isang Mac) upang piliin ang mga slide text box, at pagkatapos ay mag-click Tanggalinupang alisin ang mga ito. - Kung hindi mo tatanggalin ang mga nilalaman ng slide, ang watermark ay hindi maidaragdag sa larawan.
 4 Pumunta sa tab Isingit. Nasa tuktok ito ng window ng PowerPoint. Magbubukas ang toolbar na "Ipasok".
4 Pumunta sa tab Isingit. Nasa tuktok ito ng window ng PowerPoint. Magbubukas ang toolbar na "Ipasok".  5 Mag-click sa Pagguhit. Nasa seksyon ng Mga Paglalarawan ng Insert toolbar.
5 Mag-click sa Pagguhit. Nasa seksyon ng Mga Paglalarawan ng Insert toolbar. - Sa isang Mac, i-click ang Larawan> Mula sa File.
 6 Pumili ng isang larawan. Mag-click sa folder na may mga larawan sa kaliwang bahagi ng window, at pagkatapos ay hanapin ang larawan na gusto mo at mag-click dito.
6 Pumili ng isang larawan. Mag-click sa folder na may mga larawan sa kaliwang bahagi ng window, at pagkatapos ay hanapin ang larawan na gusto mo at mag-click dito.  7 Mag-click sa Isingit. Nasa kanang-ibabang sulok ng window. Ang larawan ay mai-upload sa PowerPoint.
7 Mag-click sa Isingit. Nasa kanang-ibabang sulok ng window. Ang larawan ay mai-upload sa PowerPoint.  8 Pumunta sa tab pangunahing. Nasa tuktok ito ng window ng PowerPoint. Magbubukas ang toolbar ng Home.
8 Pumunta sa tab pangunahing. Nasa tuktok ito ng window ng PowerPoint. Magbubukas ang toolbar ng Home.  9 Mag-click sa Caption. Ang pagpipiliang ito ay minarkahan ng isang rektanggulo na may A at nasa kaliwang bahagi ng seksyon ng Iguhit ng toolbar ng Home.
9 Mag-click sa Caption. Ang pagpipiliang ito ay minarkahan ng isang rektanggulo na may A at nasa kaliwang bahagi ng seksyon ng Iguhit ng toolbar ng Home.  10 Ilagay ang kahon ng teksto sa larawan. Hawakan ang kaliwang pindutan ng mouse at i-drag ang pointer sa lugar ng larawan kung nasaan ang watermark.
10 Ilagay ang kahon ng teksto sa larawan. Hawakan ang kaliwang pindutan ng mouse at i-drag ang pointer sa lugar ng larawan kung nasaan ang watermark. - Upang baguhin ang laki sa text box, i-drag ang isa sa mga humahawak sa mga sulok at sa paligid ng kahon.
 11 Ipasok ang iyong teksto ng watermark. Magpasok ng isang pangalan, tatak, o parirala upang maipakita bilang isang watermark.
11 Ipasok ang iyong teksto ng watermark. Magpasok ng isang pangalan, tatak, o parirala upang maipakita bilang isang watermark.  12 I-click muli ang tab pangunahing. Ang toolbar ng parehong pangalan ay magbubukas.
12 I-click muli ang tab pangunahing. Ang toolbar ng parehong pangalan ay magbubukas.  13 I-format ang teksto ng watermark. Piliin ang teksto (pindutin nang matagal ang kaliwang pindutan ng mouse at i-drag ang pointer sa teksto), at pagkatapos ay baguhin ang laki, kulay, o font ng teksto sa seksyon ng Font ng toolbar ng Home.
13 I-format ang teksto ng watermark. Piliin ang teksto (pindutin nang matagal ang kaliwang pindutan ng mouse at i-drag ang pointer sa teksto), at pagkatapos ay baguhin ang laki, kulay, o font ng teksto sa seksyon ng Font ng toolbar ng Home.  14 Piliin ang larawan at teksto. Mag-click sa Ctrl+A (Windows) o ⌘ Utos+A (Mac).
14 Piliin ang larawan at teksto. Mag-click sa Ctrl+A (Windows) o ⌘ Utos+A (Mac).  15 Mag-click sa Ayusin. Mahahanap mo ang opsyong ito sa seksyong Iguhit ng toolbar ng Home. Magbubukas ang isang menu.
15 Mag-click sa Ayusin. Mahahanap mo ang opsyong ito sa seksyong Iguhit ng toolbar ng Home. Magbubukas ang isang menu.  16 Mag-click sa Pangkat. Nasa menu ng Pag-ayos. Ang watermark ay idaragdag sa larawan.
16 Mag-click sa Pangkat. Nasa menu ng Pag-ayos. Ang watermark ay idaragdag sa larawan.  17 I-save ang larawan. Mag-right click sa larawan, piliin ang "I-save bilang Larawan" mula sa menu, pumili ng isang folder at i-click ang "I-save". Ang naka-watermark na larawan ay nai-save sa napiling folder.
17 I-save ang larawan. Mag-right click sa larawan, piliin ang "I-save bilang Larawan" mula sa menu, pumili ng isang folder at i-click ang "I-save". Ang naka-watermark na larawan ay nai-save sa napiling folder. - Kung ang iyong mouse ay walang kanan o kaliwang pindutan, pindutin ang pindutan gamit ang dalawang daliri, o pindutin ang kanang bahagi ng pindutan, o i-tap ang trackpad gamit ang dalawang daliri.
Mga babala
- I-save ang orihinal na bersyon ng larawan (nang walang watermark) sa isang hiwalay na folder kung sakali, halimbawa, nais mong ibenta ang larawan.