May -Akda:
Mark Sanchez
Petsa Ng Paglikha:
4 Enero 2021
I -Update Ang Petsa:
1 Hulyo 2024

Nilalaman
Gamit ang bagong iPhone, hindi ka lamang makakagawa ng mga tawag, magpadala ng mga mensahe, magpatugtog ng musika at magpadala ng mga email, ngunit makakapagtubos din ng mga kupon, suriin ang Facebook, at pangasiwaan ang iyong bank account. Kailangan mong magsumikap upang malaman ang lahat, ngunit sa oras at pagsasanay, ang iyong telepono ay magiging iyong katulong para sa lahat ng mga okasyon.
Mga hakbang
 1 I-on at i-off ang iyong telepono. I-on ang telepono: Pindutin nang matagal ang pindutan ng Power sa kanang itaas ng iPhone hanggang sa mag-ilaw ang screen. Patayin ang iyong telepono: Pindutin nang matagal ang pindutan ng Power hanggang sa makita mo ang slider ng shutdown sa screen, pagkatapos ay i-slide ito upang i-off ang iyong telepono.
1 I-on at i-off ang iyong telepono. I-on ang telepono: Pindutin nang matagal ang pindutan ng Power sa kanang itaas ng iPhone hanggang sa mag-ilaw ang screen. Patayin ang iyong telepono: Pindutin nang matagal ang pindutan ng Power hanggang sa makita mo ang slider ng shutdown sa screen, pagkatapos ay i-slide ito upang i-off ang iyong telepono.  2 Suriin ang lahat ng mga pindutan at ang telepono mismo. Dapat mayroong tatlong mga pindutan sa kaliwa ng telepono. Kailangan ang mga pindutan na + at - upang ayusin ang dami ng aparato, habang ginagamit ang switch upang i-on at i-off ang parehong volume. Ang pindutan sa kanang bahagi (ang pindutang "Sleep / Wake") sa tuktok ng telepono ay ginagamit upang i-on at i-off ang screen. Ang bilog na pindutan sa harap ng telepono ay magdadala sa iyo pabalik sa pindutan ng Home.
2 Suriin ang lahat ng mga pindutan at ang telepono mismo. Dapat mayroong tatlong mga pindutan sa kaliwa ng telepono. Kailangan ang mga pindutan na + at - upang ayusin ang dami ng aparato, habang ginagamit ang switch upang i-on at i-off ang parehong volume. Ang pindutan sa kanang bahagi (ang pindutang "Sleep / Wake") sa tuktok ng telepono ay ginagamit upang i-on at i-off ang screen. Ang bilog na pindutan sa harap ng telepono ay magdadala sa iyo pabalik sa pindutan ng Home. - Ang pagpindot sa mga pindutan ng Sleep / Wake at Home nang sabay-sabay ay kukuha ng isang screenshot.
- Ang pagpindot sa mga pindutan ng lakas ng tunog habang nasa mode ng camera ay kukuha ng larawan.
- Upang patayin ang telepono, pindutin nang matagal ang pindutang "Sleep / Wake"
 3 Subukan ang mga app na paunang naka-install sa iyong iPhone. Ang lahat ng mga bagong iPhone ay mayroong higit sa 20 mga app
3 Subukan ang mga app na paunang naka-install sa iyong iPhone. Ang lahat ng mga bagong iPhone ay mayroong higit sa 20 mga app - Ang kalendaryo
- Mail.
- Kamera
- Safari. Gumagamit ang iPhone ng Safari bilang default browser nito. Dito maaari mong i-browse ang mga site tulad ng iyong computer.
- Mga mensahe
- Telepono.
- Orasan
- Mga tala.
- Mga larawan
- Panahon.
- Mga Card.
- Mga Paalala.
- Checkbook.
- Mga contact
- Calculator
- Compass
- Dictaphone.
- Stock.
- Video
- Newsstand.
- App Store
- Musika
- iTunes.
 4 Ipasok at alisin ang SIM card. Kapag bumibili ng isang bagong iPhone, maaari kang makahanap ng isang maliit na tool upang buksan ang tray ng SIM card (na humahawak sa SIM card) sa mga tagubilin. Kung hindi ka makahanap ng isa, maaaring gumana sa halip ang isang straightened paper clip o hairpin. Upang buksan ang tray, idikit ang maliit na tool na ito sa isang maliit na butas (tungkol sa 1-2 millimeter ang lapad, ngunit hindi isang headphone jack). Pagkatapos ay maaari mong alisin o baguhin ang SIM card nang hindi ididiskonekta ang telepono mismo. Sa mga modelo ng iPhone hanggang sa 3GS, ang tray ay nasa tuktok ng telepono. Sa mga modelo ng iPhone 4 at 4S, matatagpuan ito sa gilid ng telepono.
4 Ipasok at alisin ang SIM card. Kapag bumibili ng isang bagong iPhone, maaari kang makahanap ng isang maliit na tool upang buksan ang tray ng SIM card (na humahawak sa SIM card) sa mga tagubilin. Kung hindi ka makahanap ng isa, maaaring gumana sa halip ang isang straightened paper clip o hairpin. Upang buksan ang tray, idikit ang maliit na tool na ito sa isang maliit na butas (tungkol sa 1-2 millimeter ang lapad, ngunit hindi isang headphone jack). Pagkatapos ay maaari mong alisin o baguhin ang SIM card nang hindi ididiskonekta ang telepono mismo. Sa mga modelo ng iPhone hanggang sa 3GS, ang tray ay nasa tuktok ng telepono. Sa mga modelo ng iPhone 4 at 4S, matatagpuan ito sa gilid ng telepono.  5 Kumuha ng screenshot ng iyong telepono. Pindutin nang matagal ang malaki, bilog na pindutan ng Home na matatagpuan sa ilalim ng telepono. Pagkatapos ay pindutin ang Power button hanggang sa makarinig ka ng tunog. Ang isang imahe ng screen ng iyong telepono ay makukuha at mai-save sa application ng camera.
5 Kumuha ng screenshot ng iyong telepono. Pindutin nang matagal ang malaki, bilog na pindutan ng Home na matatagpuan sa ilalim ng telepono. Pagkatapos ay pindutin ang Power button hanggang sa makarinig ka ng tunog. Ang isang imahe ng screen ng iyong telepono ay makukuha at mai-save sa application ng camera.  6 Sinusuri ang bersyon ng iPhone. Ang bersyon ng iPhone ay tulad ng bersyon ng operating system ng Windows sa computer. Upang suriin ang bersyon ng iyong telepono, pumunta sa Mga Setting -> Pangkalahatan -> Tungkol sa telepono.
6 Sinusuri ang bersyon ng iPhone. Ang bersyon ng iPhone ay tulad ng bersyon ng operating system ng Windows sa computer. Upang suriin ang bersyon ng iyong telepono, pumunta sa Mga Setting -> Pangkalahatan -> Tungkol sa telepono.  7 Mga icon ng paglipat at pagpoposisyon ng app. Pindutin nang matagal ang icon ng app sa screen hanggang sa makita mo ang pag-iling ng icon at ang ilan sa kanila ay may X sa kaliwang sulok sa itaas. Sa puntong ito, maaari mong ilipat ang icon mula sa bawat lugar at mula sa pahina sa pahina sa pamamagitan ng paghawak at paglipat nito sa iyong daliri. Maaari mo ring ilipat ang icon sa gilid ng pahina upang i-drag ito sa isa pang pahina.Kung ilipat mo ang isang icon sa isa pang icon, lilikha ito ng isang Folder (Grupo ng Mga Folder) kung saan maaaring maiimbak ang maraming mga icon.
7 Mga icon ng paglipat at pagpoposisyon ng app. Pindutin nang matagal ang icon ng app sa screen hanggang sa makita mo ang pag-iling ng icon at ang ilan sa kanila ay may X sa kaliwang sulok sa itaas. Sa puntong ito, maaari mong ilipat ang icon mula sa bawat lugar at mula sa pahina sa pahina sa pamamagitan ng paghawak at paglipat nito sa iyong daliri. Maaari mo ring ilipat ang icon sa gilid ng pahina upang i-drag ito sa isa pang pahina.Kung ilipat mo ang isang icon sa isa pang icon, lilikha ito ng isang Folder (Grupo ng Mga Folder) kung saan maaaring maiimbak ang maraming mga icon. 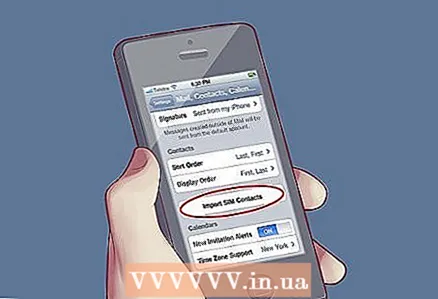 8 Mag-import ng mga contact mula sa isang SIM card. Pumunta sa Mga Setting, piliin ang Email, Mga contact, Kalendaryo at mag-click sa pindutang "I-import ang mga contact mula sa SIM card" sa ilalim ng screen.
8 Mag-import ng mga contact mula sa isang SIM card. Pumunta sa Mga Setting, piliin ang Email, Mga contact, Kalendaryo at mag-click sa pindutang "I-import ang mga contact mula sa SIM card" sa ilalim ng screen.  9 Paggamit ng pang-agham na calculator. Kapag nag-click ka sa calculator sa iyong iPhone, naglulunsad ka lamang ng isang simpleng calculator. Paikutin ang iyong iPhone at magiging pang-agham ang iyong regular na calculator.
9 Paggamit ng pang-agham na calculator. Kapag nag-click ka sa calculator sa iyong iPhone, naglulunsad ka lamang ng isang simpleng calculator. Paikutin ang iyong iPhone at magiging pang-agham ang iyong regular na calculator.  10 Buong exit mula sa programa. Mag-double click sa pindutang "Home". Kapag nakarating ka sa multitasking screen, pindutin nang matagal ang app na nais mong isara. Ang app ay magsisimulang alog sa isang pulang minus sign sa itaas na kaliwang sulok. Mag-click sa minus at isasara ang application.
10 Buong exit mula sa programa. Mag-double click sa pindutang "Home". Kapag nakarating ka sa multitasking screen, pindutin nang matagal ang app na nais mong isara. Ang app ay magsisimulang alog sa isang pulang minus sign sa itaas na kaliwang sulok. Mag-click sa minus at isasara ang application.  11 Pag-setup ng telepono. Ikonekta ang iyong telepono sa iyong computer at piliin ang "Ibalik mula sa Pag-backup" kung nais mong itakda ang iyong telepono sa parehong mga setting tulad ng iyong dating iPhone. Kung ito ang iyong unang iPhone o nais mong magsimula mula sa simula, sundin ang mga tagubilin upang i-set up ang mga setting ng iyong telepono mula pa sa simula.
11 Pag-setup ng telepono. Ikonekta ang iyong telepono sa iyong computer at piliin ang "Ibalik mula sa Pag-backup" kung nais mong itakda ang iyong telepono sa parehong mga setting tulad ng iyong dating iPhone. Kung ito ang iyong unang iPhone o nais mong magsimula mula sa simula, sundin ang mga tagubilin upang i-set up ang mga setting ng iyong telepono mula pa sa simula. - Magdagdag ng Kontak.
- I-set up ang iyong email.
- Magdagdag ng musika sa iyong telepono.
- I-link ang iyong telepono sa iCloud.
 12 Suriin ang ilan sa mga bagong tampok. Ang mga sumusunod na tampok ay magagamit sa IOS6 at mas mataas na mga bersyon.
12 Suriin ang ilan sa mga bagong tampok. Ang mga sumusunod na tampok ay magagamit sa IOS6 at mas mataas na mga bersyon. - Siri. Upang ma-access ang Siri, pindutin nang matagal ang pindutan ng Home sa loob ng tatlong segundo. Bilang isang personal na katulong sa pagkontrol ng boses, ang Siri ay isa sa pinakatanyag na bagong tampok sa telepono. Maaari mong bigyan ng isang utos si Siri nang pasalita, tulad ng "Gisingin mo ako ng alas-dos," o kahit na mas sopistikadong mga utos, tulad ng "Ipaalala sa akin na maglagay ng tseke sa aking email pagdating ko sa bahay."
- Ibinahaging Photo Stream. Pinapayagan ka ng tampok na ito na awtomatikong magbahagi ng mga larawan sa iyong mga kaibigan. Kapag nagdagdag ka ng isang imahe sa Photo Stream, ang mga taong idinagdag mo ay awtomatikong makikita ito.
- Paganahin ang Mga Nakabahaging Stream ng Larawan sa pamamagitan ng pagpunta sa Mga Setting -> Mga Larawan at Camera -> Mga Ibinahaging Larawan ng Mga Stream.
- Mga Card. Ang Apple Maps ay mayroon na ngayong nabigasyon sa boses upang matulungan kang makaligtas mula sa A hanggang B nang walang anumang mga hadlang.
- Checkbook. Ang Checkbook ay isang bagong programa na nag-iimbak ng mga bagay tulad ng mga kupon o iyong boarding pass upang maipakita mo ito kapag kailangan mo ito.
- FaceTime. Ngayon ay maaari kang gumawa ng mga video call mula sa iyong telepono sa paglipas ng 3G pati na rin ang WiFi. Upang tumawag, makipag-ugnay lamang at i-tap ang Facetime.
- Pagsasama sa Facebook. Sabihin kay Siri na "Mag-post sa Facebook" Nasa Beach ako "" at i-post ito ni Siri sa Facebook. Bukod dito, maaari ka ring magdagdag ng mga larawan nang direkta mula sa app. I-click lamang ang Ibahagi at pagkatapos ay piliin ang Facebook.
 13 Mag-download ng mga application. Nagbibigay-daan sa iyo ang pag-download ng mga app na ipasadya ang iyong telepono ayon sa gusto mo. Ang ilang mga tanyag na app na maaari mong i-download:
13 Mag-download ng mga application. Nagbibigay-daan sa iyo ang pag-download ng mga app na ipasadya ang iyong telepono ayon sa gusto mo. Ang ilang mga tanyag na app na maaari mong i-download: - Social Media. Karamihan sa mga social network ay mayroon nang kani-kanilang mga aplikasyon, kabilang ang Facebook, Twitter, Instagram, LinkedIn at iba pa.
- Mga Laro. Mga patok na laro tulad ng Bejeweled, Words with Friends, Angry Birds at Plants vs. Tutulungan ka ng mga Zombie na magsaya.
- Application ng flashlight. Mayroong maraming magkakaibang mga flashlight app. Para sa modelo ng 4S, maghanap para sa isang app na gumagamit ng LED light sa likod ng iyong telepono.
- Yelp Maaaring maging kapaki-pakinabang ang app ng Yelp kung naghahanap ka para sa isang magandang restawran o kalapit na gasolinahan. Maaari kang magdagdag at tingnan ang mga pagsusuri sa restawran, na ginagawang mas delikadong ideya ang pagbisita sa mga bagong lugar.
 14 Pindutin ang pindutan ng Home nang dalawang beses. Bubuksan nito ang Taskbar. Sa taskbar, makikita mo ang mga bukas na programa.
14 Pindutin ang pindutan ng Home nang dalawang beses. Bubuksan nito ang Taskbar. Sa taskbar, makikita mo ang mga bukas na programa. - Kung nais mong isara ang app, pindutin lamang at hawakan ito hanggang sa magsimula itong alog. Pagkatapos ay mag-tap sa pulang minus sign sa kaliwang sulok ng app upang isara ito.
- Mag-swipe pakaliwa upang makita ang higit pang mga bukas na app. Mag-swipe pakanan upang ayusin ang iyong mga setting ng musika, o i-click ang square button sa kaliwa upang i-lock o ma-unlock ang iyong telepono.
- Mag-swipe muli upang baguhin ang dami ng telepono.
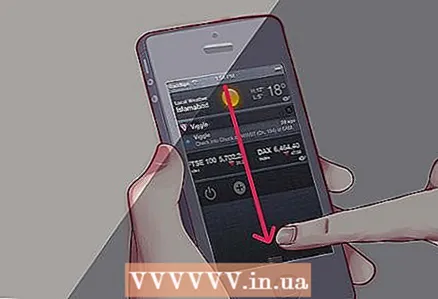 15 Mag-swipe pababa mula sa tuktok na bar upang ma-access ang Notification Center. Makikita mo rito ang impormasyon tungkol sa panahon, pati na rin mga bagong abiso mula sa na-download na mga application. Sa Mga Setting, maaari mong ayusin kung aling mga app ang ipapakita sa Notification Center.
15 Mag-swipe pababa mula sa tuktok na bar upang ma-access ang Notification Center. Makikita mo rito ang impormasyon tungkol sa panahon, pati na rin mga bagong abiso mula sa na-download na mga application. Sa Mga Setting, maaari mong ayusin kung aling mga app ang ipapakita sa Notification Center.  16 Maglaro kasama ang mga setting. Upang gawing mas kapaki-pakinabang sa iyo ang iPhone, baguhin ang mga default na setting sa anumang pinakamahusay na gumagana para sa iyo.
16 Maglaro kasama ang mga setting. Upang gawing mas kapaki-pakinabang sa iyo ang iPhone, baguhin ang mga default na setting sa anumang pinakamahusay na gumagana para sa iyo.



