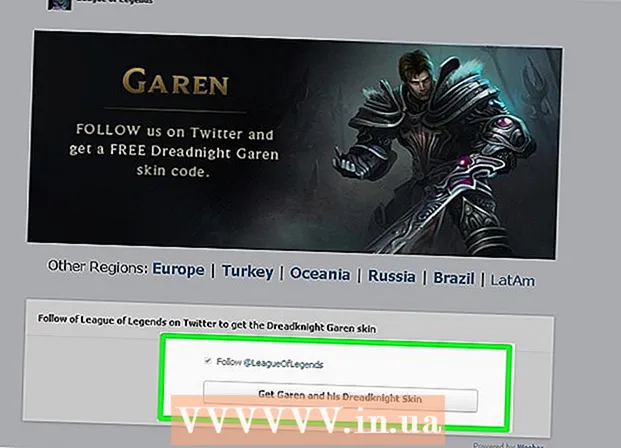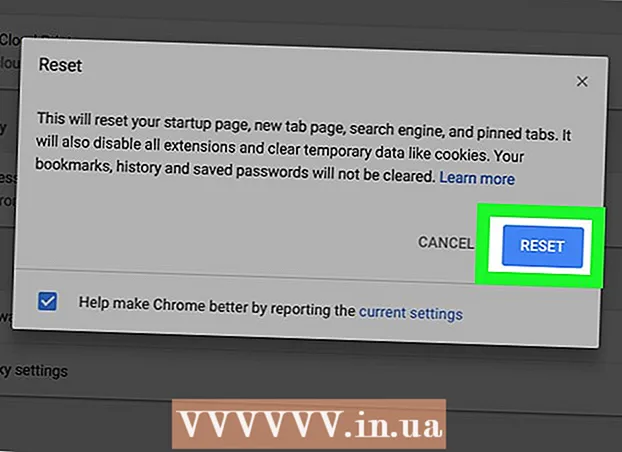May -Akda:
Helen Garcia
Petsa Ng Paglikha:
17 Abril 2021
I -Update Ang Petsa:
1 Hulyo 2024
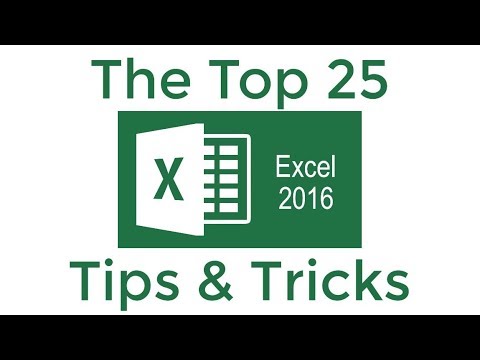
Nilalaman
- Mga hakbang
- Paraan 1 ng 2: Paano aalisin ang mga nangungunang zero
- Paraan 2 ng 2: Paano alisin ang mga sumusunod na zero
Sa artikulong ito, ipapakita namin sa iyo kung paano alisin ang mga nangungunang zero (nangungunang zero) at mga trailing na zero (nangungunang mga zero) sa Excel.
Mga hakbang
Paraan 1 ng 2: Paano aalisin ang mga nangungunang zero
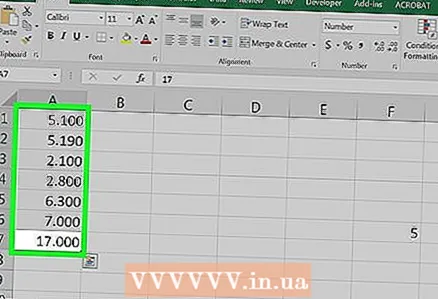 1 Piliin ang mga cell kung saan naglalaman ang mga numero ng mga nangungunang zero. Upang pumili ng isang buong haligi, mag-click sa sulat nito.
1 Piliin ang mga cell kung saan naglalaman ang mga numero ng mga nangungunang zero. Upang pumili ng isang buong haligi, mag-click sa sulat nito.  2 Mag-right click sa mga napiling cell. Kung ang mouse ay walang tamang pindutan, pindutin nang matagal Ctrl at i-click ang magagamit na pindutan. Magbubukas ang isang menu.
2 Mag-right click sa mga napiling cell. Kung ang mouse ay walang tamang pindutan, pindutin nang matagal Ctrl at i-click ang magagamit na pindutan. Magbubukas ang isang menu. 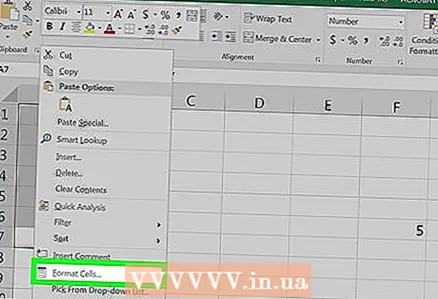 3 I-click ang Format Cells. Magbubukas ang window ng Format Cells.
3 I-click ang Format Cells. Magbubukas ang window ng Format Cells.  4 Piliin ang Numeric sa kaliwang haligi.
4 Piliin ang Numeric sa kaliwang haligi.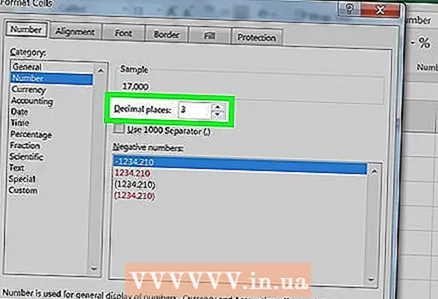 5 Ipasok ang "0" (zero) sa patlang na "Bilang ng mga desimal na lugar".
5 Ipasok ang "0" (zero) sa patlang na "Bilang ng mga desimal na lugar".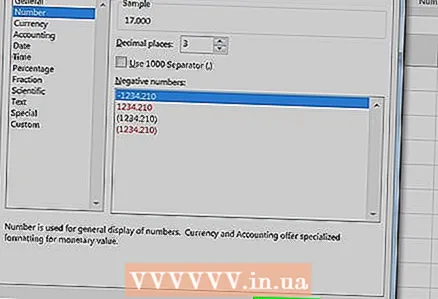 6 Mag-click sa OK. Mahahanap mo ang pindutang ito sa ibabang kanang sulok. Babalik ka sa mesa, at wala nang mga zero sa simula ng mga numero.
6 Mag-click sa OK. Mahahanap mo ang pindutang ito sa ibabang kanang sulok. Babalik ka sa mesa, at wala nang mga zero sa simula ng mga numero. - Kung ang mga nangungunang zero ay ipinakita pa rin, i-double click ang mga cell at pagkatapos ay mag-click ↵ Ipasok o ⏎ Bumalik.
Paraan 2 ng 2: Paano alisin ang mga sumusunod na zero
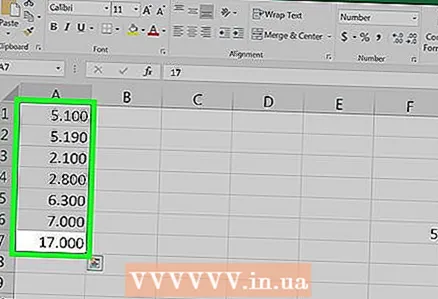 1 Piliin ang mga cell kung saan naglalaman ang mga numero ng mga sumusunod na zero. Upang pumili ng isang buong haligi, mag-click sa sulat nito.
1 Piliin ang mga cell kung saan naglalaman ang mga numero ng mga sumusunod na zero. Upang pumili ng isang buong haligi, mag-click sa sulat nito. 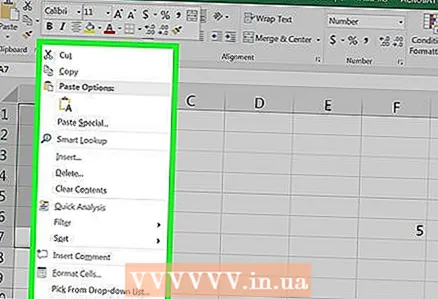 2 Mag-right click sa mga napiling cell. Kung ang mouse ay walang tamang pindutan, pindutin nang matagal Ctrl at i-click ang magagamit na pindutan. Magbubukas ang isang menu.
2 Mag-right click sa mga napiling cell. Kung ang mouse ay walang tamang pindutan, pindutin nang matagal Ctrl at i-click ang magagamit na pindutan. Magbubukas ang isang menu. 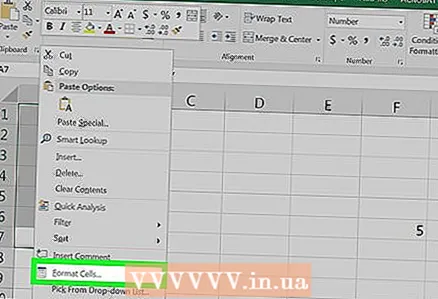 3 I-click ang Format Cells. Magbubukas ang window ng Format Cells.
3 I-click ang Format Cells. Magbubukas ang window ng Format Cells.  4 Piliin ang Advanced sa kaliwang haligi.
4 Piliin ang Advanced sa kaliwang haligi.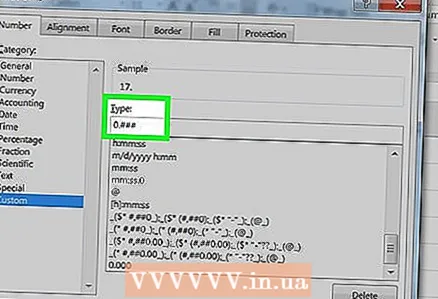 5 Ipasok ang code sa patlang ng Type. Kung mayroong anumang nilalaman sa patlang na ito, alisin ito. Pumasok na ngayon 0.### sa larangang ito.
5 Ipasok ang code sa patlang ng Type. Kung mayroong anumang nilalaman sa patlang na ito, alisin ito. Pumasok na ngayon 0.### sa larangang ito. 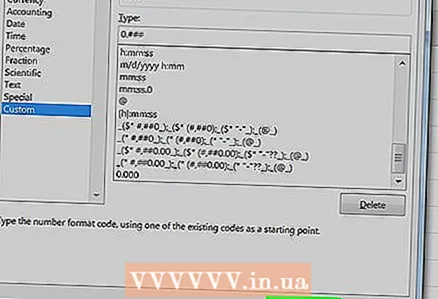 6 Mag-click sa OK. Wala nang mga zero sa pagtatapos ng mga numero.
6 Mag-click sa OK. Wala nang mga zero sa pagtatapos ng mga numero.