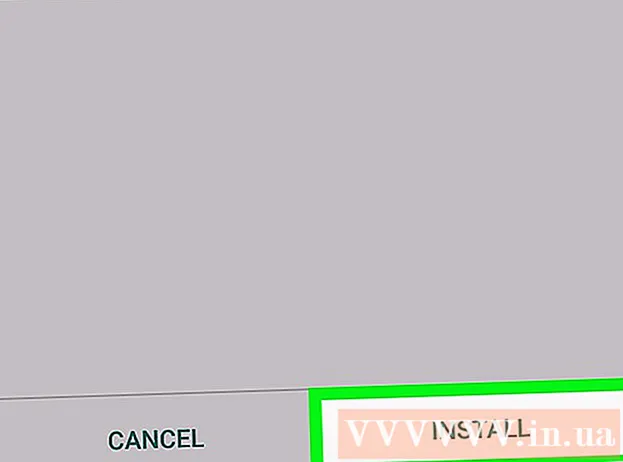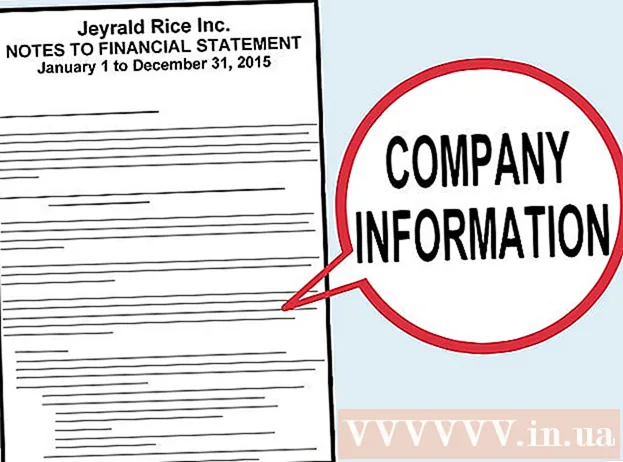May -Akda:
Sara Rhodes
Petsa Ng Paglikha:
12 Pebrero 2021
I -Update Ang Petsa:
28 Hunyo 2024

Nilalaman
- Mga hakbang
- Paraan 1 ng 4: Sa pamamagitan ng linya ng utos
- Paraan 2 ng 4: Sa pamamagitan ng menu ng Time Zone
- Paraan 3 ng 4: Sa pamamagitan ng interface ng gumagamit sa Ubuntu
- Paraan 4 ng 4: Sa pamamagitan ng UI sa Mint
- Mga Tip
- Mga babala
Ipapakita sa iyo ng artikulong ito kung paano baguhin ang time zone sa isang computer sa Linux. Ang time zone ay maaaring mabago sa anumang pamamahagi ng Linux gamit ang linya ng utos o menu ng linya ng utos para sa pagpili ng iba't ibang mga pamamahagi ng Linux. Kung gumagamit ka ng Mint, Ubuntu, o ibang distro na may isang simpleng interface ng gumagamit at mga setting ng menu, baguhin ang iyong timezone mula doon.
Mga hakbang
Paraan 1 ng 4: Sa pamamagitan ng linya ng utos
 1 Simulan ang "Terminal". Piliin ang programa ng Terminal mula sa listahan ng mga programa sa Linux, o mag-click Ctrl+Alt+T sa keyboard.
1 Simulan ang "Terminal". Piliin ang programa ng Terminal mula sa listahan ng mga programa sa Linux, o mag-click Ctrl+Alt+T sa keyboard.  2 Tukuyin ang kasalukuyang time zone. Pasok petsa sa "Terminal" at mag-click ↵ Ipasok... Ipapakita ng "Terminal" ang petsa sa format: Araw_ ng linggo Buwan Araw Oras ng Oras_zone Taon.
2 Tukuyin ang kasalukuyang time zone. Pasok petsa sa "Terminal" at mag-click ↵ Ipasok... Ipapakita ng "Terminal" ang petsa sa format: Araw_ ng linggo Buwan Araw Oras ng Oras_zone Taon. - Halimbawa: Miyerkules (Miyerkules) Mar (Marso) 7 07:38:23 FET 2017, kung saan ang "FET" ay ang kasalukuyang time zone (Malayong Silanganing Oras ng Europa).
 3 Ipakita ang mga magagamit na time zone. Pasok cd / usr / share / zoneinfo at pindutin ↵ Ipasokat pagkatapos ay pumasok tzselect at pindutin ↵ Ipasokupang ipakita ang isang listahan ng mga lokasyon.
3 Ipakita ang mga magagamit na time zone. Pasok cd / usr / share / zoneinfo at pindutin ↵ Ipasokat pagkatapos ay pumasok tzselect at pindutin ↵ Ipasokupang ipakita ang isang listahan ng mga lokasyon. - Paraan / usr / share / zoneinfo maaaring magkakaiba depende sa pamamahagi ng Linux.
 4 Pumili ng isang kontinente o karagatan. Ipasok ang numero ng upuan alinsunod sa iyong lokasyon at pindutin ↵ Ipasok.
4 Pumili ng isang kontinente o karagatan. Ipasok ang numero ng upuan alinsunod sa iyong lokasyon at pindutin ↵ Ipasok.  5 Piliin ang bansa. Ipasok ang numero ng bansa mula sa listahan sa screen at pindutin ↵ Ipasok.
5 Piliin ang bansa. Ipasok ang numero ng bansa mula sa listahan sa screen at pindutin ↵ Ipasok.  6 Piliin ang iyong time zone. Ipasok ang iyong ginustong numero ng time zone at pindutin ↵ Ipasok.
6 Piliin ang iyong time zone. Ipasok ang iyong ginustong numero ng time zone at pindutin ↵ Ipasok. - Kung ang iyong lungsod ay hindi nakalista, mangyaring pumili ng ibang lungsod mula sa parehong time zone.
 7 Kumpirmahin ang lokal na oras. Kumpirmahing tama ang lokal na oras sa pamamagitan ng pagpasok ng 1, pagkatapos ay pindutin ang ↵ Ipasok.
7 Kumpirmahin ang lokal na oras. Kumpirmahing tama ang lokal na oras sa pamamagitan ng pagpasok ng 1, pagkatapos ay pindutin ang ↵ Ipasok. - Kung ang oras ay hindi tama, ipasok 2 at pindutin ↵ Ipasok, at pagkatapos ay pumili ng isa pang kontinente at ulitin muli ang buong proseso.
 8 Tiyaking binago mo ang iyong time zone. Ipasok muli ang utos petsa at tiyaking ipinapakita ng screen ang tamang time zone. Kung gayon, matagumpay mong nabago ang iyong timezone.
8 Tiyaking binago mo ang iyong time zone. Ipasok muli ang utos petsa at tiyaking ipinapakita ng screen ang tamang time zone. Kung gayon, matagumpay mong nabago ang iyong timezone.  9 Itakda ang iyong orasan upang mai-sync sa isang tumpak na time server sa Internet. Karamihan sa mga modernong pamamahagi ng Linux ay may naka-preinstall na package na NTP. Kung wala ito sa iyong pamamahagi, hiwalay na i-install ang NTP package. Gumamit ng isa sa mga sumusunod na utos upang i-set up ang NTP:
9 Itakda ang iyong orasan upang mai-sync sa isang tumpak na time server sa Internet. Karamihan sa mga modernong pamamahagi ng Linux ay may naka-preinstall na package na NTP. Kung wala ito sa iyong pamamahagi, hiwalay na i-install ang NTP package. Gumamit ng isa sa mga sumusunod na utos upang i-set up ang NTP: - Ubuntu / Mint / Debian: sudo apt i-install ang ntp
- CentOS: sudo yum install ntp
sudo / sbin / chkconfig ntpd on - Fedora / RedHat: sudo yum install ntp
sudo chkconfig ntpd on - Pasok ntpdate link ng server && hwclock –w pagkatapos ng utos ng pag-install, na tumutukoy sa isang link sa server site.
Paraan 2 ng 4: Sa pamamagitan ng menu ng Time Zone
 1 Simulan ang "Terminal". Piliin ang programa ng Terminal mula sa listahan ng mga programa sa Linux, o mag-click Ctrl+Alt+T sa keyboard.
1 Simulan ang "Terminal". Piliin ang programa ng Terminal mula sa listahan ng mga programa sa Linux, o mag-click Ctrl+Alt+T sa keyboard.  2 Ipasok ang utos upang buksan ang menu ng Time Zone. Ang utos na ito ay maaaring magkakaiba depende sa pamamahagi ng Linux:
2 Ipasok ang utos upang buksan ang menu ng Time Zone. Ang utos na ito ay maaaring magkakaiba depende sa pamamahagi ng Linux: - Ubuntu at Mint - sudo dpkg-reconfigure tzdata na may pahiwatig ng administrator / password ng gumagamit.
- Pulang sumbrero - redhat-config-date
- CentOS at Fedora - system-config-date
- ’FreeBSD at Slackware - tzselect
 3 Pumili ng rehiyon. Gamitin ang mga arrow sa keyboard upang piliin ang rehiyon kung saan ka nakatira at pindutin ↵ Ipasok.
3 Pumili ng rehiyon. Gamitin ang mga arrow sa keyboard upang piliin ang rehiyon kung saan ka nakatira at pindutin ↵ Ipasok.  4 Piliin ang iyong lungsod / bansa. Pumili ng isang lungsod o bansa sa naaangkop na time zone at mag-click ↵ Ipasokupang baguhin ang time zone sa iyong computer.
4 Piliin ang iyong lungsod / bansa. Pumili ng isang lungsod o bansa sa naaangkop na time zone at mag-click ↵ Ipasokupang baguhin ang time zone sa iyong computer.
Paraan 3 ng 4: Sa pamamagitan ng interface ng gumagamit sa Ubuntu
 1 Mag-click sa icon na "System Menu"
1 Mag-click sa icon na "System Menu"  upang ipakita ang dropdown menu. Ito ay isang pababang-tumuro na tatsulok sa kanang sulok sa itaas ng screen.
upang ipakita ang dropdown menu. Ito ay isang pababang-tumuro na tatsulok sa kanang sulok sa itaas ng screen.  2 Mag-click sa icon na "Mga Setting" (wrench at distornilyador) sa ibabang kaliwang sulok ng menu. Magbubukas ang Ubuntu Control Center.
2 Mag-click sa icon na "Mga Setting" (wrench at distornilyador) sa ibabang kaliwang sulok ng menu. Magbubukas ang Ubuntu Control Center.  3 Mag-scroll pababa at mag-click sa Mga Detalye. Ito ay isang seksyon sa ilalim ng sidebar sa kaliwang bahagi ng window.
3 Mag-scroll pababa at mag-click sa Mga Detalye. Ito ay isang seksyon sa ilalim ng sidebar sa kaliwang bahagi ng window. - Tiyaking nakaposisyon ang mouse sa kaliwang panel.
 4 Buksan ang tab petsa at oras sa kaliwang bahagi ng bintana.
4 Buksan ang tab petsa at oras sa kaliwang bahagi ng bintana. 5 Huwag paganahin ang awtomatikong pagtuklas ng time zone. Upang magawa ito, mag-click sa asul na switch na "Awtomatikong tukuyin ang time zone."
5 Huwag paganahin ang awtomatikong pagtuklas ng time zone. Upang magawa ito, mag-click sa asul na switch na "Awtomatikong tukuyin ang time zone." - Kung ang pagpipiliang ito ay hindi na pinagana, laktawan ang hakbang na ito.
 6 Pindutin Timezone sa ilalim ng window upang buksan ang menu ng pagpipilian ng time zone.
6 Pindutin Timezone sa ilalim ng window upang buksan ang menu ng pagpipilian ng time zone. 7 Piliin ang iyong time zone. Piliin ang iyong tinatayang lokasyon sa mapa ng mundo. Ang oras sa iyong computer ay dapat magbago upang tumugma sa time zone sa iyong napiling rehiyon.
7 Piliin ang iyong time zone. Piliin ang iyong tinatayang lokasyon sa mapa ng mundo. Ang oras sa iyong computer ay dapat magbago upang tumugma sa time zone sa iyong napiling rehiyon.  8 Isara ang window upang mai-save ang iyong mga pagbabago at mai-update ang time zone sa iyong computer.
8 Isara ang window upang mai-save ang iyong mga pagbabago at mai-update ang time zone sa iyong computer.
Paraan 4 ng 4: Sa pamamagitan ng UI sa Mint
 1 Buksan ang Menu. Mag-click sa "Menu" sa ibabang kaliwang sulok ng screen.
1 Buksan ang Menu. Mag-click sa "Menu" sa ibabang kaliwang sulok ng screen.  2 Mag-click sa icon ng Mga Setting ng System (dalawang kulay-abong gears) sa kaliwang bahagi ng window ng Menu.
2 Mag-click sa icon ng Mga Setting ng System (dalawang kulay-abong gears) sa kaliwang bahagi ng window ng Menu. 3 Pumili ng isang seksyon petsa at oras sa pangkat na "Mga Parameter".
3 Pumili ng isang seksyon petsa at oras sa pangkat na "Mga Parameter". 4 Mag-click sa pindutan I-unblock sa kanang bahagi ng bintana.
4 Mag-click sa pindutan I-unblock sa kanang bahagi ng bintana. 5 Ipasok ang password ng gumagamit. Ipasok ang iyong password upang mag-login.
5 Ipasok ang password ng gumagamit. Ipasok ang iyong password upang mag-login.  6 Pindutin Kumpirmahin sa ilalim ng query upang ma-unlock ang menu ng Petsa at Oras.
6 Pindutin Kumpirmahin sa ilalim ng query upang ma-unlock ang menu ng Petsa at Oras. 7 Piliin ang iyong time zone. Mag-click sa patayong hiwa ng mapa upang pumili ng isang time zone. Ang oras sa kanang bahagi ng pahina ay agad na magbabago alinsunod sa napiling time zone.
7 Piliin ang iyong time zone. Mag-click sa patayong hiwa ng mapa upang pumili ng isang time zone. Ang oras sa kanang bahagi ng pahina ay agad na magbabago alinsunod sa napiling time zone.  8 Pindutin Harangan sa kanang bahagi ng window upang mai-save ang time zone at i-lock ang menu ng Petsa at Oras.
8 Pindutin Harangan sa kanang bahagi ng window upang mai-save ang time zone at i-lock ang menu ng Petsa at Oras.
Mga Tip
- Sa ilang mga bersyon ng RedHat Linux, Slackware, Gentoo, SuSE, Debian, Ubuntu, at iba pang karaniwang pamamahagi, ang utos na ipakita at baguhin ang oras ay "petsa" kaysa "orasan".
- Ang mga mobile phone at iba pang mga portable na aparato na tumatakbo sa Linux ay nag-iimbak ng time zone sa ibang lugar. Nakapaloob ito sa / etc / TZ file sa isang format na inilalarawan, halimbawa, sa [1]. Manu-manong i-edit ang file na ito o gamitin ang echo command (halimbawa, echo GMT3FET> / etc / TZ upang maitakda ang time zone ng Moscow).
Mga babala
- Ang mga setting ng time zone sa ilang mga application (hal. PHP) ay naiiba mula sa mga setting ng time time ng system.
- Ang ilang mga system ay may isang utility na humihiling para sa tamang time zone at ginagawa ang mga naaangkop na pagbabago sa pagsasaayos ng system. Halimbawa, si Debian ay mayroong mga tzsetup at tzconfig utilities para dito.