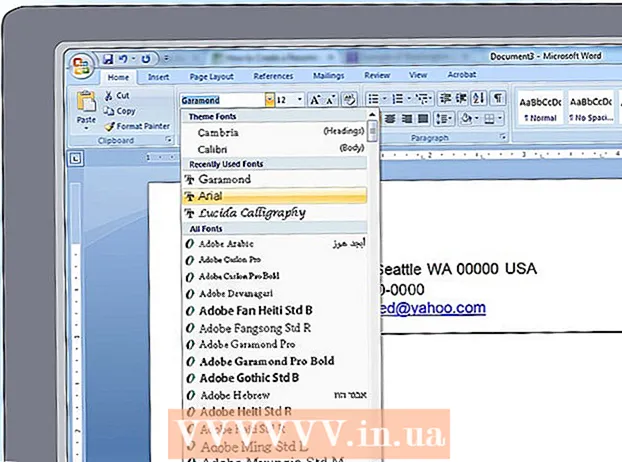May -Akda:
Florence Bailey
Petsa Ng Paglikha:
20 Marso. 2021
I -Update Ang Petsa:
1 Hulyo 2024

Nilalaman
Pagod na ba sa default na cursor? Palitan ito ng isang mas orihinal! Sa Windows, ang pagbabago ng cursor ay medyo simple, ngunit sa Mac OS kailangan mong magsumikap, dahil hindi sinusuportahan ng sistemang ito ang mga cursor ng third-party. Maraming mga cursor ang matatagpuan sa internet.
Mga hakbang
Paraan 1 ng 2: Windows
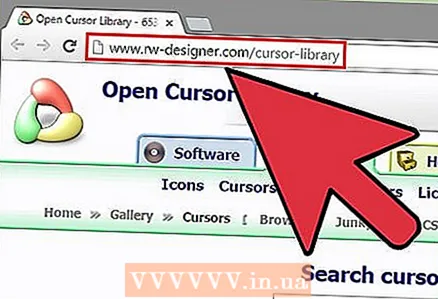 1 Maghanap ng mga cursor na maaari mong i-download. Maraming mga site sa Internet kung saan maaari kang mag-download ng mga cursor. Maaari mong palitan ang default na cursor ng anumang third-party na cursor.Maaaring ma-download ang mga Cursor mula sa mga sumusunod na site:
1 Maghanap ng mga cursor na maaari mong i-download. Maraming mga site sa Internet kung saan maaari kang mag-download ng mga cursor. Maaari mong palitan ang default na cursor ng anumang third-party na cursor.Maaaring ma-download ang mga Cursor mula sa mga sumusunod na site: - Buksan ang Cursor Library - rw-designer.com/cursor-library
- DeviantArt - deviantart.com/browse/all/customization/skins/windows/cursors/
- Customize.org - ipasadya.org/cursor
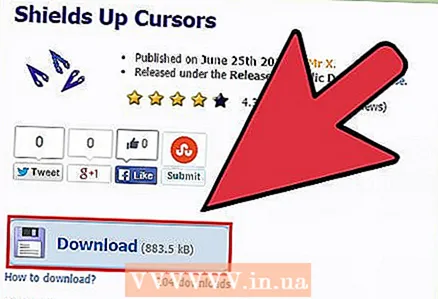 2 Mag-download ng archive gamit ang mga cursor. Sa karamihan ng mga kaso, ang mga cursor ay nai-download bilang isang archive (ZIP file). Huwag kailanman mag-download ng mga cursor sa format na EXE, tulad ng sa kasong ito ipagsapalaran mong mahawahan ang iyong computer ng malware.
2 Mag-download ng archive gamit ang mga cursor. Sa karamihan ng mga kaso, ang mga cursor ay nai-download bilang isang archive (ZIP file). Huwag kailanman mag-download ng mga cursor sa format na EXE, tulad ng sa kasong ito ipagsapalaran mong mahawahan ang iyong computer ng malware. - Hindi kinakailangan na i-download ang archive upang baguhin ang cursor - maraming uri ng mga cursor ang na-preinstall sa Windows.
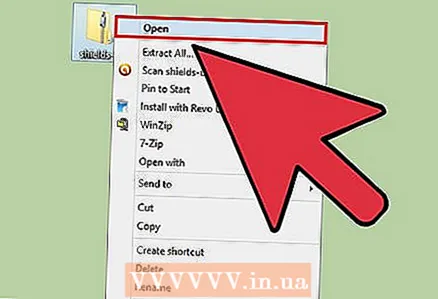 3 I-unpack ang na-download na archive (ZIP file). Upang magawa ito, mag-double click sa zip file. Ang mga simpleng cursor ay nasa format na CUR at ang mga animated na cursor ay nasa format na ANI.
3 I-unpack ang na-download na archive (ZIP file). Upang magawa ito, mag-double click sa zip file. Ang mga simpleng cursor ay nasa format na CUR at ang mga animated na cursor ay nasa format na ANI. 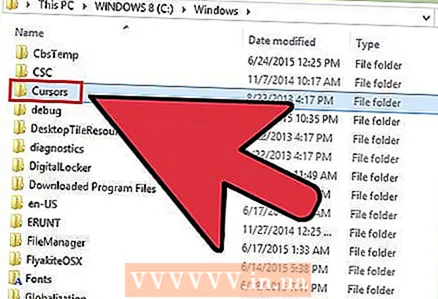 4 Buksan ang folder.C: Windows Cursors... Naglalaman ang folder na ito ng lahat ng mga cursor na naka-install sa computer na ito.
4 Buksan ang folder.C: Windows Cursors... Naglalaman ang folder na ito ng lahat ng mga cursor na naka-install sa computer na ito.  5 I-drag ang mga na-download na cursor sa folder.Mga Cursor... Kung sinenyasan ka para sa isang password ng administrator, i-click ang Magpatuloy at ipasok ang iyong password. Tandaan na kinakailangan ng pag-access ng admin upang mag-install ng mga bagong cursor.
5 I-drag ang mga na-download na cursor sa folder.Mga Cursor... Kung sinenyasan ka para sa isang password ng administrator, i-click ang Magpatuloy at ipasok ang iyong password. Tandaan na kinakailangan ng pag-access ng admin upang mag-install ng mga bagong cursor.  6 Buksan ang Control Panel. Maaari kang pumili ng isang bagong cursor sa pamamagitan ng Control Panel.
6 Buksan ang Control Panel. Maaari kang pumili ng isang bagong cursor sa pamamagitan ng Control Panel. - Sa Windows 7, Vista, XP, i-click ang "Start" - "Control Panel".
- Sa Windows 8.1, mag-right click sa Start at piliin ang Control Panel, o i-click Ctrl+X at piliin ang "Control Panel".
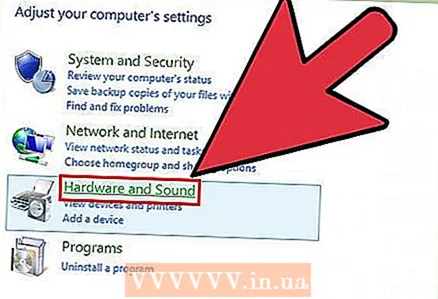 7 I-click ang Mouse o i-click ang Hardware and Sound - Mouse. Ang magagamit na pagpipilian ay nakasalalay sa mga setting ng view ng Control Panel.
7 I-click ang Mouse o i-click ang Hardware and Sound - Mouse. Ang magagamit na pagpipilian ay nakasalalay sa mga setting ng view ng Control Panel. 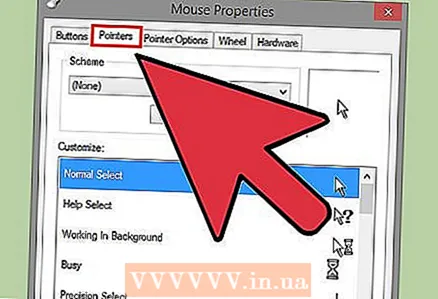 8 Mag-click sa tab na "Mga Pahiwatig". Dito makikita mo ang kasalukuyang setting ng circuit at cursor.
8 Mag-click sa tab na "Mga Pahiwatig". Dito makikita mo ang kasalukuyang setting ng circuit at cursor. - Sa seksyong "Skema", buksan ang drop-down na menu upang pumili ng isa sa mga preset na cursor.
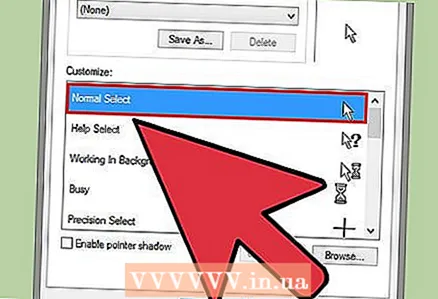 9 I-highlight ang cursor na gusto mo. Maaari mong baguhin ang kasalukuyang cursor sa alinman sa mga preset na cursor. Ang karaniwang cursor ay may label na "Pangunahing Mode" at ang cursor para sa pagpili ng teksto ay may label bilang "Highlight Text".
9 I-highlight ang cursor na gusto mo. Maaari mong baguhin ang kasalukuyang cursor sa alinman sa mga preset na cursor. Ang karaniwang cursor ay may label na "Pangunahing Mode" at ang cursor para sa pagpili ng teksto ay may label bilang "Highlight Text". 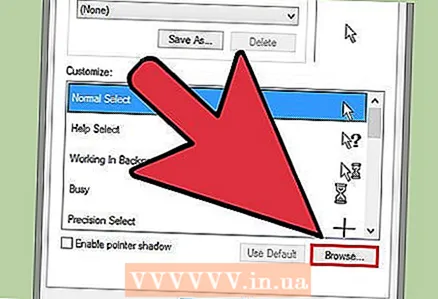 10 Mag-clickMag-browse .... Lumilitaw ang window ng System Explorer na bukas ang folder ng Cursors. I-highlight ang cursor na gusto mo at i-click ang Buksan.
10 Mag-clickMag-browse .... Lumilitaw ang window ng System Explorer na bukas ang folder ng Cursors. I-highlight ang cursor na gusto mo at i-click ang Buksan. - Baguhin ang anumang iba pang cursor sa parehong paraan.
 11 Mag-clickMag-apply Ang mga pagbabago ay magkakabisa, iyon ay, isang bagong cursor ang lilitaw sa screen.
11 Mag-clickMag-apply Ang mga pagbabago ay magkakabisa, iyon ay, isang bagong cursor ang lilitaw sa screen. - Upang maibalik ang default na cursor, i-highlight ito sa listahan ng cursor at i-click ang Default.
Paraan 2 ng 2: Mac OS
 1 Baguhin ang laki ng cursor. Sa OS X, hindi mo maaaring palitan ang default cursor ng isang third-party na cursor; bukod dito, sa sistemang ito, ang disenyo ng cursor ay nakasalalay sa isang partikular na programa, hindi sa system. Sa menu ng Mga Kagustuhan sa System, maaari mong baguhin ang laki ng cursor. Upang baguhin ang mismong cursor, kakailanganin mong gumamit ng isang espesyal na programa (basahin sa ibaba).
1 Baguhin ang laki ng cursor. Sa OS X, hindi mo maaaring palitan ang default cursor ng isang third-party na cursor; bukod dito, sa sistemang ito, ang disenyo ng cursor ay nakasalalay sa isang partikular na programa, hindi sa system. Sa menu ng Mga Kagustuhan sa System, maaari mong baguhin ang laki ng cursor. Upang baguhin ang mismong cursor, kakailanganin mong gumamit ng isang espesyal na programa (basahin sa ibaba). - Buksan ang menu ng Apple at i-click ang Mga Kagustuhan sa System.
- I-click ang "Accessibility" at pumunta sa tab na "Mga Screens".
- Sa seksyong Laki ng Cursor, gamitin ang slider upang baguhin ang laki ang cursor.
 2 Mag-download at mag-install ng Mousecape, na nagbibigay-daan sa iyo upang gumamit ng mga third-party na cursor. Ito ay isang libreng programa para sa pag-install ng mga third-party na pakete ng cursor sa OS X. Ang Mousecape ay ang pinakamadaling paraan upang baguhin ang cursor sa OS X.
2 Mag-download at mag-install ng Mousecape, na nagbibigay-daan sa iyo upang gumamit ng mga third-party na cursor. Ito ay isang libreng programa para sa pag-install ng mga third-party na pakete ng cursor sa OS X. Ang Mousecape ay ang pinakamadaling paraan upang baguhin ang cursor sa OS X. - Maaaring ma-download ang Mousecape mula sa website github.com/alexzielenski/Mousecape/releases... I-download ang pinakabagong bersyon ng Mousecape.zip file at i-drag ang .app folder sa iyong folder na Mga Application.
 3 Hanapin ang gusto mong mga cursor. Gumamit ng Mousecape upang mag-download ng mga pack ng cursor ng CAPE. Ang mga package na ito ay matatagpuan sa maraming mga site, kabilang ang DeviantArt site. Bukod dito, i-drag ang isang imahe sa window ng Mousecape upang lumikha ng isang cursor, iyon ay, maaari mong gamitin ang Windows cursor graphic file upang lumikha ng mga bagong cursor sa Mac OS.
3 Hanapin ang gusto mong mga cursor. Gumamit ng Mousecape upang mag-download ng mga pack ng cursor ng CAPE. Ang mga package na ito ay matatagpuan sa maraming mga site, kabilang ang DeviantArt site. Bukod dito, i-drag ang isang imahe sa window ng Mousecape upang lumikha ng isang cursor, iyon ay, maaari mong gamitin ang Windows cursor graphic file upang lumikha ng mga bagong cursor sa Mac OS.  4 Simulan ang Mousecape. Ang isang listahan ng mga magagamit na cursor ay ipapakita at malamang na walang laman.
4 Simulan ang Mousecape. Ang isang listahan ng mga magagamit na cursor ay ipapakita at malamang na walang laman. 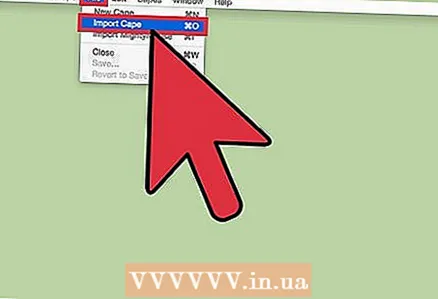 5 Magdagdag ng mga file ng CAPE (kung mayroon man). Kung na-download mo na ang mga file ng CAPE, idagdag ang mga ito sa Mousecape sa pamamagitan ng pag-drag at pag-drop ng mga file nang direkta sa window ng programa.
5 Magdagdag ng mga file ng CAPE (kung mayroon man). Kung na-download mo na ang mga file ng CAPE, idagdag ang mga ito sa Mousecape sa pamamagitan ng pag-drag at pag-drop ng mga file nang direkta sa window ng programa.  6 Pindutin upang lumikha ng isang bagong cursor.⌘ Cmd+N... Sa listahan na bubukas, i-highlight ang nais na cursor at pindutin ⌘ Cmd+Eupang baguhin ito Maglagay ng pangalan para sa bagong cursor.
6 Pindutin upang lumikha ng isang bagong cursor.⌘ Cmd+N... Sa listahan na bubukas, i-highlight ang nais na cursor at pindutin ⌘ Cmd+Eupang baguhin ito Maglagay ng pangalan para sa bagong cursor. - Kung gumagamit ka ng isang pagpapakita ng Retina, lagyan ng tsek ang kahon sa tabi ng pagpipiliang Retina.
 7 Mag-click+ Lilikha ito ng isang bagong bagay sa isang bagong file ng CAPE.
7 Mag-click+ Lilikha ito ng isang bagong bagay sa isang bagong file ng CAPE. 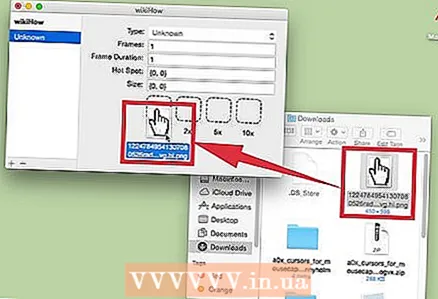 8 I-drag ang imaheng nais mo sa unang kahon. Kung nais mong gamitin ang pinalaki na cursor, i-drag ang karagdagang mga kopya ng imahe sa katabing mga patlang.
8 I-drag ang imaheng nais mo sa unang kahon. Kung nais mong gamitin ang pinalaki na cursor, i-drag ang karagdagang mga kopya ng imahe sa katabing mga patlang.  9 Sa drop-down na menu na "Type" piliin ang nais na uri ng cursor. Ang karaniwang system cursor ay tinukoy bilang "Arrow".
9 Sa drop-down na menu na "Type" piliin ang nais na uri ng cursor. Ang karaniwang system cursor ay tinukoy bilang "Arrow".  10 Baguhin ang mga halaga para sa parameter ng Hotspot. Tinutukoy nito ang aktwal na posisyon ng pointer sa larawan. Ang hotspot ay nagsisimula sa kaliwang sulok sa itaas ng imahe. Ang unang halaga ay ang bilang ng mga pixel habang ang hotspot ay lumilipat sa kanan, at ang pangalawang halaga ay ang bilang ng mga pixel sa paggalaw nito pababa. Ang pagpasok ng mga bagong halaga ay ipapakita ang posisyon ng bagong hotspot.
10 Baguhin ang mga halaga para sa parameter ng Hotspot. Tinutukoy nito ang aktwal na posisyon ng pointer sa larawan. Ang hotspot ay nagsisimula sa kaliwang sulok sa itaas ng imahe. Ang unang halaga ay ang bilang ng mga pixel habang ang hotspot ay lumilipat sa kanan, at ang pangalawang halaga ay ang bilang ng mga pixel sa paggalaw nito pababa. Ang pagpasok ng mga bagong halaga ay ipapakita ang posisyon ng bagong hotspot.  11 I-save ang nilikha na cursor. Upang magawa ito, i-click ang "File" - "I-save" o i-click lamang ⌘ Utos+S... Ngayon ay maaari mong isara ang window ng paglikha ng cursor.
11 I-save ang nilikha na cursor. Upang magawa ito, i-click ang "File" - "I-save" o i-click lamang ⌘ Utos+S... Ngayon ay maaari mong isara ang window ng paglikha ng cursor.  12 Mag-double click sa nilikha na cursor, na ipapakita sa listahan. Magbubukas ang isang preview ng bagong cursor. Mag-double click sa cursor upang mapalitan ito ng kasalukuyang cursor.
12 Mag-double click sa nilikha na cursor, na ipapakita sa listahan. Magbubukas ang isang preview ng bagong cursor. Mag-double click sa cursor upang mapalitan ito ng kasalukuyang cursor.
Mga babala
- Huwag mag-click sa mga banner ad at pop-up na nag-a-advertise ng mga cursor. Nagbibigay ito sa iyo sa peligro na mahawahan ang iyong computer ng malware. Mag-download ng mga cursor mula sa mga kilalang at pinagkakatiwalaang mga mapagkukunan.