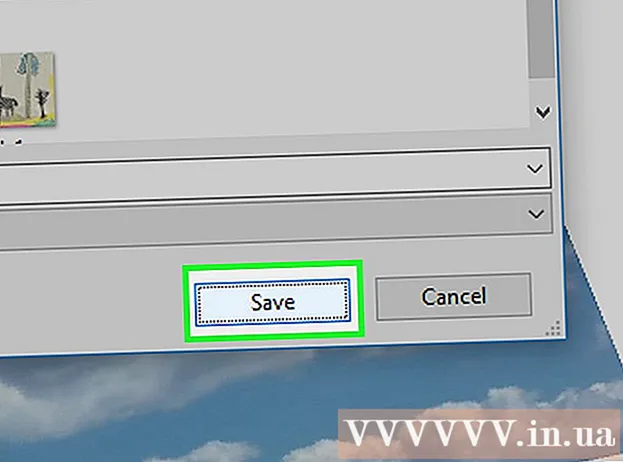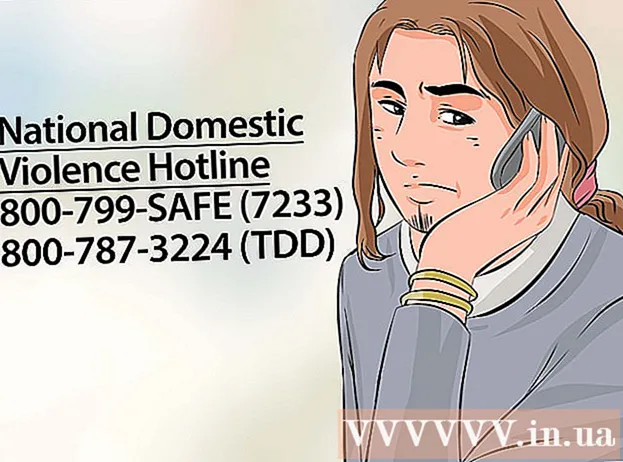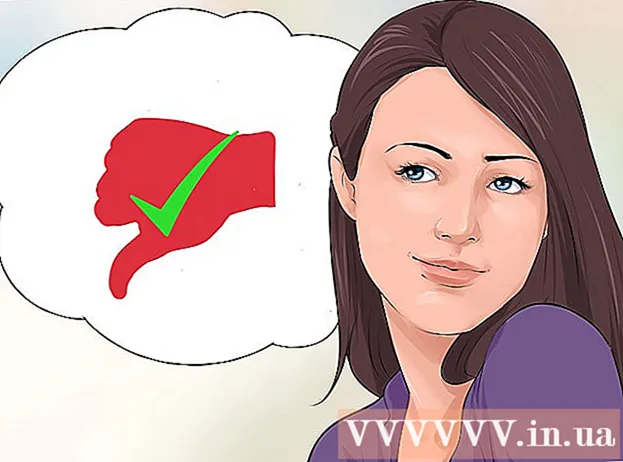May -Akda:
Mark Sanchez
Petsa Ng Paglikha:
1 Enero 2021
I -Update Ang Petsa:
29 Hunyo 2024

Nilalaman
- Mga hakbang
- Paraan 1 ng 3: Sa computer
- Paraan 2 ng 3: Sa iba pang mga aparato
- Paraan 3 ng 3: Mag-rate ng Mga Pelikula upang ayusin ang mga Rekomendasyon
- Mga Tip
- Mga babala
Kung naka-subscribe ka sa mga serbisyo ng Netflix, maaari mong baguhin ang ilan sa mga setting, tulad ng mga kontrol ng magulang, feed, at mga katulad nito. Ipapakita sa iyo ng artikulong ito kung paano ito gawin.
Mga hakbang
Paraan 1 ng 3: Sa computer
 1 Gumamit ng computer Kung gumagamit ka ng isang tablet, console, o iba pang aparato, lumaktaw sa susunod na seksyon. Karamihan sa mga aparatong ito ay hindi ma-access ang buong mga setting ng Netflix.
1 Gumamit ng computer Kung gumagamit ka ng isang tablet, console, o iba pang aparato, lumaktaw sa susunod na seksyon. Karamihan sa mga aparatong ito ay hindi ma-access ang buong mga setting ng Netflix. - Sa ilang mga mobile browser, ang mga setting na inilarawan sa seksyong ito ay magagamit.
 2 Pumunta sa pahina ng iyong account. Pumunta sa https://www.netflix.com/YourAccount at mag-log in. O buksan ang site, i-hover ang iyong mouse sa iyong pangalan o icon ng profile sa kanang sulok sa itaas at piliin ang Iyong Account. Mayroong tatlong uri ng mga profile na may iba't ibang mga antas ng pag-access:
2 Pumunta sa pahina ng iyong account. Pumunta sa https://www.netflix.com/YourAccount at mag-log in. O buksan ang site, i-hover ang iyong mouse sa iyong pangalan o icon ng profile sa kanang sulok sa itaas at piliin ang Iyong Account. Mayroong tatlong uri ng mga profile na may iba't ibang mga antas ng pag-access: - Pangunahin - Karaniwang ipinapakita muna sa listahan. Gamitin ito upang baguhin ang iyong plano sa pagsingil, email address, password, at impormasyon sa pagsingil.
- Karagdagang - May access sa lahat ng mga parameter na hindi nakalista sa itaas. Gumamit ng iyong sariling profile hangga't maaari, dahil ang ilang mga pagbabago ay makakaapekto lamang sa isang account.
- Mga Bata - Walang access sa anumang mga setting.
 3 Baguhin ang iyong plano sa data. Ang unang dalawang seksyon sa pahina ng account ay ang Mga Kasapi sa Pagsapi at Pagsingil at Mga Detalye ng Plano. Dito maaari mong baguhin ang iyong email address, password, paraan ng pagbabayad at plano sa taripa.
3 Baguhin ang iyong plano sa data. Ang unang dalawang seksyon sa pahina ng account ay ang Mga Kasapi sa Pagsapi at Pagsingil at Mga Detalye ng Plano. Dito maaari mong baguhin ang iyong email address, password, paraan ng pagbabayad at plano sa taripa. - Ang ilang mga tao ay walang kamalayan na maaari mong baguhin ang iyong mga setting ng email. Iyon ay, ipahiwatig kung aling mga pag-mail o mga notification ang nais mong matanggap - tungkol sa mga bagong video, update o espesyal na alok.
 4 Suriin ang seksyong "Mga Detalye ng Plano". Sa loob nito, maaari mong baguhin ang plano sa taripa para sa panonood ng streaming ng video o ang plano para sa pagrenta ng mga DVD (hindi gagana sa Russia).
4 Suriin ang seksyong "Mga Detalye ng Plano". Sa loob nito, maaari mong baguhin ang plano sa taripa para sa panonood ng streaming ng video o ang plano para sa pagrenta ng mga DVD (hindi gagana sa Russia).  5 Baguhin ang mga pangkalahatang setting. Ang seksyon na "Mga Setting" ay matatagpuan sa pahina ng iyong account. Sa seksyong ito, maaari kang, halimbawa, magdagdag ng isang bagong aparato sa iyong Netflix account. Mayroon ding ilang mga hindi gaanong tanyag na mga setting:
5 Baguhin ang mga pangkalahatang setting. Ang seksyon na "Mga Setting" ay matatagpuan sa pahina ng iyong account. Sa seksyong ito, maaari kang, halimbawa, magdagdag ng isang bagong aparato sa iyong Netflix account. Mayroon ding ilang mga hindi gaanong tanyag na mga setting: - Paganahin ang pagpipiliang Paglahok sa Pagsubok upang masiyahan sa mga tampok na pang-eksperimentong bago sila magamit sa lahat ng mga tagasuskribi. Karaniwan, ang mga tampok na ito ay maliit na pagbabago sa mga alituntunin o interface ng gumagamit, ngunit kung minsan ay mga ito ay espesyal na tampok tulad ng privacy mode.
- Mayroon ding isang kilalang pagpipilian na nauugnay sa pag-arkila ng DVD (hindi gagana sa Russia).
 6 Baguhin ang mga setting ng wika, pag-playback at subtitle. Maaari itong magawa sa huling seksyon na "Aking Profile". Dito makikita mo ang mga sumusunod na pagpipilian:
6 Baguhin ang mga setting ng wika, pag-playback at subtitle. Maaari itong magawa sa huling seksyon na "Aking Profile". Dito makikita mo ang mga sumusunod na pagpipilian: - Wika: Piliin ang default na wika. Mangyaring tandaan na hindi lahat ng nilalaman ng Netflix ay isasalin sa napiling wika.
- Pagpapakita ng subtitle: Ipasadya ang kulay, laki at font ng mga subtitle.
- Mag-order sa aking listahan: Pigilan ang Netflix mula sa pagdaragdag ng mga alok sa kategoryang Aking Lista.
- Mga setting ng pag-playback: bawasan ang maximum na paggamit ng data (inirerekumenda kung gumagamit ka ng mobile internet na may limitadong trapiko) at huwag paganahin ang awtomatikong pag-playback ng susunod na yugto.
 7 Pamahalaan ang iyong mga profile. Pumunta sa netflix.com/EditProfiles o i-hover ang iyong mouse sa iyong larawan sa profile sa kanang sulok sa itaas at piliin ang "Pamahalaan ang Mga Profile". Ngayon ang mga profile ay maaaring idagdag, matanggal o gawin, halimbawa, para sa mga bata. Ang mga profile ng bata ay walang access sa nilalamang pang-nasa hustong gulang.
7 Pamahalaan ang iyong mga profile. Pumunta sa netflix.com/EditProfiles o i-hover ang iyong mouse sa iyong larawan sa profile sa kanang sulok sa itaas at piliin ang "Pamahalaan ang Mga Profile". Ngayon ang mga profile ay maaaring idagdag, matanggal o gawin, halimbawa, para sa mga bata. Ang mga profile ng bata ay walang access sa nilalamang pang-nasa hustong gulang. - Ang pagtanggal ng isang profile ay permanenteng tatanggalin ang kasaysayan ng pagba-browse, mga rating at rekomendasyon.
 8 Buksan ang mga advanced na setting ng streaming. Habang nagpe-play ng isang video sa Netflix, pindutin nang matagal ⇧ Paglipat + Alt (o ⌥ Pagpipilian sa Mac) at pagkatapos ay mag-left click sa screen. Magbubukas ang isang pop-up window na may mga advanced na setting, kasama ang mga sumusunod na kapaki-pakinabang na pagpipilian:
8 Buksan ang mga advanced na setting ng streaming. Habang nagpe-play ng isang video sa Netflix, pindutin nang matagal ⇧ Paglipat + Alt (o ⌥ Pagpipilian sa Mac) at pagkatapos ay mag-left click sa screen. Magbubukas ang isang pop-up window na may mga advanced na setting, kasama ang mga sumusunod na kapaki-pakinabang na pagpipilian: - Stream Manager → Manu-manong Pagpili → piliin ang bilis ng buffering (kung gaano kabilis na buffer ng Netflix ang napiling video).
- Bayad sa A / V Sync → Ilipat ang slider upang iwasto ang mga problema sa video at audio na hindi mai-sync.
Paraan 2 ng 3: Sa iba pang mga aparato
 1 Gumamit ng isang mobile browser hangga't maaari. Maraming mga aparato ang walang ganap na pag-access sa mga setting ng Netflix. Samakatuwid, buksan ang website ng Netflix sa iyong computer o sa web browser ng iyong mobile device upang baguhin ang mga setting tulad ng inilarawan sa nakaraang seksyon.
1 Gumamit ng isang mobile browser hangga't maaari. Maraming mga aparato ang walang ganap na pag-access sa mga setting ng Netflix. Samakatuwid, buksan ang website ng Netflix sa iyong computer o sa web browser ng iyong mobile device upang baguhin ang mga setting tulad ng inilarawan sa nakaraang seksyon. - Maaari itong tumagal nang hanggang 24 na oras bago magkabisa ang mga pagbabago sa iba pang mga aparato.
 2 Buksan ang mga setting ng subtitle at wika sa iyong Android device. Simulang mag-streaming ng video sa Netflix app sa iyong Android device. Mag-tap kahit saan sa screen at pagkatapos ay i-tap ang icon ng cloud ng pagsasalita sa kanang sulok sa itaas upang buksan ang mga setting na ito.
2 Buksan ang mga setting ng subtitle at wika sa iyong Android device. Simulang mag-streaming ng video sa Netflix app sa iyong Android device. Mag-tap kahit saan sa screen at pagkatapos ay i-tap ang icon ng cloud ng pagsasalita sa kanang sulok sa itaas upang buksan ang mga setting na ito. - Ang ilang mga aparato ay maaaring may magagamit na mga karagdagang setting. Hanapin ang icon ng mga setting sa Netflix app. Karaniwan itong mukhang tatlong patayong mga tuldok.
 3 Pumili ng mga pagpipilian sa iyong aparatong Apple. Sa isang aparatong iOS, maaari mong buksan ang mga setting ng subtitle at wika sa pamamagitan ng pag-tap sa screen sa pag-playback ng video, at pagkatapos ay pag-click sa icon ng cloud ng pagsasalita sa kanang sulok sa itaas. Upang ma-access ang mga advanced na setting, lumabas sa Netflix app, ilunsad ang app na Mga Setting at mag-scroll pababa sa pagpipilian sa Netflix.
3 Pumili ng mga pagpipilian sa iyong aparatong Apple. Sa isang aparatong iOS, maaari mong buksan ang mga setting ng subtitle at wika sa pamamagitan ng pag-tap sa screen sa pag-playback ng video, at pagkatapos ay pag-click sa icon ng cloud ng pagsasalita sa kanang sulok sa itaas. Upang ma-access ang mga advanced na setting, lumabas sa Netflix app, ilunsad ang app na Mga Setting at mag-scroll pababa sa pagpipilian sa Netflix.  4 Buksan ang mga setting ng audio at subtitle sa iba pang mga aparato. Karamihan sa mga console, set-top box at matalinong TV ay hindi ma-access ang lahat ng mga setting. Sa halip, kailangan mong gumamit ng isang computer. Ang mga pagbubukod ay mga setting ng audio at subtitle, na maaaring mabuksan sa isa sa mga sumusunod na paraan:
4 Buksan ang mga setting ng audio at subtitle sa iba pang mga aparato. Karamihan sa mga console, set-top box at matalinong TV ay hindi ma-access ang lahat ng mga setting. Sa halip, kailangan mong gumamit ng isang computer. Ang mga pagbubukod ay mga setting ng audio at subtitle, na maaaring mabuksan sa isa sa mga sumusunod na paraan: - Pindutin ang Down habang streaming video (sa karamihan ng mga console).
- I-highlight ang pamagat ng video, ngunit huwag pa ito i-play. Piliin ngayon ang icon ng cloud ng pagsasalita o ang pagpipiliang "Audio at Mga Subtitle" (sa Wii, Google TV, Roku, karamihan sa mga manlalaro ng Blu-ray at matalinong TV).
- Habang nag-stream ng video, i-tap ang icon ng cloud ng pagsasalita (sa Wii U).
- Habang streaming video, pindutin nang matagal ang pindutan ng Center sa iyong remote (sa Apple TV).
Paraan 3 ng 3: Mag-rate ng Mga Pelikula upang ayusin ang mga Rekomendasyon
 1 I-rate ang mga pelikula. Pumunta sa netflix.com/MoviesYouveSeen o i-click ang Mga Rating sa mga setting ng iyong account. Mag-click sa mga bituin upang i-rate ang pelikula o yugto na napanood mula 1 hanggang 5. Ang mas maraming mga pelikula na na-rate mo, mas tumpak ang mga rekomendasyon ng Netflix.
1 I-rate ang mga pelikula. Pumunta sa netflix.com/MoviesYouveSeen o i-click ang Mga Rating sa mga setting ng iyong account. Mag-click sa mga bituin upang i-rate ang pelikula o yugto na napanood mula 1 hanggang 5. Ang mas maraming mga pelikula na na-rate mo, mas tumpak ang mga rekomendasyon ng Netflix. - Maaari ka ring makahanap ng anumang pelikula at mai-rate ito sa pahina ng paglalarawan. Gawin ito sa lahat ng iyong mga paboritong pelikula upang mapahusay nang sobra ang kawastuhan ng iyong mga rekomendasyon.
- Piliin ang opsyong "Hindi Interesado" sa ilalim ng rating kung hindi mo nais na inirerekumenda ng Netflix sa iyo ang pelikulang ito.
 2 Hintaying magkabisa ang mga pagbabago. Maa-update ng Netflix ang mga rekomendasyon nito sa loob ng 24 na oras. Kapag nangyari ito, magbabago ang iyong mga rekomendasyon sa lahat ng mga aparato na ginagamit mo upang manuod ng mga video sa Netflix.
2 Hintaying magkabisa ang mga pagbabago. Maa-update ng Netflix ang mga rekomendasyon nito sa loob ng 24 na oras. Kapag nangyari ito, magbabago ang iyong mga rekomendasyon sa lahat ng mga aparato na ginagamit mo upang manuod ng mga video sa Netflix.
Mga Tip
- Maaaring magkakaiba ang menu ng mga setting kung nanonood ka ng Netflix sa iyong TV. Kung hindi ka makahanap ng isang tukoy na pagpipilian, buksan ang website ng Netflix sa iyong computer. Ang mga pagbabagong nagawa sa isang aparato ay dapat magkabisa sa iba pang mga aparato sa loob ng 24 na oras.
- Upang manuod ng mga video na may mga subtitle sa iyong default na wika, pumunta sa netflix.com/browse/subtitle.
Mga babala
- Maraming mga mobile device ang hindi maaaring mag-stream ng HD video mula sa Netflix. Sa karamihan ng mga kaso, awtomatikong ini-configure ng Netflix ang kanyang sarili upang maipakita ang mga video sa pinakamataas na posibleng resolusyon na sinusuportahan ng iyong aparato at ang bilis ng iyong koneksyon sa internet.