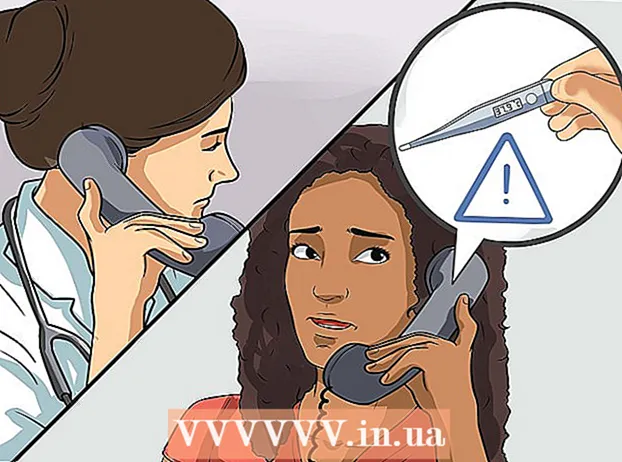May -Akda:
Alice Brown
Petsa Ng Paglikha:
24 Mayo 2021
I -Update Ang Petsa:
1 Hulyo 2024

Nilalaman
- Mga hakbang
- Bahagi 1 ng 5: Buksan ang Mga Kagustuhan sa System
- Bahagi 2 ng 5: Hanapin at Buksan ang Mga Setting ng Trackpad
- Bahagi 3 ng 5: Baguhin ang Mga Setting ng Trackpad
- Bahagi 4 ng 5: Ipasadya ang Mga Pagpipilian sa Pag-scroll at Pag-zoom
- Bahagi 5 ng 5: Pagbabago ng Pagtatakda ng Mouse
Ang trackpad sa mga laptop ng Apple ay tumatagal ng ilang masanay, dahil naiiba ito mula sa mga touchpad sa iba pang mga laptop (walang mga pindutan, walang mga marka, iba-iba itong naka-calibrate).
Mga hakbang
Bahagi 1 ng 5: Buksan ang Mga Kagustuhan sa System
 1 Mayroong dalawang paraan upang buksan ang mga setting ng system, na naglalaman ng mga setting ng trackpad at mouse:
1 Mayroong dalawang paraan upang buksan ang mga setting ng system, na naglalaman ng mga setting ng trackpad at mouse: 2 Sa ilalim ng screen, mag-click sa icon na tatlong mga gears. Ang isang window na may mga setting ng system ay magbubukas.
2 Sa ilalim ng screen, mag-click sa icon na tatlong mga gears. Ang isang window na may mga setting ng system ay magbubukas. - O i-click ang magnifying glass icon sa kanang sulok sa itaas ng screen (sa tabi ng orasan), o pindutin ang Command + Space.
 3 Sa bubukas na window, ipasok ang "Mga Kagustuhan sa System". Ang icon ng mga setting ng system ay lilitaw sa seksyon ng Nangungunang Hit o sa seksyon ng Mga Aplikasyon. Mag-click sa icon ng mga kagustuhan sa system upang buksan ang mga ito.
3 Sa bubukas na window, ipasok ang "Mga Kagustuhan sa System". Ang icon ng mga setting ng system ay lilitaw sa seksyon ng Nangungunang Hit o sa seksyon ng Mga Aplikasyon. Mag-click sa icon ng mga kagustuhan sa system upang buksan ang mga ito. - Ang window ng Mga Kagustuhan sa System ay nahahati sa mga seksyon, bawat isa ay nagsasama ng mga icon ng utility upang gawing mas madaling hanapin ang mga ito. Mga seksyon: Personal, Hardware, Internet & Wireless, System, Iba pa.
Bahagi 2 ng 5: Hanapin at Buksan ang Mga Setting ng Trackpad
 1 Ang mga setting ng trackpad ay matatagpuan sa seksyon ng Hardware. Ito ang pang-anim na icon mula sa kaliwa, isang kulay abong rektanggulo na kahawig ng isang trackpad.
1 Ang mga setting ng trackpad ay matatagpuan sa seksyon ng Hardware. Ito ang pang-anim na icon mula sa kaliwa, isang kulay abong rektanggulo na kahawig ng isang trackpad. - Kung hindi mo nais na hanapin ang mga setting ng touchpad sa window ng Mga Kagustuhan sa System, mag-click sa icon ng magnifying glass sa kanang sulok sa itaas ng screen at i-type ang "Trackpad" sa window na magbubukas.
- Sa mga setting ng system, sa kanan ng bawat pagpipilian na maaaring i-on o i-off, mayroong isang video na nagpapaliwanag kung paano gamitin ang opsyong iyon. Mag-hover sa video upang matingnan ito.
 2 Ang mga setting ng mouse ay matatagpuan sa seksyon ng Hardware ng window ng Mga Kagustuhan sa System. Ito ang ikalimang icon mula sa kaliwa, at mukhang isang computer mouse.
2 Ang mga setting ng mouse ay matatagpuan sa seksyon ng Hardware ng window ng Mga Kagustuhan sa System. Ito ang ikalimang icon mula sa kaliwa, at mukhang isang computer mouse. - Kung hindi mo nais na hanapin ang iyong mga setting ng mouse sa window ng Mga Kagustuhan sa System, mag-click sa magnifying glass sa kanang sulok sa itaas ng screen at i-type ang "Mouse" sa window na magbubukas.
Bahagi 3 ng 5: Baguhin ang Mga Setting ng Trackpad
 1 Sa window ng Mga Kagustuhan sa Trackpad, i-click ang tab na Point & Click. Ang tab na ito ay may kasamang apat na pagpipilian at isang slider para sa pagbabago ng bilis ng cursor.
1 Sa window ng Mga Kagustuhan sa Trackpad, i-click ang tab na Point & Click. Ang tab na ito ay may kasamang apat na pagpipilian at isang slider para sa pagbabago ng bilis ng cursor. - Maaari mong gamitin ang trackpad sa iyong MacBook Pro sa dalawang paraan: pindutin at pindutin ito. Ang pagpindot ay tumutugma sa pagpindot sa isang pindutan; ang pagpindot ay katulad ng pag-click sa touch screen. Kung nais mong piliin ang pindutin, suriin ang unang pagpipilian (lagyan ng check ang asul na checkbox sa tabi ng pagpipiliang ito).
- Ang pangalawang pagpipilian ay Secondary Click.Ang pag-click na ito ay katulad ng pag-click sa kanang pindutan ng mouse. Maaari mong gamitin ang mga default na setting (tapikin ang dalwang daliri) o pumili ng ibang pagpipilian mula sa drop-down na menu. Ipapakita sa iyo ng video sa kanan kung paano gamitin ang pagpipiliang ito.
- Ang opsyong "Look Up" ay responsable para sa pagtukoy ng kahulugan ng napiling salita. Ang pag-hover sa isang salita at pag-click sa trackpad gamit ang tatlong mga daliri ay magbubukas ng isang paglalarawan ng kahulugan ng salita.
- Ang pagpipiliang "Three-finger drag" ay responsable para sa mabilis na paglipat ng bukas na mga bintana. Kung magpasya kang gamitin ang pagpipiliang ito, ilagay ang cursor sa window na nais mong ilipat.
- Baguhin ang bilis ng paggalaw ng cursor gamit ang slider. Gawing mas mabagal o mas mabilis ang paggalaw ng cursor kaysa sa iyong mga daliri. Subukan ang maraming mga bilis ng paglalakbay at piliin ang pinaka-optimal.
Bahagi 4 ng 5: Ipasadya ang Mga Pagpipilian sa Pag-scroll at Pag-zoom
 1 Sa window ng Mga Kagustuhan sa Trackpad, i-click ang tab na Mag-scroll at Mag-zoom. Kasama sa tab na ito ang apat na mga pagpipilian (lagyan ng tsek ang kahon upang paganahin ang isang pagpipilian, at alisan ng check ito upang hindi ito paganahin). Ito ang pinakatanyag na mga pagpipilian sa mga aparatong Apple, dahil naroroon din sila sa iOS.
1 Sa window ng Mga Kagustuhan sa Trackpad, i-click ang tab na Mag-scroll at Mag-zoom. Kasama sa tab na ito ang apat na mga pagpipilian (lagyan ng tsek ang kahon upang paganahin ang isang pagpipilian, at alisan ng check ito upang hindi ito paganahin). Ito ang pinakatanyag na mga pagpipilian sa mga aparatong Apple, dahil naroroon din sila sa iOS. - Ang unang pagpipilian ay "Direksyon ng pag-scroll: natural". Tinutukoy ang pag-scroll gamit ang trackpad kaysa sa scroll bar sa screen.
- Bilang default, tapos na ang pag-scroll gamit ang iyong mga daliri. Ilagay ang dalawang daliri sa trackpad at i-slide pataas / pababa upang mag-scroll pababa / pataas ng pahina. Kung na-o-off mo ang pagpipiliang ito, ang direksyon ng paggalaw ay babaligtarin.
 2 Ang pangalawang pagpipilian ay "Mag-zoom in o lumabas". Upang mag-zoom in, ilagay ang dalawang nakatiklop na mga daliri sa trackpad at ikalat ito. Kurutin ang iyong mga daliri upang mag-zoom out.
2 Ang pangalawang pagpipilian ay "Mag-zoom in o lumabas". Upang mag-zoom in, ilagay ang dalawang nakatiklop na mga daliri sa trackpad at ikalat ito. Kurutin ang iyong mga daliri upang mag-zoom out. - Ang pangatlong pagpipilian ay "Smart zoom". I-double click lamang ang trackpad gamit ang dalawang daliri upang mag-zoom in / out. Maaari kang mag-zoom in / out nang mas mahusay sa pamamagitan ng pagtitiklop ng iyong mga daliri sa trackpad.
- Karaniwang ginagamit ang pagpipiliang Paikutin kapag nag-e-edit ng isang imahe upang paikutin ito gamit ang iyong mga daliri sa trackpad. Ilagay ang dalawang daliri sa trackpad at paikutin ang mga ito upang paikutin ang pattern sa kanan o kaliwa.
 3 Sa window ng Mga Kagustuhan sa Trackpad, i-click ang tab na Higit pang Mga Kilos. Kasama sa tab na ito ang maraming mga pagpipilian para sa pag-aayos ng trackpad, tulad ng pag-navigate sa mga pahina, pag-navigate sa pagitan ng mga full-screen na app, pagpapakita ng mga item ng system (Action Center, Mission Control, Launch Pad, Desktop).
3 Sa window ng Mga Kagustuhan sa Trackpad, i-click ang tab na Higit pang Mga Kilos. Kasama sa tab na ito ang maraming mga pagpipilian para sa pag-aayos ng trackpad, tulad ng pag-navigate sa mga pahina, pag-navigate sa pagitan ng mga full-screen na app, pagpapakita ng mga item ng system (Action Center, Mission Control, Launch Pad, Desktop). - Gamitin ang opsyong "Ipakita ang App" upang tingnan ang mga bintana ng lahat ng mga tumatakbo na application. Upang magawa ito, gumamit ng tatlo o apat na daliri; Minsan gamitin ang iyong hinlalaki kapag natiklop o nakakalat mo ang iyong mga daliri (nangangailangan lamang ng dalawang daliri ang Action Center.
- Ang ilan sa mga pagpipilian ay may kasamang mga sub-pagpipilian na maaari mong ipasadya ang iyong mga kilos ng daliri. Inirerekumenda na panoorin mo ang video para sa bawat pagpipilian upang maunawaan mo ang layunin nito at magpasya kung paganahin ang pagpipiliang ito o hindi.
Bahagi 5 ng 5: Pagbabago ng Pagtatakda ng Mouse
 1 Sa window ng mga setting ng mouse, maaari mong baguhin ang direksyon ng pag-scroll. Bilang default, ang mga mouse ay nag-scroll ng mga pahina tulad nito - kapag inilipat mo ang wheel ng mouse na "patungo sa iyo", mag-scroll ka pababa sa pahina; ang paglipat ng gulong ng mouse na "malayo sa iyo" ay mag-scroll sa pahina pataas.
1 Sa window ng mga setting ng mouse, maaari mong baguhin ang direksyon ng pag-scroll. Bilang default, ang mga mouse ay nag-scroll ng mga pahina tulad nito - kapag inilipat mo ang wheel ng mouse na "patungo sa iyo", mag-scroll ka pababa sa pahina; ang paglipat ng gulong ng mouse na "malayo sa iyo" ay mag-scroll sa pahina pataas. - Alisan ng check ang pagpipiliang ito kung nais mong baguhin ang direksyon ng pag-scroll.
- Dapat ay binago mo ang bilis ng cursor sa mga setting ng trackpad, ngunit maaari mo ring ayusin ito sa window ng mga setting ng mouse (gumagamit din ng slider). Subukan ang maraming mga bilis ng paglalakbay at piliin ang pinaka-optimal.
- Maaari mo ring baguhin ang bilis kung saan mag-scroll ang iyong mga daliri sa mga pahina. Magbukas ng isang pahina gamit ang isang scroll bar upang masubukan mo ang bilis ng pag-scroll.
 2 Ayusin ang bilis para sa solong at doble na pag-click. Ang mas mabagal na pag-click mo, mas mabagal maaari mong i-click ang mga icon upang buksan ang mga dokumento o maglunsad ng mga application.
2 Ayusin ang bilis para sa solong at doble na pag-click. Ang mas mabagal na pag-click mo, mas mabagal maaari mong i-click ang mga icon upang buksan ang mga dokumento o maglunsad ng mga application. - Inirerekumenda na huwag baguhin ang pangunahing pindutan ng mouse (bilang default, ito ang kaliwang pindutan). Kung palitan mo ito sa kanang pindutan, kakailanganin mong mag-right click (hindi kaliwa) upang buksan ang mga dokumento o maglunsad ng mga application.
- Ang lahat ng mga pagbabagong nagawa ay awtomatikong nai-save. Upang lumabas sa Mga Kagustuhan sa System, pumunta sa toolbar (sa kaliwang tuktok ng screen sa tabi ng icon ng Apple) at piliin ang Mga Kagustuhan sa System - Mga Kagustuhan sa Quit System.