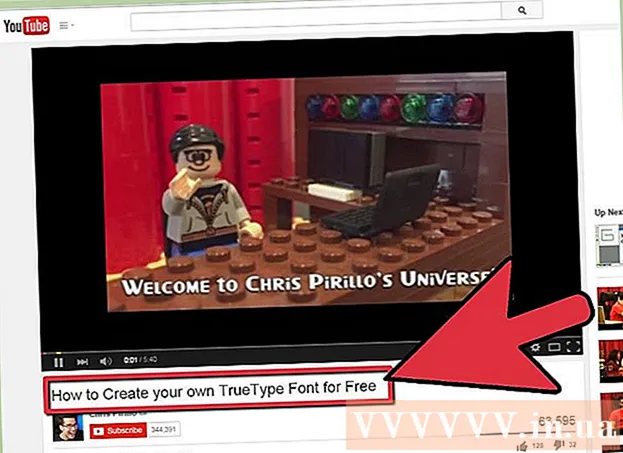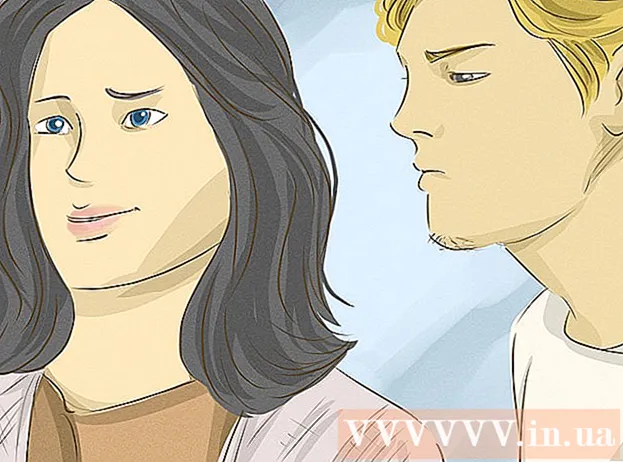May -Akda:
Janice Evans
Petsa Ng Paglikha:
27 Hulyo 2021
I -Update Ang Petsa:
1 Hulyo 2024

Nilalaman
- Mga hakbang
- Paraan 1 ng 5: Google Chrome
- Paraan 2 ng 5: Firefox
- Paraan 3 ng 5: Microsoft Edge
- Paraan 4 ng 5: Internet Explorer
- Paraan 5 ng 5: Safari
- Mga Tip
- Mga babala
Sa artikulong ito, sasabihin namin sa iyo kung paano tingnan ang pansamantalang mga file ng internet ng iyong browser, na naglalaman ng data na makakatulong sa iyo na mabilis na mai-load ang mga madalas bisitahin na mga site. Ang mga pansamantalang file ng Internet ay hindi maaaring matingnan sa isang smartphone o tablet.
Mga hakbang
Paraan 1 ng 5: Google Chrome
 1 Simulan ang Google Chrome
1 Simulan ang Google Chrome  . Mag-click sa icon na dilaw-berde-pula-asul na bilog. Karaniwan, matatagpuan ito sa desktop o taskbar.
. Mag-click sa icon na dilaw-berde-pula-asul na bilog. Karaniwan, matatagpuan ito sa desktop o taskbar.  2 Mag-click sa address bar. Nasa tuktok ito ng window ng Chrome.
2 Mag-click sa address bar. Nasa tuktok ito ng window ng Chrome.  3 Pasok tungkol sa: cache sa address bar. Nagpapakita ang utos na ito ng pansamantalang mga file sa internet.
3 Pasok tungkol sa: cache sa address bar. Nagpapakita ang utos na ito ng pansamantalang mga file sa internet.  4 Mag-click sa ↵ Ipasok. Ipapakita ng browser ang pansamantalang mga file sa Internet bilang isang listahan ng mga link.
4 Mag-click sa ↵ Ipasok. Ipapakita ng browser ang pansamantalang mga file sa Internet bilang isang listahan ng mga link. - I-click ang link upang matingnan ang detalyadong impormasyon tungkol sa site kung saan kabilang ang napiling pansamantalang file.
Paraan 2 ng 5: Firefox
 1 Simulan ang Firefox. Mag-click sa icon ng red-orange fox sa asul na bola. Karaniwan, matatagpuan ito sa desktop o taskbar.
1 Simulan ang Firefox. Mag-click sa icon ng red-orange fox sa asul na bola. Karaniwan, matatagpuan ito sa desktop o taskbar.  2 Mag-click sa address bar. Nasa tuktok ito ng window ng Firefox.
2 Mag-click sa address bar. Nasa tuktok ito ng window ng Firefox.  3 Pasok tungkol sa: cache sa address bar. Nagpapakita ang utos na ito ng pansamantalang mga file sa internet.
3 Pasok tungkol sa: cache sa address bar. Nagpapakita ang utos na ito ng pansamantalang mga file sa internet.  4 Mag-click sa ↵ Ipasok. Magbubukas ang pahina ng Mga Setting ng Storage ng Cache ng Network.
4 Mag-click sa ↵ Ipasok. Magbubukas ang pahina ng Mga Setting ng Storage ng Cache ng Network.  5 I-click ang link sa Listahan ng Mga Cache Entries. Nasa seksyon na "Disk" sa gitna ng pahina. Ipapakita ng isang bagong tab ang lahat ng pansamantalang mga file ng internet sa Firefox.
5 I-click ang link sa Listahan ng Mga Cache Entries. Nasa seksyon na "Disk" sa gitna ng pahina. Ipapakita ng isang bagong tab ang lahat ng pansamantalang mga file ng internet sa Firefox.
Paraan 3 ng 5: Microsoft Edge
 1 Tulog habang nag-iimbak ang Microsoft Edge ng pansamantalang mga file. Nag-iimbak ang Microsoft Edge ng mga pansamantalang file sa maraming mga folder, na karaniwang nakatago - upang ma-access ang isang pansamantalang file, kailangan mong malaman ang eksaktong landas dito. Gayunpaman, maaari mong mai-install ang libreng application ng IECacheView upang maipakita ang isang listahan ng lahat ng mga pansamantalang file.
1 Tulog habang nag-iimbak ang Microsoft Edge ng pansamantalang mga file. Nag-iimbak ang Microsoft Edge ng mga pansamantalang file sa maraming mga folder, na karaniwang nakatago - upang ma-access ang isang pansamantalang file, kailangan mong malaman ang eksaktong landas dito. Gayunpaman, maaari mong mai-install ang libreng application ng IECacheView upang maipakita ang isang listahan ng lahat ng mga pansamantalang file.  2 I-download ang IECacheView. Pumunta sa https://www.nirsoft.net/utils/ie_cache_viewer.html sa isang computer browser, mag-scroll pababa sa seksyon ng Feedback at mag-click sa link na I-download ang IECacheView. Ang zip file na naglalaman ng IECacheView ay mai-download sa iyong computer.
2 I-download ang IECacheView. Pumunta sa https://www.nirsoft.net/utils/ie_cache_viewer.html sa isang computer browser, mag-scroll pababa sa seksyon ng Feedback at mag-click sa link na I-download ang IECacheView. Ang zip file na naglalaman ng IECacheView ay mai-download sa iyong computer. - Nakasalalay sa mga setting ng iyong browser, maaari mo munang pumili ng isang folder ng pag-download o kumpirmahin ang pag-download.
 3 I-unpack ang na-download na archive. Mag-navigate sa folder kung saan mo nai-download ang zip file, at pagkatapos ay sundin ang mga hakbang na ito:
3 I-unpack ang na-download na archive. Mag-navigate sa folder kung saan mo nai-download ang zip file, at pagkatapos ay sundin ang mga hakbang na ito: - i-double click sa file na "IECacheView";
- pumunta sa tab na "Extract" sa tuktok ng window;
- i-click ang "I-extract Lahat" sa tuktok ng window;
- i-click ang "Checkout" sa ilalim ng pop-up window;
- hintaying mabuksan ang nakuha na folder.
 4 Simulan ang IECacheView. Sa nakuhang folder, i-double click ang asul-rosas na IECacheView na icon ng programa. Makalipas ang ilang sandali, magbubukas ang window ng IECacheView.
4 Simulan ang IECacheView. Sa nakuhang folder, i-double click ang asul-rosas na IECacheView na icon ng programa. Makalipas ang ilang sandali, magbubukas ang window ng IECacheView.  5 Mag-scroll pakanan at tapikin ang Buong landas (Buong landas). Nasa kanang sulok sa itaas ng bintana ito.
5 Mag-scroll pakanan at tapikin ang Buong landas (Buong landas). Nasa kanang sulok sa itaas ng bintana ito.  6 Tingnan ang iyong pansamantalang mga file ng Microsoft Edge. Anumang file na may "microsoft.microsoftedge_8wekyb3d8bbwe" sa gitna ng path ay isang pansamantalang file ng Microsoft Edge.
6 Tingnan ang iyong pansamantalang mga file ng Microsoft Edge. Anumang file na may "microsoft.microsoftedge_8wekyb3d8bbwe" sa gitna ng path ay isang pansamantalang file ng Microsoft Edge. - Upang mag-navigate sa folder na may isang tukoy na pansamantalang file, mag-right click sa pansamantalang file at pagkatapos ay piliin ang "Buksan ang Cache Sub-Folder" mula sa menu.
Paraan 4 ng 5: Internet Explorer
 1 Simulan ang Internet Explorer. I-double click ang asul na e na may dilaw na guhit. Karaniwan, matatagpuan ito sa desktop o taskbar.
1 Simulan ang Internet Explorer. I-double click ang asul na e na may dilaw na guhit. Karaniwan, matatagpuan ito sa desktop o taskbar.  2 I-click ang "Mga Pagpipilian"
2 I-click ang "Mga Pagpipilian"  . Ito ay isang hugis ng gear na icon sa kanang sulok sa itaas ng window. Magbubukas ang isang menu.
. Ito ay isang hugis ng gear na icon sa kanang sulok sa itaas ng window. Magbubukas ang isang menu.  3 Mag-click sa Mga pagpipilian sa Internet. Mahahanap mo ang pagpipiliang ito sa ilalim ng menu.
3 Mag-click sa Mga pagpipilian sa Internet. Mahahanap mo ang pagpipiliang ito sa ilalim ng menu.  4 Mag-click sa Mga Parameter. Nasa seksyon ng Kasaysayan ng Pag-browse.
4 Mag-click sa Mga Parameter. Nasa seksyon ng Kasaysayan ng Pag-browse.  5 Mag-click sa Ipakita ang mga file. Malapit ito sa ilalim ng bintana.
5 Mag-click sa Ipakita ang mga file. Malapit ito sa ilalim ng bintana.  6 Tingnan ang pansamantalang mga file. Ang lahat ng mga file sa binuksan na folder ay pansamantalang mga file ng Internet Explorer.
6 Tingnan ang pansamantalang mga file. Ang lahat ng mga file sa binuksan na folder ay pansamantalang mga file ng Internet Explorer.
Paraan 5 ng 5: Safari
 1 Maunawaan kung paano nag-iimbak ang Safari ng pansamantalang mga file sa internet. Nag-iimbak ang Safari ng pansamantalang mga file sa iba't ibang mga folder. Upang matingnan ang lahat ng pansamantalang mga file nang sabay-sabay, gamitin ang libreng SafariCacheExplorer app.
1 Maunawaan kung paano nag-iimbak ang Safari ng pansamantalang mga file sa internet. Nag-iimbak ang Safari ng pansamantalang mga file sa iba't ibang mga folder. Upang matingnan ang lahat ng pansamantalang mga file nang sabay-sabay, gamitin ang libreng SafariCacheExplorer app.  2 Mag-download ng SafariCacheExplorer. Pumunta sa http://www.beecubu.com/desktop-apps/SafariCacheExplorer/ sa web browser ng iyong computer, at pagkatapos ay i-click ang I-download sa kanang tuktok ng pahina.
2 Mag-download ng SafariCacheExplorer. Pumunta sa http://www.beecubu.com/desktop-apps/SafariCacheExplorer/ sa web browser ng iyong computer, at pagkatapos ay i-click ang I-download sa kanang tuktok ng pahina.  3 I-install ang SafariCacheExplorer. I-double click ang na-download na DMG file, payagan ang third-party software na mai-install (kung kinakailangan), at pagkatapos ay i-drag ang icon na SafariCacheExplorer sa icon ng folder ng Mga Application.
3 I-install ang SafariCacheExplorer. I-double click ang na-download na DMG file, payagan ang third-party software na mai-install (kung kinakailangan), at pagkatapos ay i-drag ang icon na SafariCacheExplorer sa icon ng folder ng Mga Application.  4 Ilunsad ang SafariCacheExplorer. Buksan ang Launchpad at pagkatapos ay mag-click sa icon ng SafariCacheExplorer, o buksan ang Spotlight
4 Ilunsad ang SafariCacheExplorer. Buksan ang Launchpad at pagkatapos ay mag-click sa icon ng SafariCacheExplorer, o buksan ang Spotlight  , pasok safaricacheexplorer at i-double click sa "SafariCacheExplorer" sa mga resulta ng paghahanap.
, pasok safaricacheexplorer at i-double click sa "SafariCacheExplorer" sa mga resulta ng paghahanap.  5 Mag-click sa Ipakita ang lahat ng mga naka-cache na file (Ipakita ang mga naka-cache na file). Ang tab na ito ay nasa itaas na kaliwang bahagi ng window. Ang lahat ng mga pansamantalang file sa Safari ay ipapakita sa screen.
5 Mag-click sa Ipakita ang lahat ng mga naka-cache na file (Ipakita ang mga naka-cache na file). Ang tab na ito ay nasa itaas na kaliwang bahagi ng window. Ang lahat ng mga pansamantalang file sa Safari ay ipapakita sa screen.
Mga Tip
- Ang mga pansamantalang file ng Internet ay maaaring maglaman ng iba't ibang impormasyon, mula sa mga kopya ng mga imahe at icon na matatagpuan sa anumang website hanggang sa mga snippet ng code sa mga web page.
Mga babala
- Ang ilang pansamantalang mga file sa internet ay hindi mabubuksan nang walang konteksto ng website kung saan sila ay dinisenyo.
- Ang Chrome at Firefox ay hindi nag-iimbak ng pansamantalang mga file sa iyong computer.