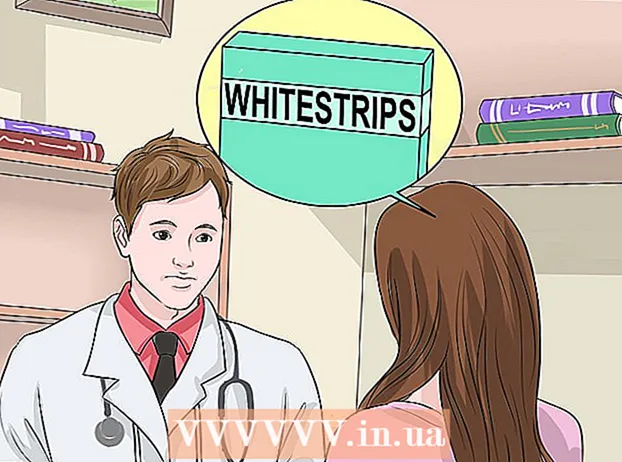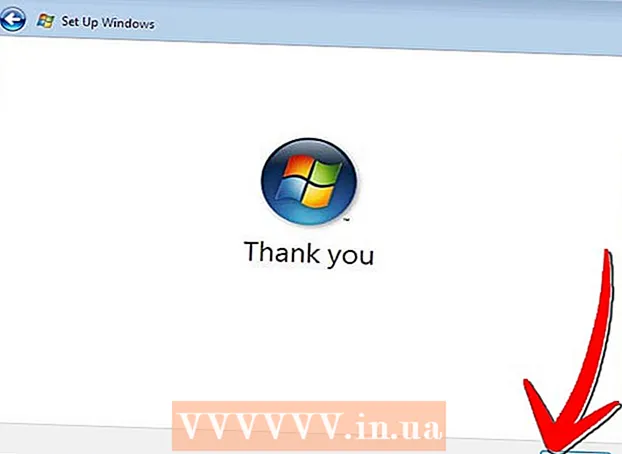May -Akda:
Marcus Baldwin
Petsa Ng Paglikha:
19 Hunyo 2021
I -Update Ang Petsa:
1 Hulyo 2024
![Adding new WiFi Router to your Network Provider Modem Router [TAGALOG] | Tech Vlog | JK Chavez](https://i.ytimg.com/vi/HnZzTgwC_Iw/hqdefault.jpg)
Nilalaman
- Mga hakbang
- Paraan 1 ng 3: Unang Bahagi: Pagkonekta sa Kagamitan
- Paraan 2 ng 3: Ikalawang Bahagi: Pagse-set up ng iyong Router
- Paraan 3 ng 3: Ikatlong Bahagi: Pagkonekta ng Mga Device
- Mga Tip
Parami nang parami ang mga aparato ay may kakayahang kumonekta sa mga wireless network, at ang pag-set up ng isang wireless router (router) ay nagiging isang pangunahing hakbang sa pagbuo ng halos anumang network ng bahay. Ang pagse-set up ng isang wireless network ay magpapahintulot sa iyong mga aparato na kumonekta sa Internet mula sa kahit saan sa bahay nang walang anumang mga wire. Upang makapagsimula, tingnan ang unang hakbang sa ibaba.
Mga hakbang
Paraan 1 ng 3: Unang Bahagi: Pagkonekta sa Kagamitan
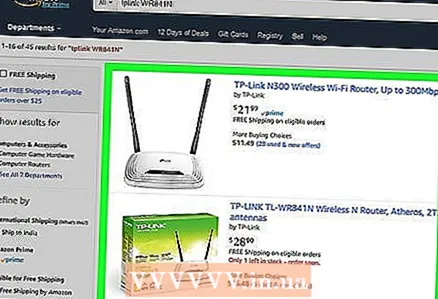 1 Bumili ng isang wireless router. Ang mga router ay may iba't ibang mga hugis at sukat. Ihambing ang kanilang mga pagtutukoy upang mahanap ang isa na pinakaangkop sa iyo. Kung ang iyong wireless network ay kailangang masakop ang isang malaking lugar o ang iyong bahay ay may maraming mga pader, hanapin ang isang router na may mas maraming mga antena.
1 Bumili ng isang wireless router. Ang mga router ay may iba't ibang mga hugis at sukat. Ihambing ang kanilang mga pagtutukoy upang mahanap ang isa na pinakaangkop sa iyo. Kung ang iyong wireless network ay kailangang masakop ang isang malaking lugar o ang iyong bahay ay may maraming mga pader, hanapin ang isang router na may mas maraming mga antena. - Dapat suportahan ng lahat ng mga bagong router ang pamantayan ng 802.11n (o Wireless-N). Kung ikukumpara sa mas matandang pamantayan tulad ng 802.11g, ang isang ito ang pinakamabilis at pinaka matatag.
 2 Ikonekta ang iyong router sa iyong modem. Pinapayagan ka ng mga wireless router na ibahagi ang iyong access sa broadband Internet sa maraming mga aparato. Upang magawa ito, kailangan mong ikonekta ang iyong broadband modem sa iyong router. Para sa pinakamahusay na mga resulta, ilagay ang router malapit sa modem.
2 Ikonekta ang iyong router sa iyong modem. Pinapayagan ka ng mga wireless router na ibahagi ang iyong access sa broadband Internet sa maraming mga aparato. Upang magawa ito, kailangan mong ikonekta ang iyong broadband modem sa iyong router. Para sa pinakamahusay na mga resulta, ilagay ang router malapit sa modem. - Ikonekta ang iyong wireless router at modem sa isang Ethernet cable. Para sa mga ito, ang isang maikling Ethernet cable ay kasama sa karamihan ng mga router.
- Ikonekta ang modem sa WAN / Internet port ng iyong router. Karaniwan itong matatagpuan ng kaunti bukod sa pahinga at naka-highlight sa kulay (karamihan sa dilaw).
 3 Ikonekta ang ilang mga aparato gamit ang isang kawad. Kung mayroon kang isang computer, game console, o TV malapit sa iyong router, maaari mong ikonekta ang mga ito sa pamamagitan ng Ethernet. Ang kanilang koneksyon ay magiging mas matatag at mas mabilis, at hindi ito nangangailangan ng anumang karagdagang mga setting.
3 Ikonekta ang ilang mga aparato gamit ang isang kawad. Kung mayroon kang isang computer, game console, o TV malapit sa iyong router, maaari mong ikonekta ang mga ito sa pamamagitan ng Ethernet. Ang kanilang koneksyon ay magiging mas matatag at mas mabilis, at hindi ito nangangailangan ng anumang karagdagang mga setting.  4 Kumonekta ng hindi bababa sa isang computer sa pamamagitan ng Ethernet. Upang baguhin ang mga setting ng router, kailangan mo ng kahit isang computer na konektado sa router sa pamamagitan ng isang Ethernet cable. Kapag na-set up na, maaaring patayin ang computer.
4 Kumonekta ng hindi bababa sa isang computer sa pamamagitan ng Ethernet. Upang baguhin ang mga setting ng router, kailangan mo ng kahit isang computer na konektado sa router sa pamamagitan ng isang Ethernet cable. Kapag na-set up na, maaaring patayin ang computer.
Paraan 2 ng 3: Ikalawang Bahagi: Pagse-set up ng iyong Router
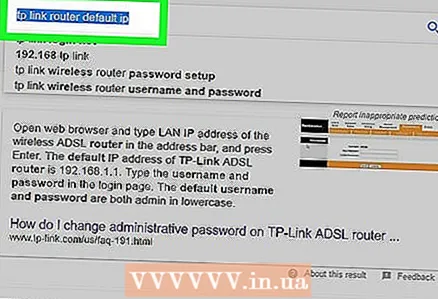 1 Hanapin ang IP address ng iyong router. Karamihan sa mga mas bagong router ay may sticker ng IP address. Sa kaso ng mga mas matatandang modelo, ang impormasyong ito ay matatagpuan sa dokumentasyon para sa router. Kung hindi mo makita ang impormasyong kailangan mo kahit saan, maaari kang maghanap sa Internet para sa iyong modelo ng router.
1 Hanapin ang IP address ng iyong router. Karamihan sa mga mas bagong router ay may sticker ng IP address. Sa kaso ng mga mas matatandang modelo, ang impormasyong ito ay matatagpuan sa dokumentasyon para sa router. Kung hindi mo makita ang impormasyong kailangan mo kahit saan, maaari kang maghanap sa Internet para sa iyong modelo ng router. - Ang IP address ay apat na pangkat ng 3 digit, pinaghiwalay ng isang panahon.
- Karamihan sa karaniwang mga IP address ay 192.168.1.1, 192.168.0.1, o 192.168.2.1.
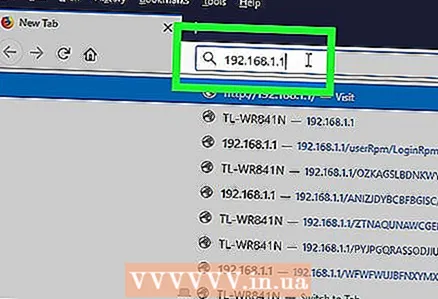 2 Sa isang computer na konektado sa router, buksan ang isang web browser. Ipasok ang IP address ng router sa address bar at pindutin ang Enter. Susubukan ng browser na kumonekta sa menu ng pagsasaayos ng router.
2 Sa isang computer na konektado sa router, buksan ang isang web browser. Ipasok ang IP address ng router sa address bar at pindutin ang Enter. Susubukan ng browser na kumonekta sa menu ng pagsasaayos ng router. - Kung ang iyong router ay dumating na may isang disc ng pag-install, maaari mong patakbuhin ang program ng pagsasaayos sa halip. Gumagawa ito ng halos parehong pag-andar.
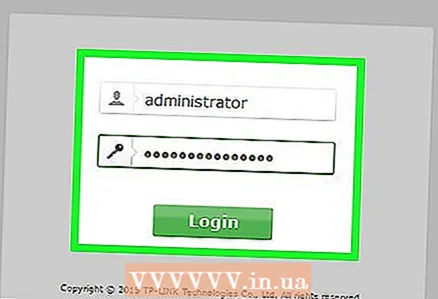 3 Ipasok ang pag-login at password. Upang ma-access ang pahina ng pagsasaayos ng router, ilagay ang tamang username at password. Karamihan sa mga router ay may karaniwang username at password na dapat mong gamitin upang mag-log in. Ang mga ito ay umaasa sa modelo at dapat na naka-print sa router o sa dokumentasyon.
3 Ipasok ang pag-login at password. Upang ma-access ang pahina ng pagsasaayos ng router, ilagay ang tamang username at password. Karamihan sa mga router ay may karaniwang username at password na dapat mong gamitin upang mag-log in. Ang mga ito ay umaasa sa modelo at dapat na naka-print sa router o sa dokumentasyon. - Ang pinakakaraniwang pag-login ay "admin".
- Ang pinakakaraniwang mga password ay "admin" at "password".
- Para sa ilang mga router, sapat na upang ipasok lamang ang pag-login, at iwanang blangko ang password; sa ilang mga modelo, maaari ring alisin ang pag-login.
- Kung hindi mo mahanap ang karaniwang username at password, maghanap sa online para sa isang karaniwang username para sa iyong modelo ng router. Kung binago, pindutin nang matagal ang I-reset ang pindutan sa likod ng router upang i-reset ito sa mga setting ng pabrika sa loob ng 10 segundo.
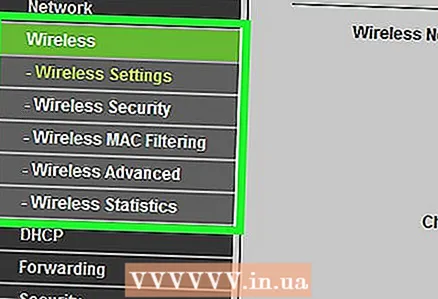 4 Buksan ang mga setting ng wireless. Pagkatapos ng pag-log in sa router, dadalhin ka sa pangunahing menu o screen ng katayuan. Mayroong maraming mga pagpipilian upang pumili mula dito. Ang seksyong "Internet" ay maaaring iwanang hindi nagbabago, maliban kung nakatanggap ka ng mga tukoy na setting mula sa iyong Internet service provider. Sa seksyong Wireless at mga network, maaari mong baguhin ang mga setting ng wireless.
4 Buksan ang mga setting ng wireless. Pagkatapos ng pag-log in sa router, dadalhin ka sa pangunahing menu o screen ng katayuan. Mayroong maraming mga pagpipilian upang pumili mula dito. Ang seksyong "Internet" ay maaaring iwanang hindi nagbabago, maliban kung nakatanggap ka ng mga tukoy na setting mula sa iyong Internet service provider. Sa seksyong Wireless at mga network, maaari mong baguhin ang mga setting ng wireless. 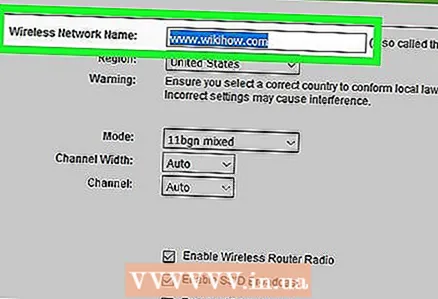 5 Magpasok ng isang pangalan para sa iyong wireless network. Sa seksyong "Wireless at mga network", makikita mo ang patlang ng SSID o "pangalan". Magpasok ng isang natatanging pangalan para sa iyong wireless network. Ito ang makikita ng iba pang mga aparato kapag nag-scan para sa mga wireless network.
5 Magpasok ng isang pangalan para sa iyong wireless network. Sa seksyong "Wireless at mga network", makikita mo ang patlang ng SSID o "pangalan". Magpasok ng isang natatanging pangalan para sa iyong wireless network. Ito ang makikita ng iba pang mga aparato kapag nag-scan para sa mga wireless network. - Markahan ang checkbox upang paganahin ang impormasyon sa lugar ng serbisyo sa pag-broadcast. Paganahin nito ang wireless network.
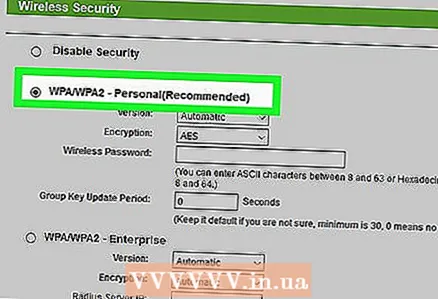 6 Pumili ng isang paraan ng seguridad. Pumili mula sa listahan ng mga magagamit na pagpipilian sa seguridad. Para sa maximum na seguridad, piliin ang WPA2-PSK bilang paraan ng pag-encrypt. Ito ang pinaka-lumalaban sa pag-hack at ang pinakamahusay na paraan upang maprotektahan ka mula sa mga pag-atake ng mga hacker at intruders.
6 Pumili ng isang paraan ng seguridad. Pumili mula sa listahan ng mga magagamit na pagpipilian sa seguridad. Para sa maximum na seguridad, piliin ang WPA2-PSK bilang paraan ng pag-encrypt. Ito ang pinaka-lumalaban sa pag-hack at ang pinakamahusay na paraan upang maprotektahan ka mula sa mga pag-atake ng mga hacker at intruders. 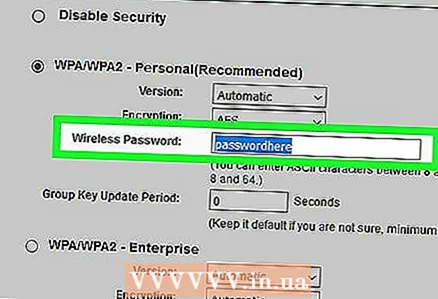 7 Bumuo ng isang passphrase. Kapag napili mo na ang paraan ng pag-encrypt, ipasok ang passphrase. Dapat itong isang kumplikadong password na binubuo ng isang kumbinasyon ng mga titik, numero, at simbolo. Huwag gumamit ng mga password na maaaring madaling makilala sa pamamagitan ng iyong pangalan sa network o impormasyon tungkol sa iyo.
7 Bumuo ng isang passphrase. Kapag napili mo na ang paraan ng pag-encrypt, ipasok ang passphrase. Dapat itong isang kumplikadong password na binubuo ng isang kumbinasyon ng mga titik, numero, at simbolo. Huwag gumamit ng mga password na maaaring madaling makilala sa pamamagitan ng iyong pangalan sa network o impormasyon tungkol sa iyo. 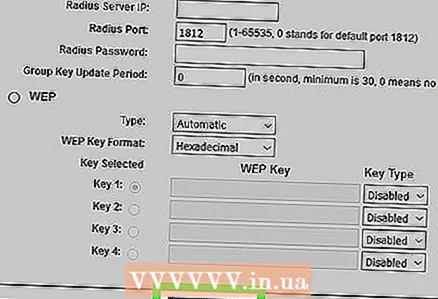 8 I-save ang mga setting. Sa sandaling napangalanan at na-secure mo ang iyong wireless network, i-click ang pindutang Ilapat o I-save. Maaaring magtagal bago mailapat ang mga setting. Sa sandaling mag-restart ang router, magagamit ang iyong wireless network.
8 I-save ang mga setting. Sa sandaling napangalanan at na-secure mo ang iyong wireless network, i-click ang pindutang Ilapat o I-save. Maaaring magtagal bago mailapat ang mga setting. Sa sandaling mag-restart ang router, magagamit ang iyong wireless network. 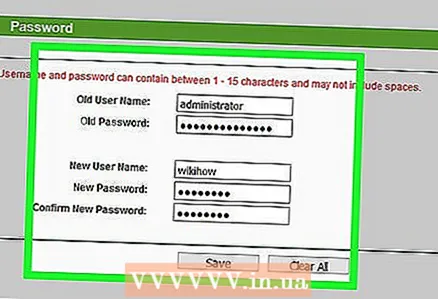 9 Baguhin ang pag-login at password ng router. Kapag na-set up mo na ang network, baguhin ang pag-login at password para sa pag-access sa router. Protektahan ito mula sa mga hindi pinahintulutang pagbabago. Maaari itong magawa sa seksyon ng Pangangasiwa ng menu ng pagsasaayos ng router.
9 Baguhin ang pag-login at password ng router. Kapag na-set up mo na ang network, baguhin ang pag-login at password para sa pag-access sa router. Protektahan ito mula sa mga hindi pinahintulutang pagbabago. Maaari itong magawa sa seksyon ng Pangangasiwa ng menu ng pagsasaayos ng router. 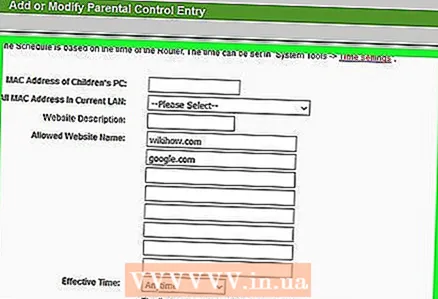 10 I-block ang mga website. Kung nais mong pigilan ang mga aparato na konektado sa network mula sa pag-access sa ilang mga website, maaari mong gamitin ang mga kagamitan sa pag-block na naka-built sa router para dito. Maaari silang matagpuan sa seksyong "Seguridad".
10 I-block ang mga website. Kung nais mong pigilan ang mga aparato na konektado sa network mula sa pag-access sa ilang mga website, maaari mong gamitin ang mga kagamitan sa pag-block na naka-built sa router para dito. Maaari silang matagpuan sa seksyong "Seguridad". - Bilang panuntunan, maaaring ma-block ang mga website kapwa sa pamamagitan ng isang tukoy na pangalan ng domain at ng mga keyword.
Paraan 3 ng 3: Ikatlong Bahagi: Pagkonekta ng Mga Device
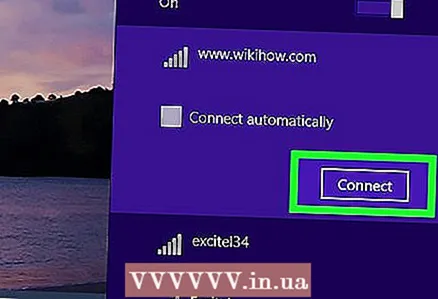 1 Pagkonekta ng isang computer, tablet o smartphone sa network. I-scan para sa mga wireless network. Anumang aparato na sumusuporta sa mga wireless network ay makikita ang iyong pangalan ng network hangga't nasa loob ka ng saklaw ng router. Kapag pumili ka ng isang network, sasabihan ka para sa isang passphrase.
1 Pagkonekta ng isang computer, tablet o smartphone sa network. I-scan para sa mga wireless network. Anumang aparato na sumusuporta sa mga wireless network ay makikita ang iyong pangalan ng network hangga't nasa loob ka ng saklaw ng router. Kapag pumili ka ng isang network, sasabihan ka para sa isang passphrase. 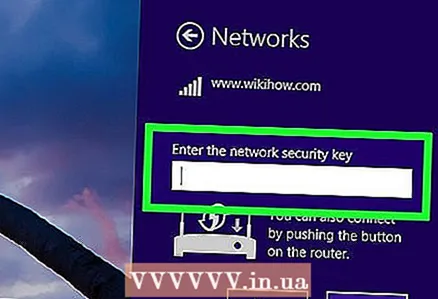 2 Ipasok ang iyong wireless passphrase. Kaagad pagkatapos nito, awtomatikong kumokonekta ang aparato sa wireless network. Ang data tungkol sa iyong network ay maiimbak sa memorya ng aparato at sa sandaling nasa loob ng saklaw nito, awtomatikong kumokonekta ang aparato.
2 Ipasok ang iyong wireless passphrase. Kaagad pagkatapos nito, awtomatikong kumokonekta ang aparato sa wireless network. Ang data tungkol sa iyong network ay maiimbak sa memorya ng aparato at sa sandaling nasa loob ng saklaw nito, awtomatikong kumokonekta ang aparato. 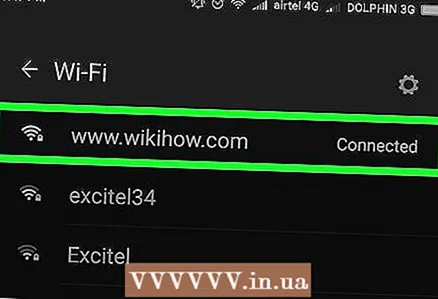 3 Ikonekta ang iyong iba pang mga aparato. Bilang karagdagan sa iba pang mga computer at tablet, maaari mong ikonekta ang iba pang mga aparato sa network, tulad ng mga printer, console ng laro, TV, atbp.
3 Ikonekta ang iyong iba pang mga aparato. Bilang karagdagan sa iba pang mga computer at tablet, maaari mong ikonekta ang iba pang mga aparato sa network, tulad ng mga printer, console ng laro, TV, atbp.
Mga Tip
- Kung bumili ka ng ginamit na router, tiyaking i-reset ito sa mga setting ng pabrika. Tutulungan ka nitong i-set up ang iyong wireless network alinsunod sa mga tagubilin sa itaas. Hanapin ang pindutan ng pag-reset sa iyong router at pindutin ito ng 30 segundo gamit ang isang pin o pen.