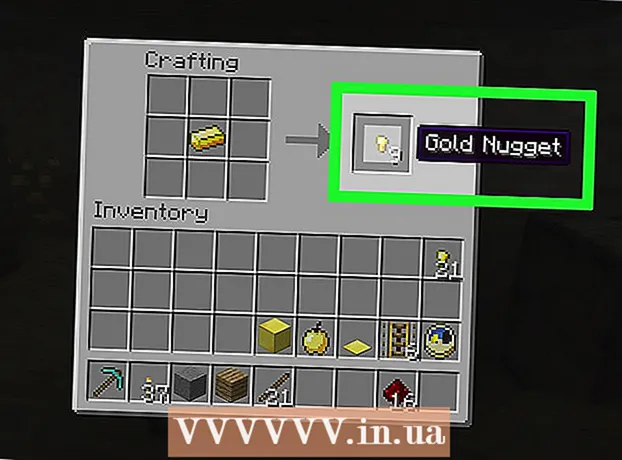May -Akda:
Eric Farmer
Petsa Ng Paglikha:
10 Marso. 2021
I -Update Ang Petsa:
1 Hulyo 2024

Nilalaman
Ang Safari ay isang mahusay na web browser na sumusuporta sa Mac OS at Windows. Ang isa sa mga pangunahing tampok ng browser ay ang kakayahang pag-ayosin ito, kasama ang pagsasaayos ng mga pangunahing parameter ayon sa iyong mga kagustuhan.
Mga hakbang
Paraan 1 ng 2: Sa computer
 1 Ilunsad ang Safari sa pamamagitan ng pag-double click sa icon nito.
1 Ilunsad ang Safari sa pamamagitan ng pag-double click sa icon nito. 2 Mag-click sa icon na hugis-gear (sa kanang sulok sa itaas ng window ng browser). Sa bubukas na menu, piliin ang "Mga Setting".
2 Mag-click sa icon na hugis-gear (sa kanang sulok sa itaas ng window ng browser). Sa bubukas na menu, piliin ang "Mga Setting".  3 Sa bubukas na window, pumunta sa tab na "Pangkalahatan" (sa tuktok ng window).
3 Sa bubukas na window, pumunta sa tab na "Pangkalahatan" (sa tuktok ng window).- Maaari mo nang ayusin ang mga pangunahing setting ng browser.
 4 Default browser. Sa menu na ito, piliin ang browser na ilulunsad bilang default (buksan ang menu at mag-click sa nais na browser).
4 Default browser. Sa menu na ito, piliin ang browser na ilulunsad bilang default (buksan ang menu at mag-click sa nais na browser).  5 "Ang pangunahing search engine". Sa menu na ito, piliin ang search engine na gagamitin bilang default (iproseso ang mga query sa paghahanap mula sa address bar).
5 "Ang pangunahing search engine". Sa menu na ito, piliin ang search engine na gagamitin bilang default (iproseso ang mga query sa paghahanap mula sa address bar).  6 "Magbubukas ang Safari sa pagbubukas." Mula sa menu na ito, piliin ang pahina na bubukas kapag nagsimula ang browser. Maaari mong piliing buksan ang lahat ng mga bintana mula sa huling session o magbukas ng isang bagong window.
6 "Magbubukas ang Safari sa pagbubukas." Mula sa menu na ito, piliin ang pahina na bubukas kapag nagsimula ang browser. Maaari mong piliing buksan ang lahat ng mga bintana mula sa huling session o magbukas ng isang bagong window.  7 "Buksan sa mga bagong bintana." Mula sa menu na ito, maaari kang pumili kung ano ang magbubukas sa bagong window ng Safari, tulad ng home page, mga bookmark, blangkong pahina, at iba pa.
7 "Buksan sa mga bagong bintana." Mula sa menu na ito, maaari kang pumili kung ano ang magbubukas sa bagong window ng Safari, tulad ng home page, mga bookmark, blangkong pahina, at iba pa.  8 "Buksan sa mga bagong tab." Mula sa menu na ito, maaari kang pumili kung ano ang magbubukas sa isang bagong tab ng Safari, tulad ng home page, mga bookmark, blangkong pahina, at iba pa.
8 "Buksan sa mga bagong tab." Mula sa menu na ito, maaari kang pumili kung ano ang magbubukas sa isang bagong tab ng Safari, tulad ng home page, mga bookmark, blangkong pahina, at iba pa.  9 "Homepage". Sa linyang ito, ipasok ang URL ng site na nais mong gamitin bilang iyong home page.
9 "Homepage". Sa linyang ito, ipasok ang URL ng site na nais mong gamitin bilang iyong home page. - Sa pamamagitan ng pag-click sa "Kasalukuyang pahina", itatakda mo ang site na kasalukuyang bukas sa browser bilang home page.
 10 "Tanggalin ang mga bagay ng kasaysayan". Sa menu na ito, piliin ang dalas ng pagtanggal ng kasaysayan ng mga binisita na pahina. Kasama sa mga pagpipilian ang bawat iba pang araw, bawat iba pang linggo, at iba pa. Maaari mo ring piliin ang pagpipiliang "Manu-manong".
10 "Tanggalin ang mga bagay ng kasaysayan". Sa menu na ito, piliin ang dalas ng pagtanggal ng kasaysayan ng mga binisita na pahina. Kasama sa mga pagpipilian ang bawat iba pang araw, bawat iba pang linggo, at iba pa. Maaari mo ring piliin ang pagpipiliang "Manu-manong".  11 "I-save ang nai-download sa folder". Sa menu na ito, maaari mong piliin ang folder kung saan mai-save ang mga na-download na file. Bilang default, ito ang folder ng Mga Pag-download.
11 "I-save ang nai-download sa folder". Sa menu na ito, maaari mong piliin ang folder kung saan mai-save ang mga na-download na file. Bilang default, ito ang folder ng Mga Pag-download. - Kung nais mong tukuyin ang ibang folder, piliin ang "Iba pa" mula sa menu. Magbubukas ang isang explorer, kung saan maaari mong hanapin at piliin ang folder na kailangan mo.
 12 "I-clear ang listahan ng pag-download". Sa menu na ito, maaari mong piliin ang pamamaraan at sandali ng paglilinis ng listahan ng mga na-download na file. Kasama sa mga pagpipilian ang Manu-manong, Kapag Huminto ang Safari, at Pagkatapos ng Matagumpay na Pag-download.
12 "I-clear ang listahan ng pag-download". Sa menu na ito, maaari mong piliin ang pamamaraan at sandali ng paglilinis ng listahan ng mga na-download na file. Kasama sa mga pagpipilian ang Manu-manong, Kapag Huminto ang Safari, at Pagkatapos ng Matagumpay na Pag-download.  13 Isara ang window ng mga kagustuhan at ang iyong mga pagbabago ay awtomatikong nai-save.
13 Isara ang window ng mga kagustuhan at ang iyong mga pagbabago ay awtomatikong nai-save.
Paraan 2 ng 2: Sa isang smartphone
 1 Ilunsad ang Safari sa iyong Android device o iPhone sa pamamagitan ng pag-click sa icon ng app sa home screen o sa listahan ng app.
1 Ilunsad ang Safari sa iyong Android device o iPhone sa pamamagitan ng pag-click sa icon ng app sa home screen o sa listahan ng app. 2 Mag-click sa pindutang "Mga Pagpipilian" (ang icon sa anyo ng dalawang patayong mga linya).
2 Mag-click sa pindutang "Mga Pagpipilian" (ang icon sa anyo ng dalawang patayong mga linya).- Pagkatapos mag-click sa "Mga Setting".
- 3 Lokasyon Payagan o huwag payagan ang browser upang matukoy ang iyong lokasyon sa pamamagitan ng paglipat ng slider sa posisyon na "Oo" o "Hindi".
- 4 "Mode ng buong screen". Payagan o huwag payagan ang browser na buksan sa buong screen sa pamamagitan ng paglipat ng slider sa posisyon na "Oo" o "Hindi".
- 5 "I-download ang folder". Itakda ang folder kung saan mai-save ang mga na-download na file. Bilang default, ito ang folder ng Pag-download.
- Kung nais mong tukuyin ang ibang folder, sa menu, i-click ang "Iba pa". Magbubukas ang isang explorer, kung saan maaari mong hanapin at piliin ang folder na kailangan mo.
- 6 "Homepage". Itakda ang site na nais mong gamitin bilang iyong home page.
- Halimbawa, kung tinukoy mo ang www.Google.com, magbubukas ang site ng Google kapag inilunsad mo ang iyong browser.
 7 "Search system". Mula sa menu na ito, piliin ang default na search engine.
7 "Search system". Mula sa menu na ito, piliin ang default na search engine. - 8 "Laki ng font". Sa menu na ito, pumili ng isang laki ng font (sa 5 mga pagpipilian).
 9 Isara ang mga setting ng browser. Ang mga pagbabagong ginawa ay awtomatikong mai-save.
9 Isara ang mga setting ng browser. Ang mga pagbabagong ginawa ay awtomatikong mai-save.