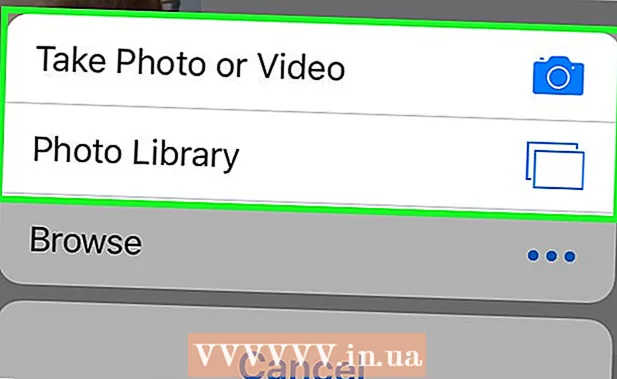May -Akda:
William Ramirez
Petsa Ng Paglikha:
21 Setyembre 2021
I -Update Ang Petsa:
1 Hulyo 2024

Nilalaman
- Mga hakbang
- Paraan 1 ng 3: Pag-encode ng isang Stream sa OBS Studio
- Paraan 2 ng 3: Pag-streaming ng Live Webcam sa YouTube
- Paraan 3 ng 3: Livestreaming iyong webcam sa Facebook
- Mga Tip
- Mga babala
Ipapakita sa iyo ng artikulong ito kung paano mag-stream ng video mula sa webcam ng iyong computer sa Internet. Maaari mong gamitin ang OBS Studio upang i-encode ang isang stream at patakbuhin ito sa anumang serbisyo sa streaming. Maaari mo ring i-set up ang isang broadcast ng webcam nang direkta sa YouTube o Facebook nang hindi gumagamit ng isang encoder.
Mga hakbang
Paraan 1 ng 3: Pag-encode ng isang Stream sa OBS Studio
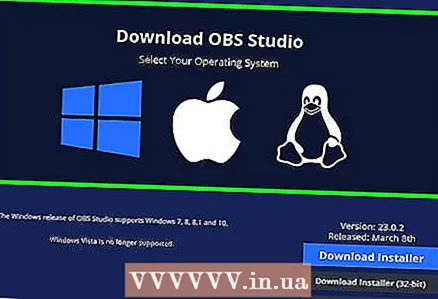 1 Maunawaan kung ano ang coding. Pinapayagan ito ng pag-encode ng stream na idirekta mula sa isang application ng third-party (sa kasong ito ang OBS Studio) sa isang streaming service (tulad ng YouTube o Twitch). Dahil maraming mga serbisyo sa streaming ang hindi sumusuporta sa live na feed ng webcam, ito lamang ang paraan upang mag-stream ng video sa ilang mga platform.
1 Maunawaan kung ano ang coding. Pinapayagan ito ng pag-encode ng stream na idirekta mula sa isang application ng third-party (sa kasong ito ang OBS Studio) sa isang streaming service (tulad ng YouTube o Twitch). Dahil maraming mga serbisyo sa streaming ang hindi sumusuporta sa live na feed ng webcam, ito lamang ang paraan upang mag-stream ng video sa ilang mga platform. - Kadalasan, ang streaming ng video sa pamamagitan ng isang encoder ay maaaring mapabuti ang kalidad ng larawan kumpara sa streaming nang direkta mula sa isang webcam.
- Kapag nag-encode ng isang stream, kakailanganin mong makuha ang key at address mula sa napiling serbisyo sa streaming at pagkatapos ay ipasok ang mga ito sa OBS Studio (o anumang iba pang streaming application).
 2 I-install ang iyong webcam (kung kinakailangan). Kung ang iyong computer ay walang built-in na kamera, ikonekta at i-configure ang isang panlabas na webcam upang simulan ang pag-broadcast.
2 I-install ang iyong webcam (kung kinakailangan). Kung ang iyong computer ay walang built-in na kamera, ikonekta at i-configure ang isang panlabas na webcam upang simulan ang pag-broadcast. - Maaari kang bumili ng webcam sa halos anumang tindahan ng electronics o online store. Ang mga presyo para sa mga webcam ay malaki ang pagkakaiba-iba depende sa kalidad ng aparato.
 3 Buksan ang "Live Stream", "Broadcast", "Live" o katulad na seksyon sa website ng napiling serbisyo sa streaming at kunin ang stream key. Upang idirekta ang streaming na video mula sa webcam sa serbisyo, kailangan mong makakuha ng isang link. Ang prosesong ito ay nakasalalay sa serbisyo:
3 Buksan ang "Live Stream", "Broadcast", "Live" o katulad na seksyon sa website ng napiling serbisyo sa streaming at kunin ang stream key. Upang idirekta ang streaming na video mula sa webcam sa serbisyo, kailangan mong makakuha ng isang link. Ang prosesong ito ay nakasalalay sa serbisyo: - Kibot - pumunta sa pahina https://www.twitch.tv/ at mag-log in, kung kinakailangan. Ngayon mag-click sa iyong username sa kanang sulok sa itaas, mag-click sa Toolbar, pumunta sa tab na Channel sa ilalim ng Mga setting sa kaliwang bahagi ng pahina, mag-click sa Stream Key> Ipakita ang Key> Naiintindihan ko, at pagkatapos kopyahin ang key.
- Facebook - pumunta sa pahina https://www.facebook.com/ at mag-log in kung kinakailangan. Ngayon mag-click sa "Live", pumunta sa tab na "Koneksyon" at kopyahin ang mga nilalaman ng text box na "Stream Key".
- Youtube - pumunta sa https://www.youtube.com/live_dashboard_splash at mag-log in kung kinakailangan. Ngayon i-click ang "Start Live" sa kaliwang bahagi ng pahina, i-click ang "Ipakita" sa tabi ng patlang na "Stream Name / Key" at kopyahin ang stream key.
 4 Simulan ang OBS Studio. Mag-click sa icon ng fan ng tatlong talim sa itim na background.
4 Simulan ang OBS Studio. Mag-click sa icon ng fan ng tatlong talim sa itim na background. - Kung wala kang OBS Studio sa iyong computer, pumunta sa https://obsproject.com/en/download sa isang browser, piliin ang iyong operating system, i-click ang "I-download ang Installer" at i-install ang program na ito.
 5 Buksan ang menu File. Nasa itaas na kaliwang bahagi ng window.
5 Buksan ang menu File. Nasa itaas na kaliwang bahagi ng window. - Sa isang Mac, i-click ang OBS Studio sa kaliwang sulok sa itaas ng iyong screen.
 6 Mag-click sa Mga setting. Ang pagpipiliang ito ay nasa menu ng File. Magbubukas ang window ng mga setting.
6 Mag-click sa Mga setting. Ang pagpipiliang ito ay nasa menu ng File. Magbubukas ang window ng mga setting. - Sa isang Mac, i-click ang Mga Pagpipilian mula sa menu.
 7 Mag-click sa tab Pagsasahimpapawid. Mahahanap mo ito sa kaliwang bahagi ng window.
7 Mag-click sa tab Pagsasahimpapawid. Mahahanap mo ito sa kaliwang bahagi ng window.  8 Pumili ng isang serbisyo sa streaming. Buksan ang menu na "Serbisyo" at piliin ang pangalan ng serbisyo (halimbawa, "Twitch").
8 Pumili ng isang serbisyo sa streaming. Buksan ang menu na "Serbisyo" at piliin ang pangalan ng serbisyo (halimbawa, "Twitch").  9 Ipasok ang stream key. Upang magawa ito, mag-click sa kahon ng teksto ng Stream Key at pagkatapos ay mag-click Ctrl+V (Windows) o ⌘ Utos+V (Mac).
9 Ipasok ang stream key. Upang magawa ito, mag-click sa kahon ng teksto ng Stream Key at pagkatapos ay mag-click Ctrl+V (Windows) o ⌘ Utos+V (Mac).  10 Mag-click sa Mag-apply > OK lang. Ang parehong mga pagpipilian ay nasa ilalim ng pahina. Ang mga setting ay nai-save at ang window ay magsara.
10 Mag-click sa Mag-apply > OK lang. Ang parehong mga pagpipilian ay nasa ilalim ng pahina. Ang mga setting ay nai-save at ang window ay magsara. - Kung hindi mo nakikita ang mga pagpipiliang Ilapat at OK sa iyong Mac, isara lamang ang window ng Mga Kagustuhan.
 11 Idagdag ang iyong webcam sa OBS. Bilang default, magtatala ang OBS Studio ng video mula sa iyong computer screen. Upang magdagdag ng webcam, sundin ang mga hakbang na ito:
11 Idagdag ang iyong webcam sa OBS. Bilang default, magtatala ang OBS Studio ng video mula sa iyong computer screen. Upang magdagdag ng webcam, sundin ang mga hakbang na ito: - I-click ang + sa ilalim ng kahon ng Mga mapagkukunan sa ilalim ng pahina.
- I-click ang Video Capture Device.
- Lagyan ng check ang kahon sa tabi ng "Lumikha ng bago" at maglagay ng isang pangalan.
- I-click ang "OK"
- Piliin ang iyong webcam.
- I-click ang "OK"
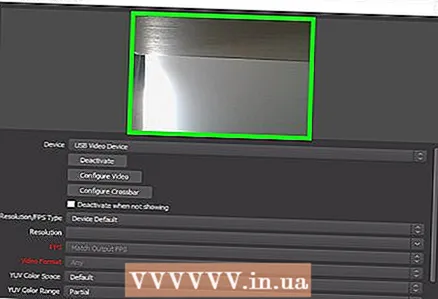 12 Ayusin ang larawan mula sa webcam. Upang magawa ito, i-drag ang kanang ibabang sulok ng pulang frame na pumapalibot sa imahe ng webcam upang madagdagan ang anggulo ng view ng camera.
12 Ayusin ang larawan mula sa webcam. Upang magawa ito, i-drag ang kanang ibabang sulok ng pulang frame na pumapalibot sa imahe ng webcam upang madagdagan ang anggulo ng view ng camera. - Laktawan ang hakbang na ito kung nasiyahan ka sa kasalukuyang mga setting ng larawan ng webcam.
 13 Mag-click sa Simulan ang pag-broadcast. Ito ay isang pindutan sa kanang-ibabang sulok ng window ng OBS Studio. Nagsimulang mag-broadcast ang webcam.
13 Mag-click sa Simulan ang pag-broadcast. Ito ay isang pindutan sa kanang-ibabang sulok ng window ng OBS Studio. Nagsimulang mag-broadcast ang webcam.  14 Magpadala ng streaming video mula sa OBS sa streaming service na gusto mo. Nakasalalay sa serbisyo ang iyong mga aksyon:
14 Magpadala ng streaming video mula sa OBS sa streaming service na gusto mo. Nakasalalay sa serbisyo ang iyong mga aksyon: - Kibot - awtomatikong kumokonekta ang pag-broadcast. Upang mapanood ito, buksan ang pahina ng Channel.
- Facebook - i-click ang "Start Live Stream" sa kanang ibabang sulok ng tab na "Koneksyon", kung saan mo nakopya ang stream key nang mas maaga.
- Youtube - i-click ang "Start" sa tab na "Start broadcast", kung saan mo kinopya ang stream key.
Paraan 2 ng 3: Pag-streaming ng Live Webcam sa YouTube
 1 I-install ang iyong webcam (kung kinakailangan). Kung ang iyong computer ay walang built-in na kamera, ikonekta at i-configure ang isang panlabas na webcam upang simulan ang pag-broadcast.
1 I-install ang iyong webcam (kung kinakailangan). Kung ang iyong computer ay walang built-in na kamera, ikonekta at i-configure ang isang panlabas na webcam upang simulan ang pag-broadcast. - Maaari kang bumili ng webcam sa halos anumang tindahan ng electronics o online store. Ang mga presyo para sa mga webcam ay malaki ang pagkakaiba-iba depende sa kalidad ng aparato.
 2 Simulan ang Google Chrome. Mula noong Abril 2018, ang streaming ng mga video sa YouTube nang direkta mula sa webcam ng iyong computer ay magagamit lamang sa pamamagitan ng Google Chrome.
2 Simulan ang Google Chrome. Mula noong Abril 2018, ang streaming ng mga video sa YouTube nang direkta mula sa webcam ng iyong computer ay magagamit lamang sa pamamagitan ng Google Chrome. - Upang direktang mag-stream ng video mula sa iyong webcam, kailangan mo ng bersyon ng Chrome 60 o mas mataas. Kung mayroon kang isang mas lumang bersyon ng Chrome na naka-install sa iyong computer, mangyaring i-update muna ito.
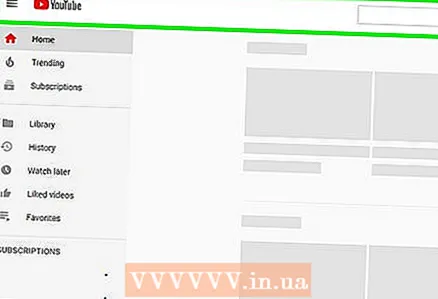 3 Buksan ang YouTube. Pumunta sa https://www.youtube.com/ sa web browser ng iyong computer. Magbubukas ang home page ng YouTube kung naka-sign in ka sa iyong Google account.
3 Buksan ang YouTube. Pumunta sa https://www.youtube.com/ sa web browser ng iyong computer. Magbubukas ang home page ng YouTube kung naka-sign in ka sa iyong Google account. - Kung hindi ka pa naka-log in, i-click ang Mag-login sa kanang sulok sa itaas ng pahina, at pagkatapos ay ipasok ang iyong email address at password.
 4 I-click ang icon
4 I-click ang icon  . Ito ay isang icon na hugis ng video camera sa kanang sulok sa itaas ng pahina. Magbubukas ang isang menu.
. Ito ay isang icon na hugis ng video camera sa kanang sulok sa itaas ng pahina. Magbubukas ang isang menu. 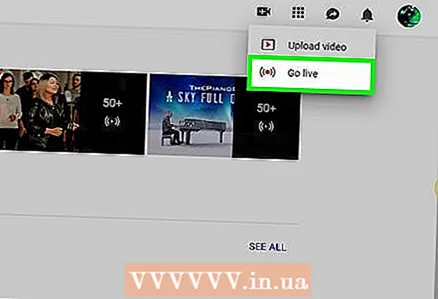 5 Mag-click sa Simulan ang pag-broadcast. Ang pagpipiliang ito ay nasa menu. Magbubukas ang live na seksyon ng YouTube.
5 Mag-click sa Simulan ang pag-broadcast. Ang pagpipiliang ito ay nasa menu. Magbubukas ang live na seksyon ng YouTube. 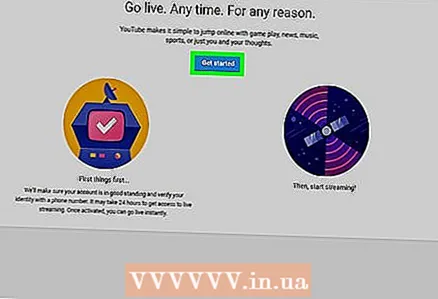 6 Mag-click sa Magsimula. Ito ay isang asul na pindutan sa gitna ng pahina. Magpapatakbo ang YouTube ng isang pag-verify (maaaring tumagal ng hanggang 24 na oras) ng iyong account upang paganahin kang mag-stream ng live na video mula sa iyong webcam.
6 Mag-click sa Magsimula. Ito ay isang asul na pindutan sa gitna ng pahina. Magpapatakbo ang YouTube ng isang pag-verify (maaaring tumagal ng hanggang 24 na oras) ng iyong account upang paganahin kang mag-stream ng live na video mula sa iyong webcam. - Kung naipasa na ng iyong account ang pag-verify na ito, pumunta sa hakbang na "I-click ang" Webcam "".
 7 Buksan ang live na pahina pagkatapos ng 24 na oras. Upang magawa ito, buksan ang website ng YouTube, i-click ang pindutang Mag-download ng iyong web browser at piliin ang pagpipiliang Start Streaming.
7 Buksan ang live na pahina pagkatapos ng 24 na oras. Upang magawa ito, buksan ang website ng YouTube, i-click ang pindutang Mag-download ng iyong web browser at piliin ang pagpipiliang Start Streaming.  8 Mag-click sa Webcam. Ito ay isang tab sa kaliwang bahagi ng pahina; sa tulong nito, maaari mong simulang direktang pag-broadcast mula sa iyong webcam (iyon ay, nang hindi gumagamit ng isang encoder).
8 Mag-click sa Webcam. Ito ay isang tab sa kaliwang bahagi ng pahina; sa tulong nito, maaari mong simulang direktang pag-broadcast mula sa iyong webcam (iyon ay, nang hindi gumagamit ng isang encoder).  9 Mag-click sa Payagankapag na-prompt. Lilitaw ito sa kaliwang sulok sa itaas ng window. Magagamit na ngayon ng Chrome ang webcam at mikropono.
9 Mag-click sa Payagankapag na-prompt. Lilitaw ito sa kaliwang sulok sa itaas ng window. Magagamit na ngayon ng Chrome ang webcam at mikropono.  10 Ipasok ang iyong impormasyon sa streaming video. Magpasok ng isang pamagat at paglalarawan para sa pag-broadcast sa mga kahon ng teksto ng Pamagat at Paglalarawan, at pagkatapos ay pumili ng isang thumbnail kung nais.
10 Ipasok ang iyong impormasyon sa streaming video. Magpasok ng isang pamagat at paglalarawan para sa pag-broadcast sa mga kahon ng teksto ng Pamagat at Paglalarawan, at pagkatapos ay pumili ng isang thumbnail kung nais.  11 Pindutin ang asul na pindutan Magsimula. Magsisimulang mag-streaming ang YouTube mula sa iyong webcam.
11 Pindutin ang asul na pindutan Magsimula. Magsisimulang mag-streaming ang YouTube mula sa iyong webcam.
Paraan 3 ng 3: Livestreaming iyong webcam sa Facebook
 1 I-install ang iyong webcam (kung kinakailangan). Kung ang iyong computer ay walang built-in na kamera, ikonekta at i-configure ang isang panlabas na webcam upang simulan ang pag-broadcast.
1 I-install ang iyong webcam (kung kinakailangan). Kung ang iyong computer ay walang built-in na kamera, ikonekta at i-configure ang isang panlabas na webcam upang simulan ang pag-broadcast. - Maaari kang bumili ng webcam sa halos anumang tindahan ng electronics o online store. Ang mga presyo para sa mga webcam ay malaki ang pagkakaiba-iba depende sa kalidad ng aparato.
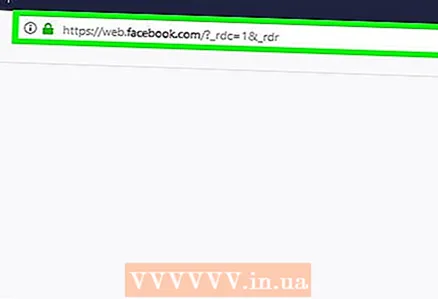 2 Buksan ang Facebook. Pumunta sa https://www.facebook.com/ sa web browser ng iyong computer. Binubuksan ang iyong news feed kung naka-log in ka na.
2 Buksan ang Facebook. Pumunta sa https://www.facebook.com/ sa web browser ng iyong computer. Binubuksan ang iyong news feed kung naka-log in ka na. - Kung hindi ka pa naka-sign in sa iyong Facebook account, ipasok ang iyong email address (o numero ng telepono) at password sa kanang sulok sa itaas ng pahina, at pagkatapos ay i-click ang Mag-sign In.
 3 Mag-click sa Mabuhay. Malapit ito sa tuktok ng feed ng balita, sa itaas lamang ng iyong kahon ng teksto sa katayuan. Magbubukas ang menu na Lumikha ng Live Stream.
3 Mag-click sa Mabuhay. Malapit ito sa tuktok ng feed ng balita, sa itaas lamang ng iyong kahon ng teksto sa katayuan. Magbubukas ang menu na Lumikha ng Live Stream.  4 Ibahagi ang iyong webcam at mikropono sa Facebook. I-click ang Payagan (o isang katulad na pindutan) kapag sinenyasan upang ibahagi ang iyong webcam at mikropono.
4 Ibahagi ang iyong webcam at mikropono sa Facebook. I-click ang Payagan (o isang katulad na pindutan) kapag sinenyasan upang ibahagi ang iyong webcam at mikropono. 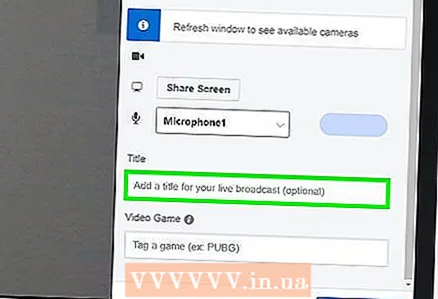 5 Maglagay ng isang paglalarawan para sa video. Gawin ito sa kahon ng teksto na "Sabihin tungkol sa live na ito".
5 Maglagay ng isang paglalarawan para sa video. Gawin ito sa kahon ng teksto na "Sabihin tungkol sa live na ito". - Opsyonal ito, ngunit inirerekumenda.
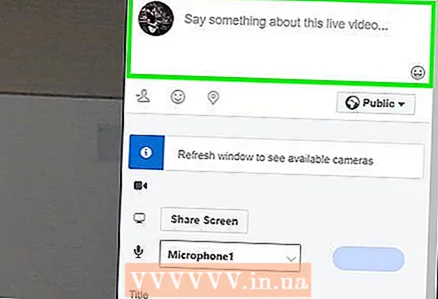 6 Magpasok ng isang pamagat. Kung nais mong magdagdag ng isang pamagat sa iyong pag-broadcast, ipasok ito sa patlang ng Pamagat sa ilalim ng menu.
6 Magpasok ng isang pamagat. Kung nais mong magdagdag ng isang pamagat sa iyong pag-broadcast, ipasok ito sa patlang ng Pamagat sa ilalim ng menu.  7 Mag-click sa Simulan ang live na pag-broadcast. Ito ay isang pagpipilian sa kanang sulok sa ibaba ng pahina. Ang iyong webcam ay nagsimulang mag-streaming sa Facebook.
7 Mag-click sa Simulan ang live na pag-broadcast. Ito ay isang pagpipilian sa kanang sulok sa ibaba ng pahina. Ang iyong webcam ay nagsimulang mag-streaming sa Facebook. - Upang ihinto ang streaming, i-click ang End Live> End.
Mga Tip
- Gumawa ba ng ilang trial run bago magpatuloy sa live streaming. Pribado muna ang iyong video upang matiyak na gumagana ang lahat ayon sa nararapat.
- Upang mapalago ang iyong madla, ibahagi ang link at sabihin sa iyong pamilya at mga kaibigan ang tungkol sa iyong mga live stream. Gawing gumagana ang salita ng bibig!
- Subukan ang iba't ibang mga setting ng stream upang makamit ang pagganap at kalidad na gusto mo.
- Ugaliin ang nais mong ipakita nang live upang maiwasan ang mga pagkakamali.
Mga babala
- Idiskonekta ang mga gumagamit na gumagambala sa iyo mula sa pag-broadcast. Ito ang iyong live na broadcast, at may karapatan kang pumili kung sino ang manonood nito.
- Mag-ingat sa impormasyong ibinabahagi mo sa ere. Sinuman ay maaaring panoorin ang iyong stream, kaya huwag ibunyag ang personal na impormasyon sa isang malawak na madla. Sabihin nating pinapanood ng iyong employer o pamilya ang iyong live stream - huwag gawin ang hindi dapat.