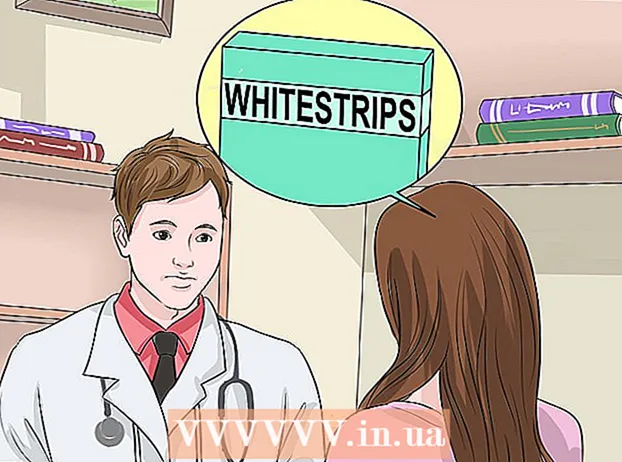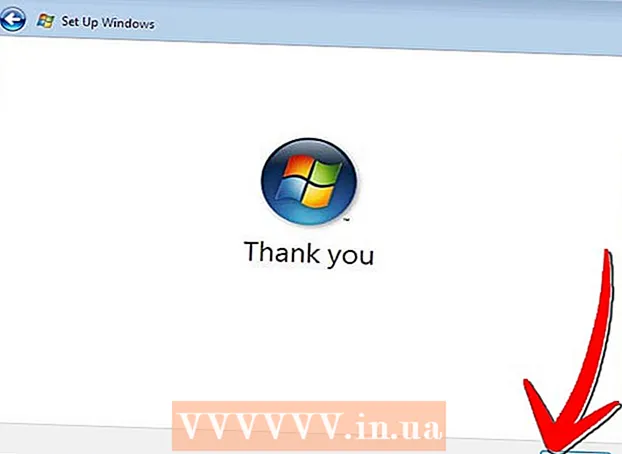May -Akda:
Virginia Floyd
Petsa Ng Paglikha:
14 Agosto. 2021
I -Update Ang Petsa:
1 Hulyo 2024

Nilalaman
- Mga hakbang
- Bahagi 1 ng 2: Paano i-troubleshoot ang mga isyu sa AirDrop
- Bahagi 2 ng 2: Paano gamitin ang AirDrop
Hinahayaan ka ng AirDrop na mabilis na maglipat ng mga file (kasama ang mga larawan, contact, dokumento, at higit pa) mula sa isang aparatong Apple patungo sa isa pa. Sa parehong oras, hindi mo kailangang kumonekta sa isang network - lilikha ang AirDrop ng sarili nitong network, na isasara kaagad kapag nakumpleto ang proseso ng paglipat. Samantalahin ang mabilis, madali at secure na pamamaraan ng paglipat ng file na ito.
Mga hakbang
Bahagi 1 ng 2: Paano i-troubleshoot ang mga isyu sa AirDrop
Ang pagkuha ng AirDrop up at pagpapatakbo ay nakakalito, kaya narito ang ilang mga tip sa pag-troubleshoot sa simula ng artikulong ito. Upang malaman kung paano gamitin ang AirDrop, pumunta sa susunod na seksyon.
 1 Ilagay ang mga aparato sa tabi ng bawat isa. Hindi ginagamit ng AirDrop ang iyong regular na wireless network upang maglipat ng mga file, kaya't ang parehong mga aparato ay kailangang malapit sa bawat isa. Para sa pinakamainam na pagganap, ang mga aparato ay dapat na nasa loob ng 10 metro ng bawat isa.
1 Ilagay ang mga aparato sa tabi ng bawat isa. Hindi ginagamit ng AirDrop ang iyong regular na wireless network upang maglipat ng mga file, kaya't ang parehong mga aparato ay kailangang malapit sa bawat isa. Para sa pinakamainam na pagganap, ang mga aparato ay dapat na nasa loob ng 10 metro ng bawat isa.  2 Tiyaking magkatugma ang mga aparato. Pinapayagan ka ng AirDrop na maglipat ng mga file sa pagitan ng mga iOS device at mga macOS computer, ngunit dapat nilang matugunan ang ilang mga minimum na kinakailangan.
2 Tiyaking magkatugma ang mga aparato. Pinapayagan ka ng AirDrop na maglipat ng mga file sa pagitan ng mga iOS device at mga macOS computer, ngunit dapat nilang matugunan ang ilang mga minimum na kinakailangan. - Mga aparato ng iOS: iPhone 5 o mas bago, iPad mini, iPad ika-apat na henerasyon o mas bago, iPod Touch ika-5 henerasyon o mas bago. Dapat magkaroon ng iOS 7 o mas bago at iOS 8 kung balak mong gamitin ang AirDrop sa pagitan ng iPhone at Mac.
- Mga computer sa Mac: OS X Yosemite (10.10) o mas bago upang maglipat ng mga file sa pagitan ng iyong iOS device at ng iyong computer. Ang mga MacBook mula 2012 o mas bago at ang mga iMac mula huli ng 2012 o mas bago ay gagana.
 3 Suriin ang iyong mga setting ng kakayahang makita. Kung naka-off ang kakayahang makita ang AirDrop, hindi ka mahahanap ng ibang mga aparato.
3 Suriin ang iyong mga setting ng kakayahang makita. Kung naka-off ang kakayahang makita ang AirDrop, hindi ka mahahanap ng ibang mga aparato. - iOS - Buksan ang Control Center at i-tap ang AirDrop. Piliin ang "Para sa Lahat" para sa maximum na pagiging tugma. Huwag mag-alala tungkol sa seguridad dahil makukumpirma mo ang bawat paglipat ng file.
- macOS - Magbukas ng window ng Finder at piliin ang AirDrop mula sa kaliwang pane. Mula sa Payagan ang Aking Discovery menu, piliin ang Lahat. Huwag mag-alala tungkol sa seguridad dahil makukumpirma mo ang bawat paglipat ng file. Iwanan ang window ng AirDrop na bukas kapag kumokonekta sa isa pang aparato.
 4 I-off at i-on muli ang Bluetooth. Gawin ito upang i-troubleshoot ang mga problema sa koneksyon.
4 I-off at i-on muli ang Bluetooth. Gawin ito upang i-troubleshoot ang mga problema sa koneksyon. - iOS - Mag-swipe pataas mula sa ilalim ng screen upang buksan ang Control Center, pagkatapos ay tapikin ang Bluetooth.
- macOS - Buksan ang menu ng Bluetooth, i-off at muling i-on ang Bluetooth.
 5 Tiyaking naka-on ang Bluetooth at Wi-Fi. Gumagamit ang AirDrop ng isang kombinasyon ng mga network na ito upang lumikha ng sarili nitong network. Suriin ang Control Center sa iyong iOS device at ang menu bar sa iyong Mac upang matiyak na nakabukas ang parehong mga network.
5 Tiyaking naka-on ang Bluetooth at Wi-Fi. Gumagamit ang AirDrop ng isang kombinasyon ng mga network na ito upang lumikha ng sarili nitong network. Suriin ang Control Center sa iyong iOS device at ang menu bar sa iyong Mac upang matiyak na nakabukas ang parehong mga network.  6 Subukang i-update ang lahat ng mga kasangkot na aparato. Minsan ang mga problema sa AirDrop ay maaaring maayos sa pamamagitan ng pag-update ng iyong software. Magtatagal ng ilang oras upang mai-update ang iOS at macOS.
6 Subukang i-update ang lahat ng mga kasangkot na aparato. Minsan ang mga problema sa AirDrop ay maaaring maayos sa pamamagitan ng pag-update ng iyong software. Magtatagal ng ilang oras upang mai-update ang iOS at macOS. - iOS - Ilunsad ang app na Mga Setting at piliin ang Pangkalahatan. I-click ang "Pag-update ng Software" at sundin ang mga tagubilin sa screen upang mai-install ang anumang magagamit na mga update. Karaniwan itong tumatagal ng halos 30 minuto. Basahin ang artikulong ito upang malaman kung paano i-update ang iyong iOS.
- macOS - Buksan ang menu ng Apple at piliin ang App Store. Hanapin ang pinakabagong bersyon ng macOS, na karaniwang matatagpuan sa harap na pahina ng tindahan. I-download ang pag-update (maaari itong maging malaki) at sundin ang mga tagubilin upang mai-install ito.
 7 Subukang mag-sign out at pagkatapos ay mag-sign in muli sa iCloud (sa isang Mac). Kung hindi ka makakonekta sa iyong Mac, mag-sign out sa iCloud sa iyong computer, at pagkatapos ay mag-sign in muli.
7 Subukang mag-sign out at pagkatapos ay mag-sign in muli sa iCloud (sa isang Mac). Kung hindi ka makakonekta sa iyong Mac, mag-sign out sa iCloud sa iyong computer, at pagkatapos ay mag-sign in muli. - Buksan ang menu ng Apple at piliin ang Mga Kagustuhan sa System. Mag-click sa iCloud> Mag-sign Out. Kapag nakumpleto ang proseso ng pag-sign out, mag-sign in gamit ang iyong Apple ID.
 8 Suriin ang iyong Apple ID (iOS 8.1 at mas bago). Kung gumagamit ka ng iOS 8.1, mayroong isang bug sa Apple ID na maaaring maging sanhi ng mga problema sa koneksyon.Buksan ang seksyon ng iCloud sa app na Mga Setting. Kung ang iyong Apple ID ay may malalaking titik, maaari itong maging sanhi ng mga problema sa koneksyon. Mag-sign out at pagkatapos ay mag-sign in muli gamit ang parehong Apple ID, ngunit ipasok lamang ang iyong email address sa maliit na titik. Ang bug na ito ay naiulat na naayos na sa iOS 8.2.
8 Suriin ang iyong Apple ID (iOS 8.1 at mas bago). Kung gumagamit ka ng iOS 8.1, mayroong isang bug sa Apple ID na maaaring maging sanhi ng mga problema sa koneksyon.Buksan ang seksyon ng iCloud sa app na Mga Setting. Kung ang iyong Apple ID ay may malalaking titik, maaari itong maging sanhi ng mga problema sa koneksyon. Mag-sign out at pagkatapos ay mag-sign in muli gamit ang parehong Apple ID, ngunit ipasok lamang ang iyong email address sa maliit na titik. Ang bug na ito ay naiulat na naayos na sa iOS 8.2.
Bahagi 2 ng 2: Paano gamitin ang AirDrop
 1 I-on ang Wi-Fi at Bluetooth sa iyong iOS device. Kakailanganin mo ang pareho ng mga network na ito upang magamit ang AirDrop.
1 I-on ang Wi-Fi at Bluetooth sa iyong iOS device. Kakailanganin mo ang pareho ng mga network na ito upang magamit ang AirDrop. - Upang i-on ang Wi-Fi at Bluetooth, mag-swipe pataas mula sa ilalim ng screen upang buksan ang Control Center, at pagkatapos ay tapikin ang Wi-Fi at Bluetooth.
- Kung nais mong maglipat ng mga file sa pagitan ng iyong iOS device at ng iyong Mac, i-on din ang Bluetooth at Wi-Fi sa iyong computer.
 2 Mag-swipe pataas mula sa ilalim ng screen upang buksan ang Control Center. Gawin ito upang paganahin ang AirDrop.
2 Mag-swipe pataas mula sa ilalim ng screen upang buksan ang Control Center. Gawin ito upang paganahin ang AirDrop. - 3 Pindutin nang matagal ang mga slider ng koneksyon. Ito ay isang slider para sa Wi-Fi, Cellular, Airplane Mode, at Bluetooth. Ang isang bilang ng iba pang mga slider ay magbubukas, kabilang ang tethering at AirDrop slider.
 4 I-click ang AirDrop upang pumili ng isang pagpipilian sa privacy. I-tap ang isa sa mga sumusunod na pagpipilian:
4 I-click ang AirDrop upang pumili ng isang pagpipilian sa privacy. I-tap ang isa sa mga sumusunod na pagpipilian: - Nakatanggap ng Receiver - Ang AirDrop ay papatayin.
- "Sa mga contact lamang" - ang iyong aparato ay makikita lamang ng mga gumagamit na nasa iyong mga contact. Upang magawa ito, kailangan mo ng isang Apple ID account.
- "Para sa lahat" - ang anumang aparato na malapit ay maaaring mahanap ang iyong aparato.
 5 Buksan ang folder ng AirDrop sa iyong Mac. Kung naglilipat ka ng mga file sa iyong Mac, buksan ang isang window ng Finder at piliin ang pagpipiliang AirDrop sa kaliwang pane.
5 Buksan ang folder ng AirDrop sa iyong Mac. Kung naglilipat ka ng mga file sa iyong Mac, buksan ang isang window ng Finder at piliin ang pagpipiliang AirDrop sa kaliwang pane.  6 Buksan ang item na nais mong ilipat. Gawin ito sa naaangkop na aplikasyon. Halimbawa, upang AirDrop isang larawan, buksan ito sa Photos app.
6 Buksan ang item na nais mong ilipat. Gawin ito sa naaangkop na aplikasyon. Halimbawa, upang AirDrop isang larawan, buksan ito sa Photos app.  7 I-click ang Ibahagi. Ang pagpipiliang ito ay ipinahiwatig ng isang parisukat na icon na may paitaas na arrow na nakaturo.
7 I-click ang Ibahagi. Ang pagpipiliang ito ay ipinahiwatig ng isang parisukat na icon na may paitaas na arrow na nakaturo.  8 I-tap ang pangalan ng taong nais mong ibahagi ang file sa pamamagitan ng AirDrop. Ang isang listahan ng mga taong gumagamit ng AirDrop ay lilitaw sa tuktok ng Share panel. Mag-click sa larawan ng tao upang maipadala sa kanya ang file.
8 I-tap ang pangalan ng taong nais mong ibahagi ang file sa pamamagitan ng AirDrop. Ang isang listahan ng mga taong gumagamit ng AirDrop ay lilitaw sa tuktok ng Share panel. Mag-click sa larawan ng tao upang maipadala sa kanya ang file. - Sa AirDrop, mabilis mong maibabahagi ang mga file, larawan, URL sa mga kaibigan at contact sa iyong lugar.
 9 Hintaying tanggapin ng ibang tao ang iyong file. Upang magawa ito, dapat niyang kumpirmahin ang kanyang desisyon.
9 Hintaying tanggapin ng ibang tao ang iyong file. Upang magawa ito, dapat niyang kumpirmahin ang kanyang desisyon.