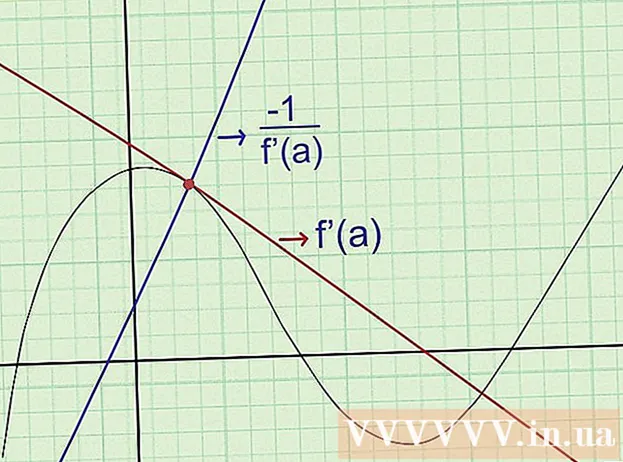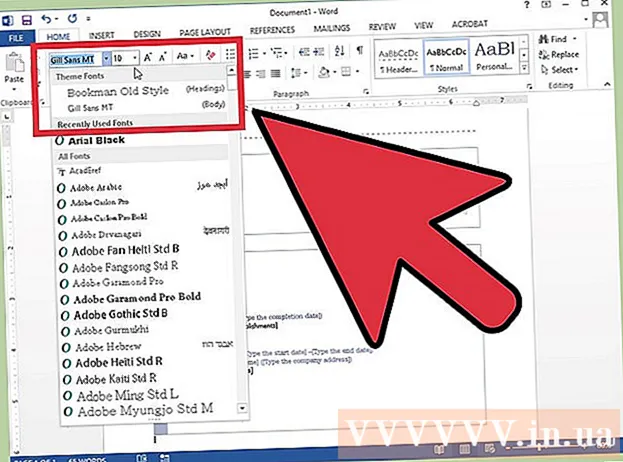May -Akda:
Eric Farmer
Petsa Ng Paglikha:
7 Marso. 2021
I -Update Ang Petsa:
27 Hunyo 2024

Nilalaman
- Mga hakbang
- Paraan 1 ng 4: Windows (para sa 32GB o mas maliit na mga drive)
- Paraan 2 ng 4: Windows (nag-mamaneho ng mas malaki sa 32GB)
- Paraan 3 ng 4: Mac
- Paraan 4 ng 4: Ubuntu Linux
Ang FAT32 ay isa sa mga pinaka katugmang mga file system para sa mga USB drive. Kapag ang iyong USB stick ay nai-format sa FAT32, nababasa / nakasulat ito sa anumang aparato na sumusuporta sa mga USB stick. Ang lahat ng mga operating system ay may kasamang mga utility na magpapahintulot sa iyo na mabilis na mai-format ang iyong USB drive sa FAT32.
Mga hakbang
Paraan 1 ng 4: Windows (para sa 32GB o mas maliit na mga drive)
 1 Kopyahin ang lahat ng mahalagang impormasyon mula sa drive. Kung ginagamit mo na ang drive na ito para sa anumang layunin, kakailanganin mong kopyahin ang lahat ng data mula dito sa iyong computer, dahil ganap na sirain ng pag-format ang mga ito.
1 Kopyahin ang lahat ng mahalagang impormasyon mula sa drive. Kung ginagamit mo na ang drive na ito para sa anumang layunin, kakailanganin mong kopyahin ang lahat ng data mula dito sa iyong computer, dahil ganap na sirain ng pag-format ang mga ito. 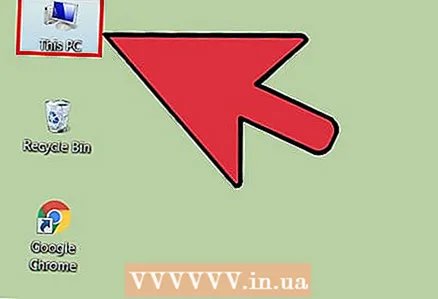 2 Buksan ang window ng Computer / My Computer. Ipinapakita ng window na ito ang lahat ng mga drive na kasalukuyang konektado sa iyong computer. Mayroong maraming mga paraan upang buksan ang window na ito:
2 Buksan ang window ng Computer / My Computer. Ipinapakita ng window na ito ang lahat ng mga drive na kasalukuyang konektado sa iyong computer. Mayroong maraming mga paraan upang buksan ang window na ito: - Buksan ang menu na "Start" at piliin ang "Computer" o simpleng pag-double click sa icon ng computer sa iyong desktop.
- Mag-click sa imahe ng folder sa taskbar.
- Mag-click sa ⊞ Manalo+E.
 3 Mag-right click sa iyong ipinapakitang USB drive at piliin ang "Format". Bubuksan nito ang isang window ng pag-format.
3 Mag-right click sa iyong ipinapakitang USB drive at piliin ang "Format". Bubuksan nito ang isang window ng pag-format. - Kung ang iyong USB storage device ay hindi natagpuan sa mga nakakonektang storage device, pagkatapos ay pindutin ang ⊞ Manalo+R, ipasok ang "diskmgmt.msc" nang walang mga quote at i-click ang "OK". Ang window ng Disk Management ay magbubukas. Mahahanap mo rito ang aparato kung sakaling may madepektong paggawa ng USB drive o mismong USB port. Mag-right click dito at piliin ang "Format".
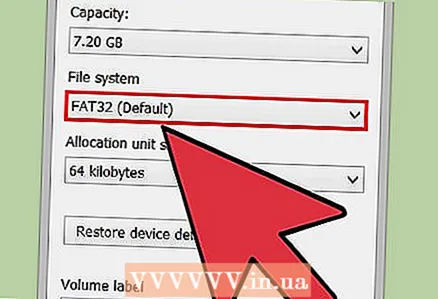 4 Piliin ang "FAT32" mula sa menu na "File System". Mayroong maraming mga pagpipilian upang pumili mula sa. Kung ang iyong drive ay may higit sa 32GB, o kung nais mong i-record ang mga file na mas malaki sa 4GB dito, pagkatapos ay dapat mong piliin ang "exFAT" sa halip na "FAT32". Ang exFAT file system ay tugma sa karamihan sa mga modernong aparato at maaaring magamit sa mga drive ng anumang laki, habang pinapayagan kang mag-imbak ng mga file ng anumang laki.
4 Piliin ang "FAT32" mula sa menu na "File System". Mayroong maraming mga pagpipilian upang pumili mula sa. Kung ang iyong drive ay may higit sa 32GB, o kung nais mong i-record ang mga file na mas malaki sa 4GB dito, pagkatapos ay dapat mong piliin ang "exFAT" sa halip na "FAT32". Ang exFAT file system ay tugma sa karamihan sa mga modernong aparato at maaaring magamit sa mga drive ng anumang laki, habang pinapayagan kang mag-imbak ng mga file ng anumang laki. - Kung ang iyong drive ay mas malaki sa 32GB, ngunit nais mo pa ring i-format ito sa FAT32, laktawan ang susunod na seksyon.
 5 Alisan ng check ang checkbox na "Mabilis na Format (I-clear ang Talaan ng Mga Nilalaman)" kung ang USB drive ay hindi gumagana nang maayos. Kung napansin mo na ang iyong USB drive ay nagpapabagal o nakakakuha ka ng mga error sa pagkopya ng mga file, dapat mong gawin ang isang buong format upang hanapin at ayusin ang mga problema. Mas tatagal ang prosesong ito kaysa sa normal na mabilis na format.
5 Alisan ng check ang checkbox na "Mabilis na Format (I-clear ang Talaan ng Mga Nilalaman)" kung ang USB drive ay hindi gumagana nang maayos. Kung napansin mo na ang iyong USB drive ay nagpapabagal o nakakakuha ka ng mga error sa pagkopya ng mga file, dapat mong gawin ang isang buong format upang hanapin at ayusin ang mga problema. Mas tatagal ang prosesong ito kaysa sa normal na mabilis na format.  6 Bigyan ng pangalan ang drive. Sa patlang na "Volume label", maaari kang magpasok ng isang pangalan para sa drive. Ipapakita ang pangalang ito sa mga aparato kung saan makokonekta ang drive.
6 Bigyan ng pangalan ang drive. Sa patlang na "Volume label", maaari kang magpasok ng isang pangalan para sa drive. Ipapakita ang pangalang ito sa mga aparato kung saan makokonekta ang drive.  7 I-click ang "OK" upang simulan ang proseso ng pag-format. Lilitaw ang isang window na nagbabala na ang lahat ng data sa drive ay tatanggalin. Sa karamihan ng mga kaso, ang isang mabilis na format ay tatagal ng ilang segundo, habang ang isang buong format ay tatagal nang mas matagal.
7 I-click ang "OK" upang simulan ang proseso ng pag-format. Lilitaw ang isang window na nagbabala na ang lahat ng data sa drive ay tatanggalin. Sa karamihan ng mga kaso, ang isang mabilis na format ay tatagal ng ilang segundo, habang ang isang buong format ay tatagal nang mas matagal.  8 Tiyaking gumagana ang iyong drive. Kapag nakumpleto ang proseso, makikita mo ang iyong bagong format na drive sa window ng Computer / My Computer. Maaari mong kopyahin ang anumang impormasyon dito, sa gayon maaari mong matiyak na gumagana ito nang tama.
8 Tiyaking gumagana ang iyong drive. Kapag nakumpleto ang proseso, makikita mo ang iyong bagong format na drive sa window ng Computer / My Computer. Maaari mong kopyahin ang anumang impormasyon dito, sa gayon maaari mong matiyak na gumagana ito nang tama.
Paraan 2 ng 4: Windows (nag-mamaneho ng mas malaki sa 32GB)
 1 I-download ang fat32format na programa. Ito ay isang libreng utility na maaaring mag-format ng isang drive ng anumang laki (hanggang sa 2TB) sa FAT32 file system. Maaari itong ma-download dito: ridgecrop.demon.co.uk/index.htm?guiformat.htm... Sa bubukas na pahina, mag-click sa screenshot ng programa upang simulang i-download ito.
1 I-download ang fat32format na programa. Ito ay isang libreng utility na maaaring mag-format ng isang drive ng anumang laki (hanggang sa 2TB) sa FAT32 file system. Maaari itong ma-download dito: ridgecrop.demon.co.uk/index.htm?guiformat.htm... Sa bubukas na pahina, mag-click sa screenshot ng programa upang simulang i-download ito. - Ang na-download na programa ay mapangalanan na "guiformat.exe"
 2 Ipasok ang drive na nais mong i-format. Gamit ang utility na ito, maaari mong i-format ang isang drive hanggang sa 2TB
2 Ipasok ang drive na nais mong i-format. Gamit ang utility na ito, maaari mong i-format ang isang drive hanggang sa 2TB - Kung mas malaki ang drive, mas matagal ito para makilala ito ng Windows. Halimbawa, ang isang 2TB drive ay lilitaw nang hindi mas maaga sa 10 segundo mula sa sandaling ito ay konektado.
 3 Takbo guiformat.exe. Tatanungin ka ng Windows kung dapat mong bigyan ang mga karapatan ng administrator ng programa. Ang programa ay hindi kailangang mai-install at ilulunsad kaagad.
3 Takbo guiformat.exe. Tatanungin ka ng Windows kung dapat mong bigyan ang mga karapatan ng administrator ng programa. Ang programa ay hindi kailangang mai-install at ilulunsad kaagad. 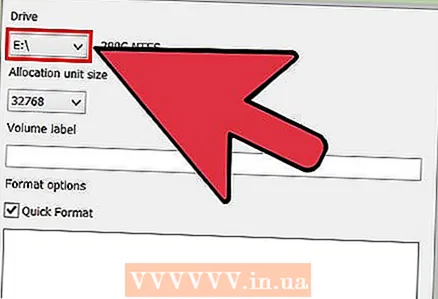 4 Piliin ang iyong drive mula sa menu na "Drive". Ang dami ng drive na ito at ang format ng file system nito ay agad na maipakita sa kanan.
4 Piliin ang iyong drive mula sa menu na "Drive". Ang dami ng drive na ito at ang format ng file system nito ay agad na maipakita sa kanan. 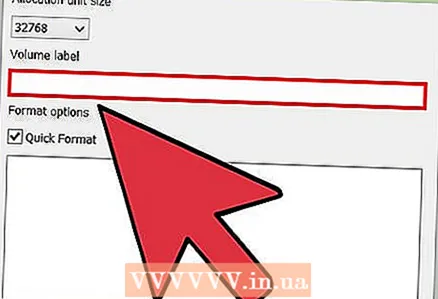 5 Bigyan ng pangalan ang drive. Anumang pangalan ay maaaring mailagay sa patlang na "Volume label". Ipapakita ito sa mga aparato kung saan makakonekta ang drive.
5 Bigyan ng pangalan ang drive. Anumang pangalan ay maaaring mailagay sa patlang na "Volume label". Ipapakita ito sa mga aparato kung saan makakonekta ang drive.  6 I-click ang pindutang "Start" upang simulan ang proseso ng pag-format. Ang tagal ng proseso ay nakasalalay sa laki ng drive.
6 I-click ang pindutang "Start" upang simulan ang proseso ng pag-format. Ang tagal ng proseso ay nakasalalay sa laki ng drive.  7 Suriin kung gumagana nang maayos ang na-format na disk. Matapos makumpleto ang proseso ng pag-format, lilitaw ang drive sa window ng Computer / My Computer. Ito ay nagkakahalaga ng isasaalang-alang na hindi ito agad mangyayari kung ang iyong kapasidad sa imbakan ay lumampas sa 1TB.
7 Suriin kung gumagana nang maayos ang na-format na disk. Matapos makumpleto ang proseso ng pag-format, lilitaw ang drive sa window ng Computer / My Computer. Ito ay nagkakahalaga ng isasaalang-alang na hindi ito agad mangyayari kung ang iyong kapasidad sa imbakan ay lumampas sa 1TB. - Kung balak mong gamitin ang drive sa mga aparato na tiyak na sumusuporta sa exFAT o NTFS, dapat mong piliin ang mga format na ito para sa pag-format sa halip na FAT32. Mapapabuti nito ang pagganap ng drive. Ito ay nagkakahalaga ng pag-format ng mga drive na mas malaki sa 32GB sa FAT32 lamang kung ang mga target na aparato kung saan gagamitin ang drive ay suportahan lamang ng FAT32.
Paraan 3 ng 4: Mac
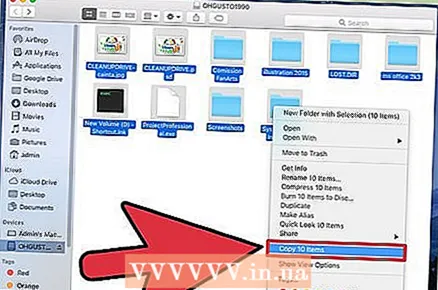 1 I-back up ang mahalagang impormasyon. Tatanggalin ng pamamaraang pag-format ang lahat ng data sa drive, kaya dapat mo munang tiyakin na ang mga mahahalagang file ay matagumpay na nakopya sa ibang lokasyon.
1 I-back up ang mahalagang impormasyon. Tatanggalin ng pamamaraang pag-format ang lahat ng data sa drive, kaya dapat mo munang tiyakin na ang mga mahahalagang file ay matagumpay na nakopya sa ibang lokasyon.  2 Buksan ang application ng Disk Utility sa folder ng Mga Utility. Ang folder ng Mga Utility ay matatagpuan sa folder ng Mga Aplikasyon.
2 Buksan ang application ng Disk Utility sa folder ng Mga Utility. Ang folder ng Mga Utility ay matatagpuan sa folder ng Mga Aplikasyon.  3 Piliin ang iyong USB drive mula sa listahan sa kaliwa. Kung wala ang iyong drive, subukang i-plug ito sa ibang USB port. Kung sinubukan mo ang lahat ng mga port at hindi pa rin nagpapakita ang drive, malamang na ito ay may depekto.
3 Piliin ang iyong USB drive mula sa listahan sa kaliwa. Kung wala ang iyong drive, subukang i-plug ito sa ibang USB port. Kung sinubukan mo ang lahat ng mga port at hindi pa rin nagpapakita ang drive, malamang na ito ay may depekto.  4 Piliin ang tab na "Burahin". Lilitaw ang isang hanay ng mga pagpipilian sa pag-format.
4 Piliin ang tab na "Burahin". Lilitaw ang isang hanay ng mga pagpipilian sa pag-format.  5 Mula sa menu ng Format, piliin ang MS-DOS (FAT). Dito, ang "FAT" ay nangangahulugang eksaktong "FAT32". Tandaan na ang FAT32 file system ay may mga limitasyon: 32GB ang maximum na laki ng pagkahati, 4GB ang maximum na laki ng file. Kung mayroon kang isang mas malaking drive, o kung kailangan mong mag-imbak ng mga file na mas malaki sa 4GB, dapat kang pumili ng ibang, mas modernong format ng file system, halimbawa, exFAT. Kung ang drive ay gagamitin lamang sa mga computer ng Mac, piliin ang Mac OS Extended (Journally).
5 Mula sa menu ng Format, piliin ang MS-DOS (FAT). Dito, ang "FAT" ay nangangahulugang eksaktong "FAT32". Tandaan na ang FAT32 file system ay may mga limitasyon: 32GB ang maximum na laki ng pagkahati, 4GB ang maximum na laki ng file. Kung mayroon kang isang mas malaking drive, o kung kailangan mong mag-imbak ng mga file na mas malaki sa 4GB, dapat kang pumili ng ibang, mas modernong format ng file system, halimbawa, exFAT. Kung ang drive ay gagamitin lamang sa mga computer ng Mac, piliin ang Mac OS Extended (Journally). - Kung ang iyong drive ay mas malaki sa 32GB, ngunit kailangan mo ng FAT32, maaari mo itong hatiin sa maraming mga partisyon at i-format ang bawat isa sa FAT32. Piliin ang tab na "Disk Partition" at pindutin ang "+" upang lumikha ng isang bagong pagkahati. Hatiin ang puwang hanggang sa 32GB at piliin ang "MS-DOS (FAT)" para sa bawat isa.
 6 Magbigay ng isang pangalan sa iyong USB drive. Magpasok ng isang pangalan para sa iyong pagmamaneho sa patlang ng Pangalan. Ang ipinasok na pangalan ay ipapakita kapag ang aparato ay konektado sa isang computer o iba pang aparato.
6 Magbigay ng isang pangalan sa iyong USB drive. Magpasok ng isang pangalan para sa iyong pagmamaneho sa patlang ng Pangalan. Ang ipinasok na pangalan ay ipapakita kapag ang aparato ay konektado sa isang computer o iba pang aparato.  7 I-click ang "Burahin" upang simulan ang proseso ng pag-format. Ang lahat ng data na naimbak sa drive ay tatanggalin, at ang file system ay mai-format sa FAT32.
7 I-click ang "Burahin" upang simulan ang proseso ng pag-format. Ang lahat ng data na naimbak sa drive ay tatanggalin, at ang file system ay mai-format sa FAT32.  8 Subukan ang iyong USB drive. Pagkatapos ng pag-format, isulat ang mga file sa drive nang maraming beses at suriin kung mababasa ang mga ito. Dapat gumana ng maayos ang lahat. Ang bagong format na drive ay lilitaw sa iyong computer desktop.
8 Subukan ang iyong USB drive. Pagkatapos ng pag-format, isulat ang mga file sa drive nang maraming beses at suriin kung mababasa ang mga ito. Dapat gumana ng maayos ang lahat. Ang bagong format na drive ay lilitaw sa iyong computer desktop.
Paraan 4 ng 4: Ubuntu Linux
 1 I-back up ang mahalagang impormasyon. Tatanggalin ng pamamaraang pag-format ang lahat ng data sa drive, kaya dapat mo munang tiyakin na ang mga mahahalagang file ay matagumpay na nakopya sa ibang lokasyon.
1 I-back up ang mahalagang impormasyon. Tatanggalin ng pamamaraang pag-format ang lahat ng data sa drive, kaya dapat mo munang tiyakin na ang mga mahahalagang file ay matagumpay na nakopya sa ibang lokasyon.  2 Buksan ang utility na "Mga Disk". Ang format na ito ay maaaring mai-format ang mga drive na konektado sa computer. Ang pinakamadaling paraan upang buksan ang program na ito ay mag-click sa pindutan ng logo ng Ubuntu o mag-click ⌘ at ipasok ang utos na "mga disk", pagkatapos nito ay lilitaw ang programa sa listahan ng mga resulta.
2 Buksan ang utility na "Mga Disk". Ang format na ito ay maaaring mai-format ang mga drive na konektado sa computer. Ang pinakamadaling paraan upang buksan ang program na ito ay mag-click sa pindutan ng logo ng Ubuntu o mag-click ⌘ at ipasok ang utos na "mga disk", pagkatapos nito ay lilitaw ang programa sa listahan ng mga resulta. 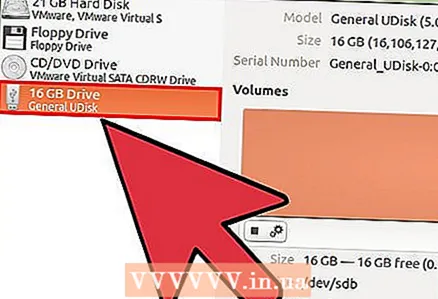 3 Piliin ang iyong USB drive mula sa listahan sa kaliwa. Sa kaliwang bahagi ng window ay isang listahan ng lahat ng mga nakakonektang imbakan na aparato.
3 Piliin ang iyong USB drive mula sa listahan sa kaliwa. Sa kaliwang bahagi ng window ay isang listahan ng lahat ng mga nakakonektang imbakan na aparato.  4 I-click ang Stop button (■). Tatanggalin nito ang aparato at gagawing magagamit ito para sa pag-format.
4 I-click ang Stop button (■). Tatanggalin nito ang aparato at gagawing magagamit ito para sa pag-format.  5 Mag-click sa pindutan gamit ang mga gears at piliin ang "Format Partition". Magbubukas ang isang bagong window.
5 Mag-click sa pindutan gamit ang mga gears at piliin ang "Format Partition". Magbubukas ang isang bagong window. 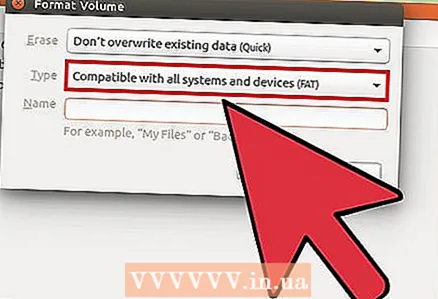 6 Mula sa menu na "Uri", piliin ang "Katugmang sa lahat ng mga system at aparato (FAT)". Pipiliin nito ang FAT32 bilang file system.
6 Mula sa menu na "Uri", piliin ang "Katugmang sa lahat ng mga system at aparato (FAT)". Pipiliin nito ang FAT32 bilang file system. - Kung plano mong gamitin ang USB aparato lamang sa mga Linux system, pagkatapos ay piliin ang "Compatible with Linux system (Ext4)".
 7 Magpasok ng isang pangalan para sa iyong USB drive. Ipapakita ang pangalang ito kapag nakakonekta ang aparato sa isang computer o iba pang aparato.
7 Magpasok ng isang pangalan para sa iyong USB drive. Ipapakita ang pangalang ito kapag nakakonekta ang aparato sa isang computer o iba pang aparato. 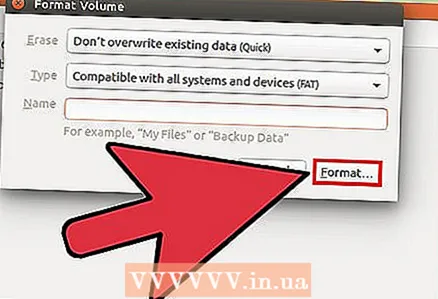 8 Mag-click sa pindutang "Format" upang simulan ang proseso ng pag-format. Ang proseso ay tatagal ng ilang segundo.
8 Mag-click sa pindutang "Format" upang simulan ang proseso ng pag-format. Ang proseso ay tatagal ng ilang segundo.  9 I-click ang Play button (▶). Ang aksyon na ito ay mai-mount ang bagong naka-format na drive para magamit sa hinaharap.
9 I-click ang Play button (▶). Ang aksyon na ito ay mai-mount ang bagong naka-format na drive para magamit sa hinaharap.