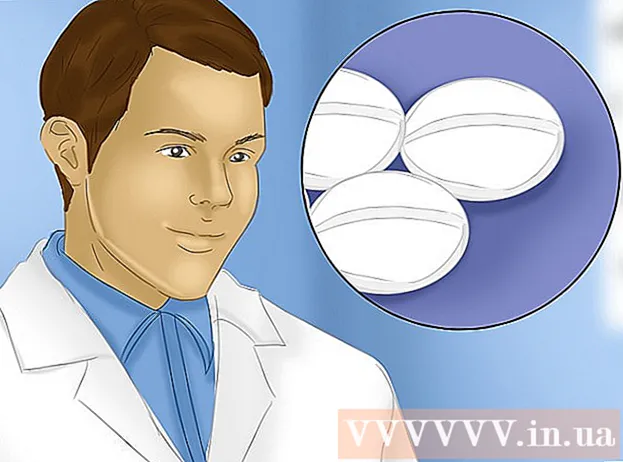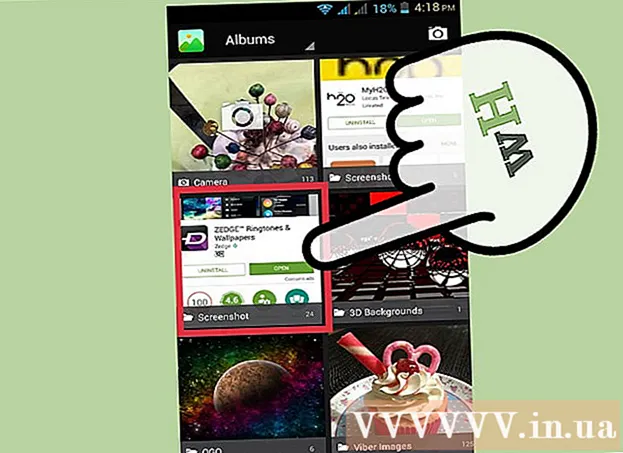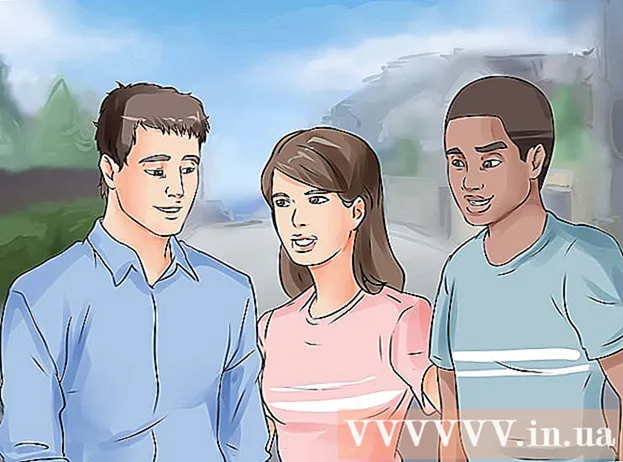Nilalaman
- Mga hakbang
- Paraan 1 ng 3: Windows
- Paraan 2 ng 3: Mac OS X
- Paraan 3 ng 3: I-extract ang Mga EXE File
Ang mga file ng computer na may extension na .exe ay tinatawag na maipapatupad na mga file. Ang format na ito ay isa sa mga pinaka-karaniwang format sa operating system ng Windows, kung saan ginagamit ito upang mag-install o magpatakbo ng mga programa. Ginagamit din ang format na EXE para sa pagpapakete at paglilipat ng maliliit na script at macros, dahil pinapayagan kang lumikha ng isang file lamang (at maliit din ang laki).
Mga hakbang
Paraan 1 ng 3: Windows
 1 I-double click sa file na EXE upang patakbuhin ito. Ang mga file ng Windows EXE ay maipatutupad na mga file na nagpapatakbo ng mga programa.
1 I-double click sa file na EXE upang patakbuhin ito. Ang mga file ng Windows EXE ay maipatutupad na mga file na nagpapatakbo ng mga programa. - Kung na-download ang file na EXE mula sa Internet, magbubukas ang isang dialog box na humihiling sa iyo na kumpirmahin ang aksyon. Mag-ingat sa paghawak ng mga file na EXE na na-download mula sa hindi kilalang mga mapagkukunan, dahil ito ang pinakamadaling paraan upang mahawahan ng isang virus. Huwag kailanman buksan ang isang file na EXE na nakakabit sa isang email, kahit na alam mo ang nagpadala.
- Ang mga file ng EXE ay maaaring hindi gumana tulad ng inaasahan kung inilaan ito para sa isang hindi napapanahong bersyon ng Windows. Maaari mong subukang baguhin ang mga setting ng pagiging tugma sa pamamagitan ng pag-right click sa file at pagpili ng Mga Katangian, pagkatapos ay pagpunta sa tab na Pagkatugma. Sa tab na ito, piliin ang bersyon ng Windows kung saan mo nais patakbuhin ang file na EXE (ngunit hindi ang katotohanan na aayusin nito ang problema).
 2 Buksan ang Registry Editor kung hindi mo mapapatakbo ang file na EXE. Kung nakakuha ka ng mga mensahe ng error o walang nangyari kapag sinubukan mong patakbuhin ang file na EXE, maaari kang magkaroon ng mga problema sa iyong mga setting sa pagpapatala ng Windows. Ang pag-edit sa rehistro ay hindi madali, ngunit mabilis mong matutunan kung paano ito gawin.
2 Buksan ang Registry Editor kung hindi mo mapapatakbo ang file na EXE. Kung nakakuha ka ng mga mensahe ng error o walang nangyari kapag sinubukan mong patakbuhin ang file na EXE, maaari kang magkaroon ng mga problema sa iyong mga setting sa pagpapatala ng Windows. Ang pag-edit sa rehistro ay hindi madali, ngunit mabilis mong matutunan kung paano ito gawin. - Upang buksan ang Registry Editor, mag-click ⊞ Manalo+R at pumasok magbago muli.
 3 Buksan ang folder.HKEY_CLASSES_ROOT .exe... Upang magawa ito, gamitin ang kaliwang panel.
3 Buksan ang folder.HKEY_CLASSES_ROOT .exe... Upang magawa ito, gamitin ang kaliwang panel.  4 Mag-right click sa entry na "(Default)" at piliin ang "Baguhin". Magbubukas ang isang bagong window.
4 Mag-right click sa entry na "(Default)" at piliin ang "Baguhin". Magbubukas ang isang bagong window.  5 Sa linya na "Halaga", ipasok.patakbuhin... Mag-click sa OK.
5 Sa linya na "Halaga", ipasok.patakbuhin... Mag-click sa OK.  6 Buksan ang folder.Ang HKEY_CLASSES_ROOT exefile... Upang magawa ito, gamitin ang kaliwang panel.
6 Buksan ang folder.Ang HKEY_CLASSES_ROOT exefile... Upang magawa ito, gamitin ang kaliwang panel.  7 Mag-right click sa entry na "(Default)" at piliin ang "Baguhin". Magbubukas ang isang bagong window.
7 Mag-right click sa entry na "(Default)" at piliin ang "Baguhin". Magbubukas ang isang bagong window.  8 Sa linya na "Halaga", ipasok.’%1’ %*... Mag-click sa OK.
8 Sa linya na "Halaga", ipasok.’%1’ %*... Mag-click sa OK.  9 Buksan ang folder.Bukas ang KEY_CLASSES_ROOT exefile shell ... Upang magawa ito, gamitin ang kaliwang panel.
9 Buksan ang folder.Bukas ang KEY_CLASSES_ROOT exefile shell ... Upang magawa ito, gamitin ang kaliwang panel.  10 Mag-right click sa entry na "(Default)" at piliin ang "Baguhin". Magbubukas ang isang bagong window.
10 Mag-right click sa entry na "(Default)" at piliin ang "Baguhin". Magbubukas ang isang bagong window.  11 Sa linya na "Halaga", ipasok.’%1’ %*... Mag-click sa OK.
11 Sa linya na "Halaga", ipasok.’%1’ %*... Mag-click sa OK.  12 I-reboot ang iyong computer. Matapos i-edit ang tatlong mga entry sa registry, isara ang Registry Editor at i-restart ang iyong computer. Ngayon ay dapat mong mabuksan ang mga file ng EXE. Ngunit una, inirerekumenda naming subukan mong matukoy ang sanhi ng problema. Halimbawa, posibleng nahawahan ng malware ang iyong system; alisin mo sila
12 I-reboot ang iyong computer. Matapos i-edit ang tatlong mga entry sa registry, isara ang Registry Editor at i-restart ang iyong computer. Ngayon ay dapat mong mabuksan ang mga file ng EXE. Ngunit una, inirerekumenda naming subukan mong matukoy ang sanhi ng problema. Halimbawa, posibleng nahawahan ng malware ang iyong system; alisin mo sila
Paraan 2 ng 3: Mac OS X
 1 Maunawaan ang proseso. Hindi sinusuportahan ng mga file ng EXE ang OS X, kaya kailangan mo ng espesyal na software upang gumana ang mga ito. Upang magawa ito, i-install ang libreng Wine utility, kung saan maaari kang gumana sa mga Windows file. Tandaan na hindi lahat ng mga file ng EXE ay maaaring mabuksan gamit ang utility na ito, at ang ilang mga programa ay gagana nang mas mahusay kaysa sa iba. Hindi mo kailangan ng isang disc sa pag-install ng Windows upang mai-install ang Alak.
1 Maunawaan ang proseso. Hindi sinusuportahan ng mga file ng EXE ang OS X, kaya kailangan mo ng espesyal na software upang gumana ang mga ito. Upang magawa ito, i-install ang libreng Wine utility, kung saan maaari kang gumana sa mga Windows file. Tandaan na hindi lahat ng mga file ng EXE ay maaaring mabuksan gamit ang utility na ito, at ang ilang mga programa ay gagana nang mas mahusay kaysa sa iba. Hindi mo kailangan ng isang disc sa pag-install ng Windows upang mai-install ang Alak.  2 Mag-download at mag-install ng Xcode mula sa Mac App Store. Ito ay isang tool ng isang libreng developer na kinakailangan upang mag-compile ng code. Hindi mo gagamitin ang tool na ito, ngunit kinakailangan upang gumana sa iba pang mga utility na magbubukas ng mga file ng EXE.
2 Mag-download at mag-install ng Xcode mula sa Mac App Store. Ito ay isang tool ng isang libreng developer na kinakailangan upang mag-compile ng code. Hindi mo gagamitin ang tool na ito, ngunit kinakailangan upang gumana sa iba pang mga utility na magbubukas ng mga file ng EXE. - Ilunsad ang Xcode at buksan ang menu nito. Piliin ang "Mga Setting" - "Mga Pag-download". I-click ang I-install (sa tabi ng Command Line Tools).
 3 Mag-download at mag-install ng MacPorts. Ito ay isang libreng utility na nagpapadali sa proseso ng pagtitipon at kung saan mo gagamitin upang mai-install ang Alak. Maaari mong i-download ang MacPorts mula sa website macports.org/install.php... I-click ang link para sa bersyon ng OS X na iyong ginagamit, at pagkatapos ay i-double click ang na-download na .pkg file upang mai-install ang MacPorts.
3 Mag-download at mag-install ng MacPorts. Ito ay isang libreng utility na nagpapadali sa proseso ng pagtitipon at kung saan mo gagamitin upang mai-install ang Alak. Maaari mong i-download ang MacPorts mula sa website macports.org/install.php... I-click ang link para sa bersyon ng OS X na iyong ginagamit, at pagkatapos ay i-double click ang na-download na .pkg file upang mai-install ang MacPorts.  4 Buksan ang Terminal upang mai-configure ang ilang mga pagpipilian sa MacPorts. Maaari kang magbukas ng isang terminal mula sa folder ng Mga Utility.
4 Buksan ang Terminal upang mai-configure ang ilang mga pagpipilian sa MacPorts. Maaari kang magbukas ng isang terminal mula sa folder ng Mga Utility.  5 Kopyahin at i-paste ang sumusunod na utos sa iyong terminal window, at pagkatapos ay pindutin ang Return:
5 Kopyahin at i-paste ang sumusunod na utos sa iyong terminal window, at pagkatapos ay pindutin ang Return:echo export PATH = / opt / local / bin: / opt / local / sbin: $ PATH $ ’ n’export MANPATH = / opt / local / man: $ MANPATH | sudo tee -a / etc / profile
 6 Ipasok ang password ng administrator upang paganahin ang pagpapatupad ng utos. Kapag ipinasok ang password, walang mga character na ipapakita. Matapos ipasok ang iyong password, pindutin ang Return. Kung wala kang isang password ng administrator, hindi magsisimula ang proseso.
6 Ipasok ang password ng administrator upang paganahin ang pagpapatupad ng utos. Kapag ipinasok ang password, walang mga character na ipapakita. Matapos ipasok ang iyong password, pindutin ang Return. Kung wala kang isang password ng administrator, hindi magsisimula ang proseso.  7 Kopyahin at i-paste ang sumusunod na utos. Aabisuhan ng utos na ito ang MacPorts kung gumagamit ka ng isang 64-bit na system. I-paste sa sumusunod na utos at pindutin ang Return:
7 Kopyahin at i-paste ang sumusunod na utos. Aabisuhan ng utos na ito ang MacPorts kung gumagamit ka ng isang 64-bit na system. I-paste sa sumusunod na utos at pindutin ang Return: kung [`sysctl -n hw.cpu64bit_capable` -eq 1]; pagkatapos ay i-echo ang "+ unibersal" | sudo tee -a /opt/local/etc/macports/variants.conf; kung hindi man echo "n / a"; fi
 8 Ipasok Tanggapin ang Mga Tuntunin sa Lisensya ng Xcode upang maisaayos ang code. Matapos patakbuhin ang utos na ito, isara at buksan muli ang terminal:
8 Ipasok Tanggapin ang Mga Tuntunin sa Lisensya ng Xcode upang maisaayos ang code. Matapos patakbuhin ang utos na ito, isara at buksan muli ang terminal: - sudo xcodebuild -license
 9 Ipasok ang utos na i-install ang Alak. Maaari kang ma-prompt na ipasok muli ang iyong password ng administrator. Ang proseso ng pag-install ay maaaring tumagal ng ilang oras.
9 Ipasok ang utos na i-install ang Alak. Maaari kang ma-prompt na ipasok muli ang iyong password ng administrator. Ang proseso ng pag-install ay maaaring tumagal ng ilang oras. - sudo port mag-install ng alak
 10 Mag-navigate sa folder gamit ang file na EXE. Upang gawin ito, sa terminal, gamitin ang utos cd.
10 Mag-navigate sa folder gamit ang file na EXE. Upang gawin ito, sa terminal, gamitin ang utos cd.  11 Paggamit ng Alak upang magpatakbo ng isang file na EXE. Ipasok ang sumusunod na utos upang patakbuhin ang file na EXE na matatagpuan sa kasalukuyang direktoryo. Palitan Pangalan ng file sa pangalan ng napiling file na EXE.
11 Paggamit ng Alak upang magpatakbo ng isang file na EXE. Ipasok ang sumusunod na utos upang patakbuhin ang file na EXE na matatagpuan sa kasalukuyang direktoryo. Palitan Pangalan ng file sa pangalan ng napiling file na EXE. - alak Pangalan ng file.exe
 12 Gamitin ang programa tulad ng dati. Kung pinapatakbo ng file na EXE ang programa, maaari kang magsimulang magtrabaho kasama nito. Kung ito ay isang file ng pag-install, sundin ang mga tagubilin sa screen upang mai-install ang programa (tulad ng ginagawa mo sa Windows).
12 Gamitin ang programa tulad ng dati. Kung pinapatakbo ng file na EXE ang programa, maaari kang magsimulang magtrabaho kasama nito. Kung ito ay isang file ng pag-install, sundin ang mga tagubilin sa screen upang mai-install ang programa (tulad ng ginagawa mo sa Windows). - Hindi lahat ng programa ay gagana sa Alak. Para sa isang kumpletong listahan ng mga katugmang programa, buksan ang website appdb.winehq.org.
 13 Patakbuhin ang naka-install na programa (kung gumamit ka ng isang file na EXE upang mai-install ito). Upang magawa ito, gumamit ng Alak.
13 Patakbuhin ang naka-install na programa (kung gumamit ka ng isang file na EXE upang mai-install ito). Upang magawa ito, gumamit ng Alak. - Pasok cd ~ / .wine / drive_c / Program Files /upang buksan ang direktoryo ng "Program Files" kung saan naka-install ang mga programa sa Alak.
- Pasok lsupang tingnan ang isang listahan ng lahat ng naka-install na mga programa. Pasok cd program_nameupang buksan ang direktoryo ng programa. Kung mayroong isang puwang sa pangalan ng programa, bago ang puwang, uri ... Halimbawa, para sa Microsoft Office, ipasok cd Microsoft Office.
- Pasok lsupang hanapin ang file na EXE.
- Pasok alak program_name.exeupang simulan ang programa
 14 I-install ang mga library ng Mono kung kinakailangan ng programa .NET. Ito ay isang library ng software na kinakailangan ng maraming mga programa sa Windows, at ang Mono ay ang libreng katapat ng naturang silid-aklatang sinusuportahan ng Alak. I-install lamang ang Mono kung nangangailangan ang iyong mga programa ng .NET.
14 I-install ang mga library ng Mono kung kinakailangan ng programa .NET. Ito ay isang library ng software na kinakailangan ng maraming mga programa sa Windows, at ang Mono ay ang libreng katapat ng naturang silid-aklatang sinusuportahan ng Alak. I-install lamang ang Mono kung nangangailangan ang iyong mga programa ng .NET. - Pasok sudo port install winetricks at pindutin ang Return.
- Pasok winetricks mono210 at pindutin ang Return upang mai-install ang Mono.
Paraan 3 ng 3: I-extract ang Mga EXE File
 1 Mag-download at mag-install ng 7-Zip. Ito ay isang libreng archiver kung saan maaari mong buksan ang mga file ng EXE na parang mga ZIP o RAR archive. Gagana ang archiver na ito sa maraming mga file ng EXE, ngunit hindi lahat sa kanila.
1 Mag-download at mag-install ng 7-Zip. Ito ay isang libreng archiver kung saan maaari mong buksan ang mga file ng EXE na parang mga ZIP o RAR archive. Gagana ang archiver na ito sa maraming mga file ng EXE, ngunit hindi lahat sa kanila. - Maaari mong i-download ang 7-Zip mula sa site 7-zip.org.
 2 Mag-right click sa file na EXE at piliin ang 7-Zip → Open Archive. Bubuksan nito ang file na EXE sa 7-Zip Explorer. Kung walang mga pagpipilian sa 7-Zip sa menu ng konteksto, ilunsad ang 7-Zip mula sa Start menu, at pagkatapos ay piliin ang nais na file na EXE.
2 Mag-right click sa file na EXE at piliin ang 7-Zip → Open Archive. Bubuksan nito ang file na EXE sa 7-Zip Explorer. Kung walang mga pagpipilian sa 7-Zip sa menu ng konteksto, ilunsad ang 7-Zip mula sa Start menu, at pagkatapos ay piliin ang nais na file na EXE. - 7-Zip ay hindi magbubukas ng anumang file na EXE. Maaari kang makatanggap ng isang mensahe ng error kapag sinubukan mong buksan ang ilang mga file ng EXE. Sa kasong ito, subukang gumamit ng isa pang archiver, halimbawa WinRAR, ngunit malamang na hindi mo mabubuksan ang file dahil sa paraan ng pag-ipon nito.
 3 Hanapin ang file o mga file na nais mong kunin. Sa pamamagitan ng pagbubukas ng file na EXE sa 7-Zip, makikita mo ang isang listahan ng mga file at folder na nilalaman sa file na EXE. Mag-double click sa isang folder upang matingnan ang mga file na nakaimbak dito. Maaari kang pumili ng maraming mga file sa pamamagitan ng pagpindot sa key Ctrl.
3 Hanapin ang file o mga file na nais mong kunin. Sa pamamagitan ng pagbubukas ng file na EXE sa 7-Zip, makikita mo ang isang listahan ng mga file at folder na nilalaman sa file na EXE. Mag-double click sa isang folder upang matingnan ang mga file na nakaimbak dito. Maaari kang pumili ng maraming mga file sa pamamagitan ng pagpindot sa key Ctrl.  4 Sa mga napiling file, i-click ang Suriin. Sasabihan ka upang pumili ng isang folder upang kumuha ng mga file (bilang default, ang folder na ito ang magiging folder kung saan nakaimbak ang file na EXE).
4 Sa mga napiling file, i-click ang Suriin. Sasabihan ka upang pumili ng isang folder upang kumuha ng mga file (bilang default, ang folder na ito ang magiging folder kung saan nakaimbak ang file na EXE).