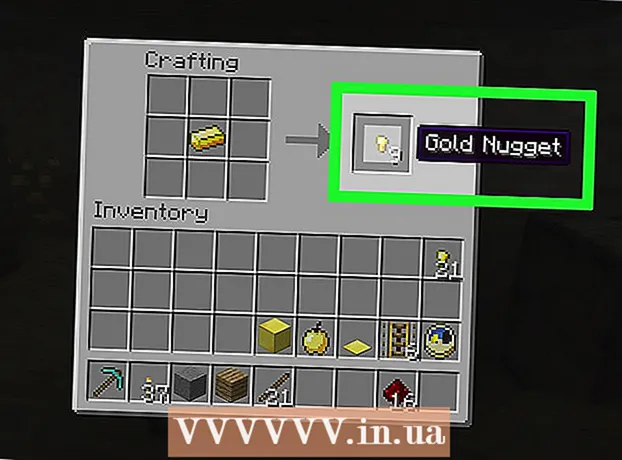May -Akda:
Sara Rhodes
Petsa Ng Paglikha:
18 Pebrero 2021
I -Update Ang Petsa:
1 Hulyo 2024

Nilalaman
- Mga hakbang
- Paraan 1 ng 3: Sa computer
- Paraan 2 ng 3: Sa iPhone
- Paraan 3 ng 3: Sa isang Android device
Ipapakita sa iyo ng artikulong ito kung paano magbukas ng isang listahan ng mga IP address na maaaring ma-access ang iyong router. Maaari itong magawa sa isang Windows o Mac OS X computer (sa pamamagitan ng pahina ng pagsasaayos ng router) at sa isang iPhone o Android aparato (gamit ang mga nakatuon na aplikasyon).
Mga hakbang
Paraan 1 ng 3: Sa computer
 1 Alamin ang IP address ng iyong router. Para dito:
1 Alamin ang IP address ng iyong router. Para dito: - Windows: buksan ang start menu
 , i-click ang "Mga Pagpipilian"
, i-click ang "Mga Pagpipilian"  , mag-click sa "Network at Internet", mag-click sa "Tingnan ang mga setting ng network", mag-scroll pababa sa seksyong "Wi-Fi" at tandaan ang address sa linya na "Default gateway".
, mag-click sa "Network at Internet", mag-click sa "Tingnan ang mga setting ng network", mag-scroll pababa sa seksyong "Wi-Fi" at tandaan ang address sa linya na "Default gateway". - Mac: buksan ang menu ng Apple
 , mag-click sa Mga Kagustuhan sa System, mag-click sa Network, sa kaliwang pane, mag-click sa iyong wireless network, mag-click sa Advanced, pumunta sa tab na TCP / IP at tandaan ang address sa linya ng Router.
, mag-click sa Mga Kagustuhan sa System, mag-click sa Network, sa kaliwang pane, mag-click sa iyong wireless network, mag-click sa Advanced, pumunta sa tab na TCP / IP at tandaan ang address sa linya ng Router.
- Windows: buksan ang start menu
 2 Buksan ang iyong web browser. Mag-double click sa iyong icon ng web browser (halimbawa
2 Buksan ang iyong web browser. Mag-double click sa iyong icon ng web browser (halimbawa  Google Chrome).
Google Chrome).  3 Mag-click sa address bar. Nasa taas ito ng bintana.
3 Mag-click sa address bar. Nasa taas ito ng bintana. - Kung mayroong anumang teksto sa address bar, alisin muna ito.
 4 Ipasok ang address ng iyong router. Ipasok ang address na iyong nahanap sa linya ng Default Gateway (Windows) o Router (Mac), at pagkatapos ay mag-click ↵ Ipasok.
4 Ipasok ang address ng iyong router. Ipasok ang address na iyong nahanap sa linya ng Default Gateway (Windows) o Router (Mac), at pagkatapos ay mag-click ↵ Ipasok.  5 Mag-log in sa pahina ng pagsasaayos ng router. Ipasok ang iyong username at password at pagkatapos ay mag-click ↵ Ipasok.
5 Mag-log in sa pahina ng pagsasaayos ng router. Ipasok ang iyong username at password at pagkatapos ay mag-click ↵ Ipasok. - Kung hindi mo binago ang default na username at password, hanapin ang mga ito sa kaso ng router o sa mga tagubilin para dito.
 6 Maghanap ng isang listahan ng mga nakakonektang aparato. Ang lokasyon ng listahan ay nakasalalay sa modelo ng router, kaya suriin ang mga tab na Mga Setting, Advanced na Mga Setting, Katayuan, at Mga Koneksyon.
6 Maghanap ng isang listahan ng mga nakakonektang aparato. Ang lokasyon ng listahan ay nakasalalay sa modelo ng router, kaya suriin ang mga tab na Mga Setting, Advanced na Mga Setting, Katayuan, at Mga Koneksyon. - Ang ilang mga router ay may listahan na ito sa ilalim ng mga koneksyon sa DHCP o mga Wireless na koneksyon.
 7 Tingnan ang listahan ng mga nakakonektang aparato. Ang mga nakalistang aparato ay kasalukuyang nakakonekta sa iyong router at sa gayon ay gumagamit ng iyong network.
7 Tingnan ang listahan ng mga nakakonektang aparato. Ang mga nakalistang aparato ay kasalukuyang nakakonekta sa iyong router at sa gayon ay gumagamit ng iyong network. - Maraming mga router din ang nagpapakita ng mga aparato na nakakonekta sa router sa nakaraan (ngunit hindi kasalukuyang konektado). Ang mga aparatong ito ay karaniwang kulay-abo o kung hindi man ay minarkahan bilang hindi konektado.
Paraan 2 ng 3: Sa iPhone
 1 I-install ang Fing app. Ito ay isang libreng application na naghahanap at nagpapakita ng lahat ng mga aparato na konektado sa iyong network. Upang mai-install ito, sundin ang mga hakbang na ito:
1 I-install ang Fing app. Ito ay isang libreng application na naghahanap at nagpapakita ng lahat ng mga aparato na konektado sa iyong network. Upang mai-install ito, sundin ang mga hakbang na ito: - buksan ang App Store
 ;
; - i-click ang "Maghanap";
- i-tap ang search bar;
- pasok daliri at i-click ang "Hanapin";
- i-tap ang "I-download" sa kanan ng "Fing";
- kapag na-prompt, ipasok ang iyong Apple ID password o i-tap ang Touch ID sensor.
- buksan ang App Store
 2 Patakbuhin ang Fing. I-tap ang Buksan sa App Store o i-tap ang asul at puti na icon ng Fing app sa home screen.
2 Patakbuhin ang Fing. I-tap ang Buksan sa App Store o i-tap ang asul at puti na icon ng Fing app sa home screen.  3 Maghintay para sa listahan ng mga IP address na maipakita sa screen. Sa sandaling mailunsad ang application, agad na magsisimulang maghanap para sa mga IP address ng mga konektadong aparato, ngunit maaaring tumagal ng ilang minuto.
3 Maghintay para sa listahan ng mga IP address na maipakita sa screen. Sa sandaling mailunsad ang application, agad na magsisimulang maghanap para sa mga IP address ng mga konektadong aparato, ngunit maaaring tumagal ng ilang minuto.  4 Suriin ang listahan ng mga IP address. Gawin ito kapag lumitaw ang mga ito sa screen upang makita kung anong mga aparato ang nakakonekta sa iyong router.
4 Suriin ang listahan ng mga IP address. Gawin ito kapag lumitaw ang mga ito sa screen upang makita kung anong mga aparato ang nakakonekta sa iyong router. - Kung maghintay ka ng ilang minuto, sa halip na ilang (o lahat) ng mga IP address, ipapakita ng application ang mga pangalan at tagagawa ng mga kaukulang aparato.
Paraan 3 ng 3: Sa isang Android device
 1 I-install ang Network Utilities app. Ito ay isang libreng application na naghahanap at nagpapakita ng lahat ng mga aparato na konektado sa iyong network. Upang mai-install ito, sundin ang mga hakbang na ito:
1 I-install ang Network Utilities app. Ito ay isang libreng application na naghahanap at nagpapakita ng lahat ng mga aparato na konektado sa iyong network. Upang mai-install ito, sundin ang mga hakbang na ito: - buksan ang Play Store
 ;
; - i-tap ang search bar;
- pasok Mga kagamitan sa network;
- i-click ang "Hanapin";
- mag-click sa icon ng application ng Network Utilities, na mukhang mga dilaw na bola sa isang kulay-abong background;
- i-tap ang I-install.
- buksan ang Play Store
 2 Simulan ang Mga Utilidad sa Network. I-click ang Buksan sa Play Store o i-tap ang dilaw na kulay-abong icon ng Mga Network Utilities sa drawer ng app.
2 Simulan ang Mga Utilidad sa Network. I-click ang Buksan sa Play Store o i-tap ang dilaw na kulay-abong icon ng Mga Network Utilities sa drawer ng app.  3 Mag-click sa Payagankapag na-prompt. Maa-access ng Network Utilities ang iyong mga setting ng wireless.
3 Mag-click sa Payagankapag na-prompt. Maa-access ng Network Utilities ang iyong mga setting ng wireless.  4 Tapikin Mga lokal na aparato (Mga lokal na aparato). Nasa kaliwang bahagi ito ng screen.
4 Tapikin Mga lokal na aparato (Mga lokal na aparato). Nasa kaliwang bahagi ito ng screen. - Kung hindi mo nakikita ang pagpipiliang ito, pindutin muna ang "☰" sa kaliwang sulok sa itaas ng screen.
 5 Suriin ang listahan ng mga IP address na lilitaw sa screen. Ang bawat isa sa mga address na ito ay tumutukoy sa isang tukoy na aparato na kasalukuyang konektado sa iyong network.
5 Suriin ang listahan ng mga IP address na lilitaw sa screen. Ang bawat isa sa mga address na ito ay tumutukoy sa isang tukoy na aparato na kasalukuyang konektado sa iyong network. - Kung maghintay ka ng ilang minuto, sa halip na ilang (o lahat) ng mga IP address, ipapakita ng application ang mga pangalan at tagagawa ng mga kaukulang aparato.