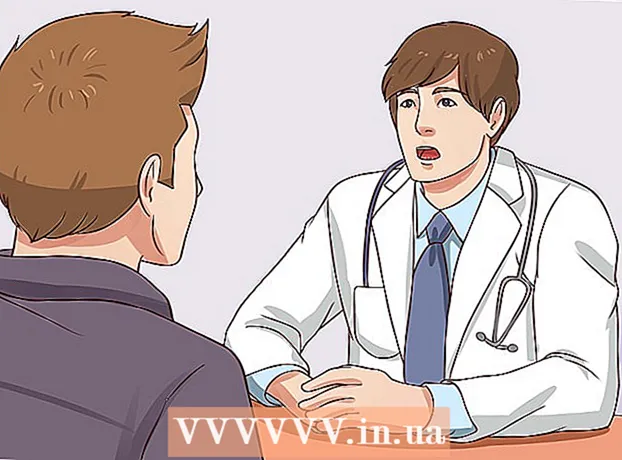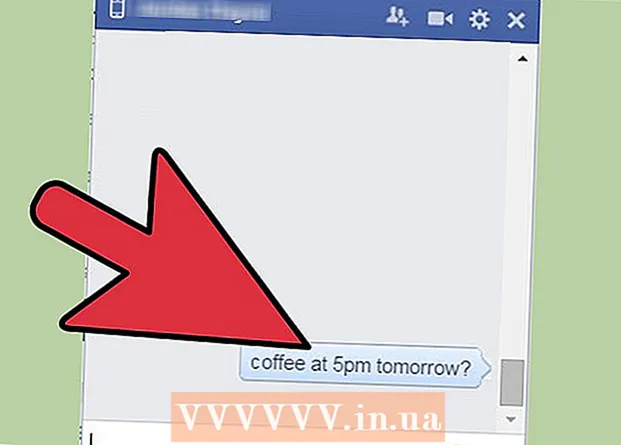May -Akda:
Bobbie Johnson
Petsa Ng Paglikha:
9 Abril 2021
I -Update Ang Petsa:
1 Hulyo 2024

Nilalaman
- Mga hakbang
- Paraan 1 ng 4: Paggamit ng iTunes
- Paraan 2 ng 4: Paggamit ng isang third-party file manager
- Paraan 3 ng 4: Paggamit ng Email (iPod Touch Lamang)
- Paraan 4 ng 4: Paggamit ng Disk Mode
- Mga babala
Mayroon ka bang maraming mga larawan sa iyong computer na nais mong kopyahin sa iyong iPod? Dahil ang iyong iPod ay may isang kulay na screen (o mayroon kang isang iPod Touch), maaari mong kopyahin ang iyong mga larawan at tingnan ang mga ito kahit kailan mo gusto. Mayroong maraming mga paraan upang magawa ito, mula sa paggamit ng iTunes hanggang sa pag-email sa mga imahe sa iyong sarili.
Mga hakbang
Paraan 1 ng 4: Paggamit ng iTunes
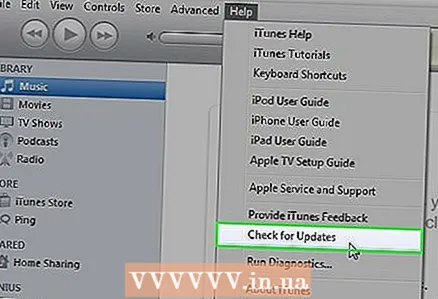 1 Tiyaking napapanahon ang iyong iTunes. Hindi ka dapat magkaroon ng anumang mga problema sa mga sumusunod na hakbang, ngunit ang isang pag-update ay karaniwang aayusin ang karamihan sa mga isyu na maaaring mayroon ka habang gumagamit ng iTunes. Ito rin ay lalong mahalaga kung nagpapatakbo ka ng isang napakatandang bersyon na hindi sumusuporta sa pag-andar na nais mo.
1 Tiyaking napapanahon ang iyong iTunes. Hindi ka dapat magkaroon ng anumang mga problema sa mga sumusunod na hakbang, ngunit ang isang pag-update ay karaniwang aayusin ang karamihan sa mga isyu na maaaring mayroon ka habang gumagamit ng iTunes. Ito rin ay lalong mahalaga kung nagpapatakbo ka ng isang napakatandang bersyon na hindi sumusuporta sa pag-andar na nais mo. - Kung gumagamit ka ng Windows OS, pagkatapos ay i-click ang pindutang "Tulong" → Suriin ang para sa Mga Update
- OS X: I-click ang pindutan ng iTunes → Suriin ang para sa Mga Update
 2 Ikonekta ang iyong iPod sa iyong computer gamit ang isang USB cable. Direkta itong ikonekta sa computer port; ang pagkonekta sa pamamagitan ng mga conductor ng USB ay karaniwang hindi maaaring magbigay ng sapat na lakas. Kung ang iTunes ay hindi pa mailulunsad, maaaring awtomatiko itong mangyari.
2 Ikonekta ang iyong iPod sa iyong computer gamit ang isang USB cable. Direkta itong ikonekta sa computer port; ang pagkonekta sa pamamagitan ng mga conductor ng USB ay karaniwang hindi maaaring magbigay ng sapat na lakas. Kung ang iTunes ay hindi pa mailulunsad, maaaring awtomatiko itong mangyari.  3 Piliin ang iPod sa menu ng aparato. Kung hindi mo nakikita ang sidebar, pagkatapos ay i-click ang: Tingnan → Itago ang Sidebar.
3 Piliin ang iPod sa menu ng aparato. Kung hindi mo nakikita ang sidebar, pagkatapos ay i-click ang: Tingnan → Itago ang Sidebar. - Hindi mo mai-sync ang mga larawan sa isang manlalaro na walang kulay na screen.
- Kung hindi nakilala ang iyong aparato, maaaring kailanganin mong ilagay ito sa mode na pagbawi.
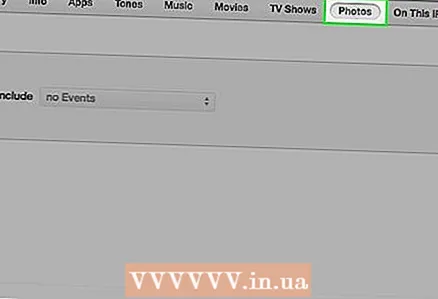 4 Piliin ang tab na "Mga Larawan". Magbubukas ito kasama ang manager ng pag-sync ng larawan.
4 Piliin ang tab na "Mga Larawan". Magbubukas ito kasama ang manager ng pag-sync ng larawan. 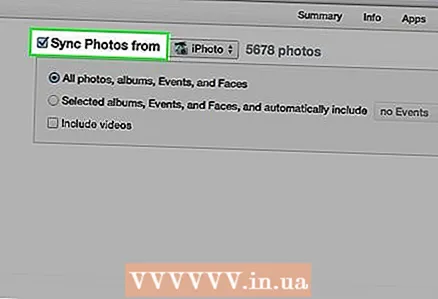 5 Suriin ang window na "Pag-sync ng Mga Larawan Mula sa". Papayagan ka nitong pumili ng mga larawan mula sa iba't ibang mga mapagkukunan upang mai-sync sa iyong iPod.
5 Suriin ang window na "Pag-sync ng Mga Larawan Mula sa". Papayagan ka nitong pumili ng mga larawan mula sa iba't ibang mga mapagkukunan upang mai-sync sa iyong iPod. 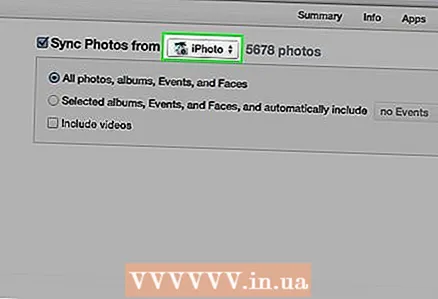 6 Pumili ng mapagkukunan. Gamitin ang drop-down na menu upang mapili kung ano ang nais mong i-sync ang iyong iPod. Maaari kang pumili ng isang larawan mula sa iba't ibang mga programa ng manager na naka-install sa iyong computer, o pumili ng isang tukoy na folder.
6 Pumili ng mapagkukunan. Gamitin ang drop-down na menu upang mapili kung ano ang nais mong i-sync ang iyong iPod. Maaari kang pumili ng isang larawan mula sa iba't ibang mga programa ng manager na naka-install sa iyong computer, o pumili ng isang tukoy na folder. - Maaari kang mag-sync ng mga larawan mula sa iba't ibang mga mapagkukunan.
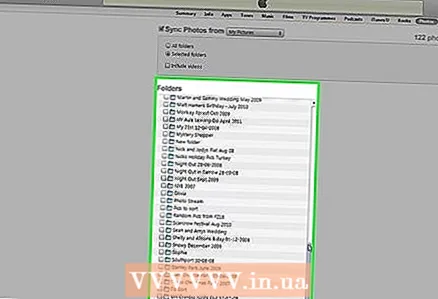 7 Pumili ng mga larawan upang mai-sync. Maaari mong i-sync ang lahat ng mga larawan mula sa iyong mapagkukunan o manu-manong pumili ng maraming mga larawan sa pamamagitan ng pag-check sa mga kaukulang checkbox sa tabi ng bawat larawan.
7 Pumili ng mga larawan upang mai-sync. Maaari mong i-sync ang lahat ng mga larawan mula sa iyong mapagkukunan o manu-manong pumili ng maraming mga larawan sa pamamagitan ng pag-check sa mga kaukulang checkbox sa tabi ng bawat larawan. 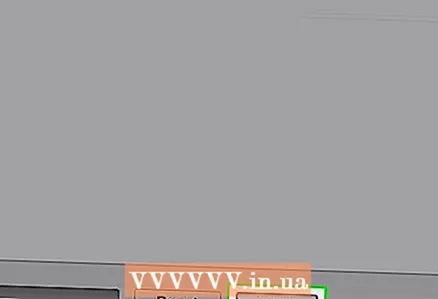 8 Simulan ang pag-sync. I-click ang "Ilapat" upang kopyahin ang iyong mga larawan sa iPod. Ipapakita ng display ang proseso ng pagsabay.
8 Simulan ang pag-sync. I-click ang "Ilapat" upang kopyahin ang iyong mga larawan sa iPod. Ipapakita ng display ang proseso ng pagsabay.
Paraan 2 ng 4: Paggamit ng isang third-party file manager
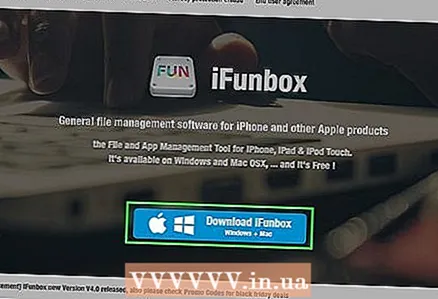 1 I-download ang iOS file manager sa iyong computer. Ang pinakatanyag na file manager ng IOS ay iFunBox. Pinapayagan ka ng program na ito na mag-import ng mga larawan nang direkta sa iyong iPod. Gayundin, dapat na naka-install ang iTunes, ngunit hindi ka dapat mag-sync dito. Hinahayaan lamang ng iTunes iFunBox na makilala ang iyong iPod.
1 I-download ang iOS file manager sa iyong computer. Ang pinakatanyag na file manager ng IOS ay iFunBox. Pinapayagan ka ng program na ito na mag-import ng mga larawan nang direkta sa iyong iPod. Gayundin, dapat na naka-install ang iTunes, ngunit hindi ka dapat mag-sync dito. Hinahayaan lamang ng iTunes iFunBox na makilala ang iyong iPod.  2 Ikonekta ang iyong iPod sa iyong computer. Dapat mong makita ang koneksyon sa window ng iFunBox. Kung walang nangyari, tiyaking naka-install nang tama ang iyong iTunes.
2 Ikonekta ang iyong iPod sa iyong computer. Dapat mong makita ang koneksyon sa window ng iFunBox. Kung walang nangyari, tiyaking naka-install nang tama ang iyong iTunes. 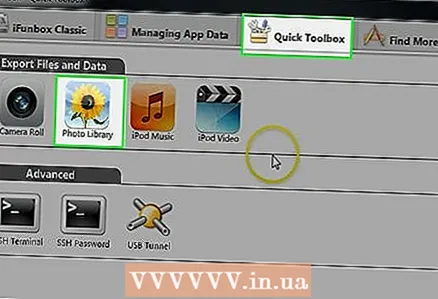 3 Piliin ang "Mabilis na Toolbox". Sa seksyong "I-import ang Mga File at Data", i-click ang pindutang "Photo Library".
3 Piliin ang "Mabilis na Toolbox". Sa seksyong "I-import ang Mga File at Data", i-click ang pindutang "Photo Library".  4 Magdagdag ng mga file upang simulang ilipat ang mga ito sa player. Maaari kang magdagdag ng mga larawan habang tinitingnan ang mga ito sa iyong computer, o simpleng i-drag at i-drop ang mga ito sa iFunBox window. Sa sandaling magdagdag ka ng mga larawan sa iFunBox, awtomatiko silang maidaragdag sa iyong iPod.
4 Magdagdag ng mga file upang simulang ilipat ang mga ito sa player. Maaari kang magdagdag ng mga larawan habang tinitingnan ang mga ito sa iyong computer, o simpleng i-drag at i-drop ang mga ito sa iFunBox window. Sa sandaling magdagdag ka ng mga larawan sa iFunBox, awtomatiko silang maidaragdag sa iyong iPod.  5 Maghanap ng mga larawan sa iyong iPod. Buksan ang larawan ng app ng iyong manlalaro. Lilitaw ang mga larawan sa photo album.
5 Maghanap ng mga larawan sa iyong iPod. Buksan ang larawan ng app ng iyong manlalaro. Lilitaw ang mga larawan sa photo album.
Paraan 3 ng 4: Paggamit ng Email (iPod Touch Lamang)
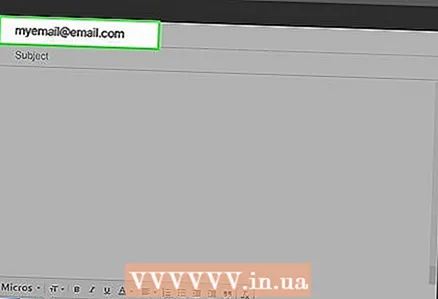 1 Lumikha ng isang email para sa iyong sarili. Gamitin ang iyong ginustong programa sa email o website at magpadala ng emial sa iyong email address. Tiyaking ito ang address na iyong na-set up sa iPod Touch. Lumikha ng isang mensahe sa iyong computer at ilakip ang mga kinakailangang larawan dito.
1 Lumikha ng isang email para sa iyong sarili. Gamitin ang iyong ginustong programa sa email o website at magpadala ng emial sa iyong email address. Tiyaking ito ang address na iyong na-set up sa iPod Touch. Lumikha ng isang mensahe sa iyong computer at ilakip ang mga kinakailangang larawan dito. - Kung nais mo lamang maglipat ng ilang mga larawan, ang emial ay marahil ang pinakamadaling paraan upang ilipat.
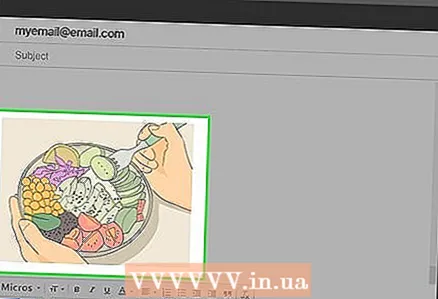 2 Ikabit ang mga larawan na nais mong kopyahin. Maaaring limitahan ka ng iyong e-service sa laki, pinapayagan kang maglakip lamang ng 20-25 MB. Nangangahulugan ito na maaari ka lamang magpadala ng ilang mga larawan. Maaari kang maglakip ng mga file sa pamamagitan ng pag-click sa pindutang "Mga Attachment" sa iyong email program.
2 Ikabit ang mga larawan na nais mong kopyahin. Maaaring limitahan ka ng iyong e-service sa laki, pinapayagan kang maglakip lamang ng 20-25 MB. Nangangahulugan ito na maaari ka lamang magpadala ng ilang mga larawan. Maaari kang maglakip ng mga file sa pamamagitan ng pag-click sa pindutang "Mga Attachment" sa iyong email program. 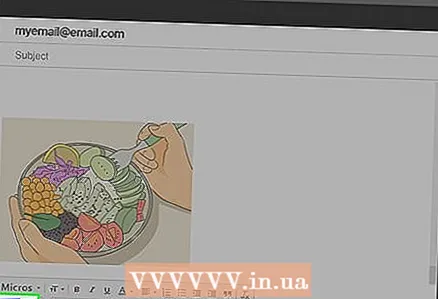 3 Magpadala ng mensahe. Nakasalalay sa kung gaano karaming mga larawan ang iyong na-attach, ang mensahe ay maaaring tumagal ng ilang minuto upang maipadala.
3 Magpadala ng mensahe. Nakasalalay sa kung gaano karaming mga larawan ang iyong na-attach, ang mensahe ay maaaring tumagal ng ilang minuto upang maipadala. 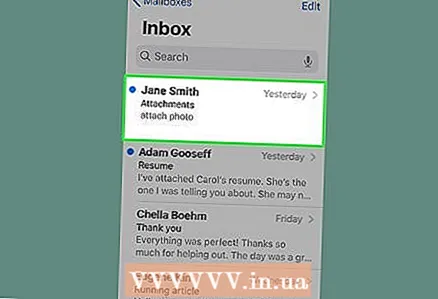 4 Buksan ang mensahe sa iyong iPod. Buksan ang Mail app sa iyong iPod Touch. Dapat mong makita ang iyong mensahe sa iyong inbox. Mag-click dito upang buksan ito.
4 Buksan ang mensahe sa iyong iPod. Buksan ang Mail app sa iyong iPod Touch. Dapat mong makita ang iyong mensahe sa iyong inbox. Mag-click dito upang buksan ito. 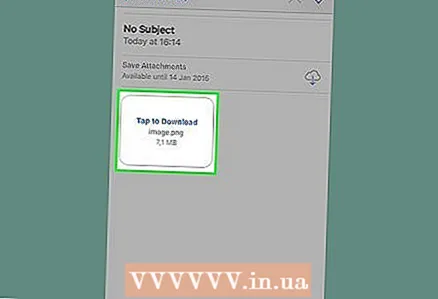 5 Mag-download ng mga imahe. Mag-click sa isa sa mga imahe sa mensahe upang buksan ito. Pindutin nang matagal ang imahe, at pagkatapos ay piliin ang pagpipiliang "I-save ang Larawan". Ang imahe ay nai-save sa iyong folder ng larawan.
5 Mag-download ng mga imahe. Mag-click sa isa sa mga imahe sa mensahe upang buksan ito. Pindutin nang matagal ang imahe, at pagkatapos ay piliin ang pagpipiliang "I-save ang Larawan". Ang imahe ay nai-save sa iyong folder ng larawan.
Paraan 4 ng 4: Paggamit ng Disk Mode
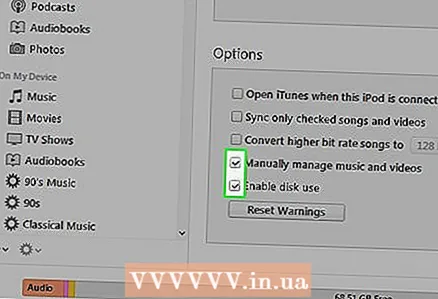 1 Ilagay ang iyong iPod sa Disk Mode. Posible lamang ito sa mga manlalaro ng click-wheel. Maaari mong ilagay ang iyong iPod sa Disk Mode sa pamamagitan ng iTunes o manu-mano.
1 Ilagay ang iyong iPod sa Disk Mode. Posible lamang ito sa mga manlalaro ng click-wheel. Maaari mong ilagay ang iyong iPod sa Disk Mode sa pamamagitan ng iTunes o manu-mano. - Gamit ang iTunes, ikonekta ang iyong iPod sa iyong computer. Piliin ang iPod sa menu ng yunit. Sa tab na Mag-browse, i-click ang Paganahin ang Paggamit ng Disk.
- Kapag manu-manong nag-aayos, pindutin nang matagal ang pindutan ng Menu sa loob ng 6 na segundo. Hintaying lumitaw ang logo ng Apple. Sa sandaling lumitaw ang logo, bitawan ang mga pindutan at pagkatapos ay pindutin nang matagal ang mga pindutan ng Piliin at I-play.Hawakan ang mga pindutang ito hanggang sa lumitaw ang screen ng Disk Mode.
 2 Ikonekta ang iyong iPod sa iyong computer. Kung inilagay mo nang manu-mano ang iyong iPod sa Disk Mode, ikonekta ito sa iyong computer pagkatapos na buksan ang Disk Mode.
2 Ikonekta ang iyong iPod sa iyong computer. Kung inilagay mo nang manu-mano ang iyong iPod sa Disk Mode, ikonekta ito sa iyong computer pagkatapos na buksan ang Disk Mode.  3 Buksan ang iPod sa iyong computer. Kung gumagamit ka ng Windows, ang iPod ay lilitaw bilang isang hard drive Computer / My Computer / Ito ay isang window ng PC (⊞ Manalo+E). Kung nasa isang Mac ka, lilitaw ang iyong iPod bilang isang hard drive sa iyong desktop.
3 Buksan ang iPod sa iyong computer. Kung gumagamit ka ng Windows, ang iPod ay lilitaw bilang isang hard drive Computer / My Computer / Ito ay isang window ng PC (⊞ Manalo+E). Kung nasa isang Mac ka, lilitaw ang iyong iPod bilang isang hard drive sa iyong desktop. 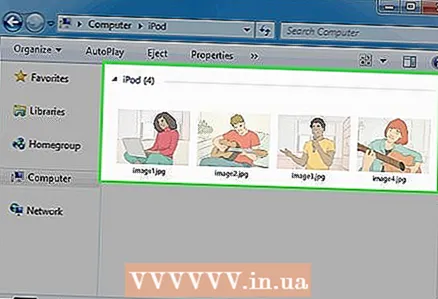 4 Kopyahin ang mga larawan sa iPod. Buksan ang folder ng Mga Larawan sa iyong iPod. I-drag o kopyahin ang mga larawan na gusto mo sa folder.
4 Kopyahin ang mga larawan sa iPod. Buksan ang folder ng Mga Larawan sa iyong iPod. I-drag o kopyahin ang mga larawan na gusto mo sa folder.  5 Alisin ang iPod. Matapos makumpleto ang pagkopya ng mga larawan, palabasin ang iyong iPod, na kung saan ay ligtas itong alisin. Sa Windows, mag-right click sa iPod drive at piliin ang Eject. Kung gumagamit ka ng OS X, i-drag ang drive sa Basurahan.
5 Alisin ang iPod. Matapos makumpleto ang pagkopya ng mga larawan, palabasin ang iyong iPod, na kung saan ay ligtas itong alisin. Sa Windows, mag-right click sa iPod drive at piliin ang Eject. Kung gumagamit ka ng OS X, i-drag ang drive sa Basurahan.
Mga babala
- Kung nagdagdag ka ng napakaraming larawan, maaari kang magkaroon ng mga problema sa pag-play ng musika sa iyong iPod.