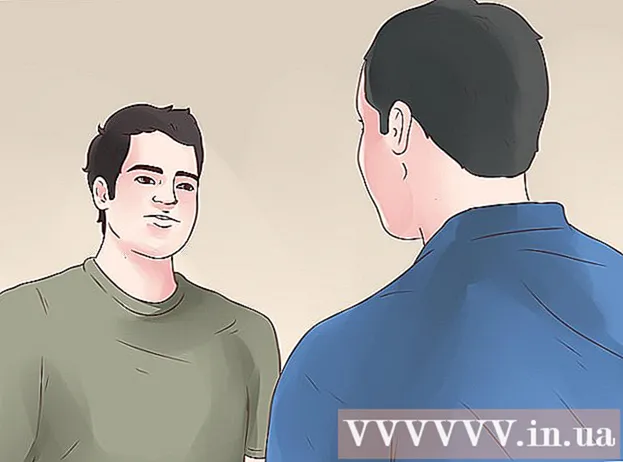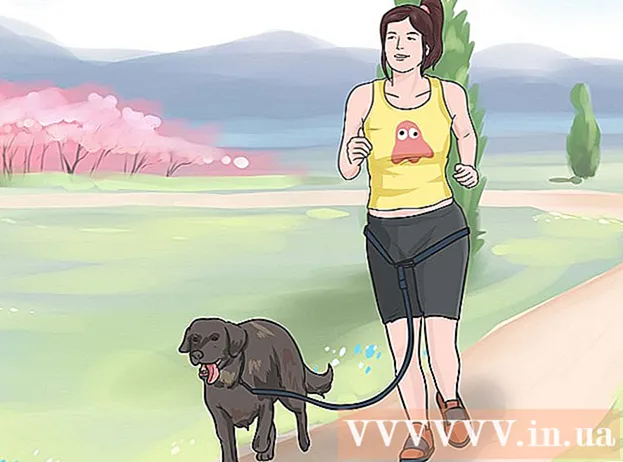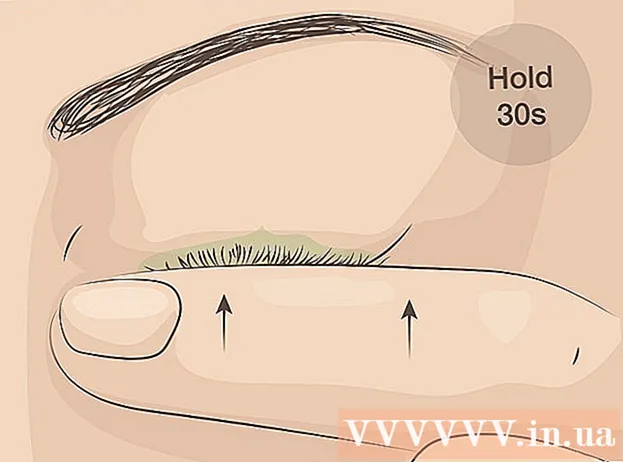May -Akda:
Bobbie Johnson
Petsa Ng Paglikha:
2 Abril 2021
I -Update Ang Petsa:
1 Hulyo 2024

Nilalaman
- Mga hakbang
- Paraan 1 ng 4: Windows 8
- Paraan 2 ng 4: Windows 7
- Paraan 3 ng 4: Windows Vista
- Paraan 4 ng 4: Mac OS X
Ang pagkonekta ng dalawang monitor sa iyong computer ay nagbibigay-daan sa iyo upang magpatakbo ng maraming iba't ibang mga application o programa nang sabay. Baguhin ang mga kagustuhan at pagpipilian ng system upang baguhin ang paraan ng pagpapakita ng data sa pangalawang monitor.
Mga hakbang
Paraan 1 ng 4: Windows 8
 1 Maghanap ng isang libreng DVI, VGA, o HDMI video adapter port sa iyong computer.
1 Maghanap ng isang libreng DVI, VGA, o HDMI video adapter port sa iyong computer. 2 I-plug ang naaangkop na cable mula sa pangalawang monitor sa isang magagamit na port sa iyong computer. Kung ang port na ito ay ginagamit na, maaaring kailanganin mong bumili ng isang adapter o espesyal na splitter cable. Halimbawa, kung mayroon kang dalawang mga monitor ng DVI at isang port lamang ng DVI, bumili ng isang DVI sa VGA adapter upang magamit ang magagamit na VGA port.
2 I-plug ang naaangkop na cable mula sa pangalawang monitor sa isang magagamit na port sa iyong computer. Kung ang port na ito ay ginagamit na, maaaring kailanganin mong bumili ng isang adapter o espesyal na splitter cable. Halimbawa, kung mayroon kang dalawang mga monitor ng DVI at isang port lamang ng DVI, bumili ng isang DVI sa VGA adapter upang magamit ang magagamit na VGA port. 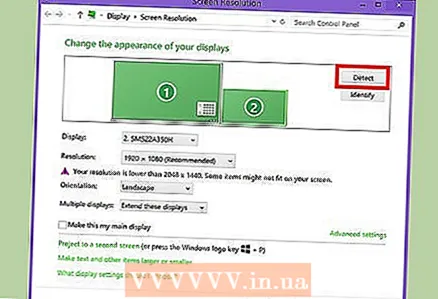 3 Maghintay para sa Windows 8 upang awtomatikong makita at ikonekta ang pangalawang monitor.
3 Maghintay para sa Windows 8 upang awtomatikong makita at ikonekta ang pangalawang monitor. 4 Mag-swipe mula kanan pakanan at pagkatapos ay i-tap ang seksyong "Mga Device".
4 Mag-swipe mula kanan pakanan at pagkatapos ay i-tap ang seksyong "Mga Device".- Kung gumagamit ka ng isang mouse, i-hover ang iyong cursor sa kanang sulok sa ibaba ng screen, pagkatapos ay iangat ito at mag-click sa Mga Device.
 5 I-tap o piliin ang seksyong Ibahagi sa Screen.
5 I-tap o piliin ang seksyong Ibahagi sa Screen. 6 Piliin ang paraan ng paghahatid batay sa iyong kagustuhan. Halimbawa, kung nais mo ang imahe mula sa unang monitor na mai-doble sa pangalawa, piliin ang Dobleng. Kung nais mong buksan ang maraming mga programa at i-deploy ang mga ito sa parehong monitor, piliin ang Palawakin.
6 Piliin ang paraan ng paghahatid batay sa iyong kagustuhan. Halimbawa, kung nais mo ang imahe mula sa unang monitor na mai-doble sa pangalawa, piliin ang Dobleng. Kung nais mong buksan ang maraming mga programa at i-deploy ang mga ito sa parehong monitor, piliin ang Palawakin. 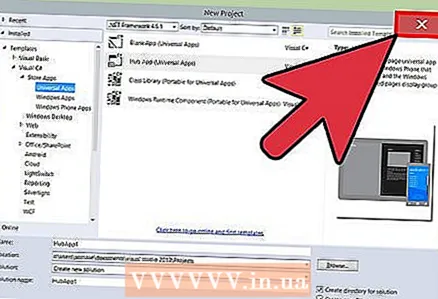 7 I-save ang iyong mga setting, at pagkatapos isara ang window ng Paglipat sa Screen. Ang parehong mga monitor ay handa na para magamit.
7 I-save ang iyong mga setting, at pagkatapos isara ang window ng Paglipat sa Screen. Ang parehong mga monitor ay handa na para magamit.
Paraan 2 ng 4: Windows 7
 1 Maghanap ng isang libreng DVI, VGA, o HDMI video adapter port sa iyong computer.
1 Maghanap ng isang libreng DVI, VGA, o HDMI video adapter port sa iyong computer. 2 I-plug ang naaangkop na cable mula sa pangalawang monitor sa isang magagamit na port sa iyong computer. Kung ang port na ito ay ginagamit na, maaaring kailanganin mong bumili ng isang adapter o espesyal na splitter cable. Halimbawa, kung mayroon kang dalawang mga monitor ng DVI at isang port lamang ng DVI, bumili ng isang DVI sa HDMI adapter upang magamit ang isang magagamit na HDMI port.
2 I-plug ang naaangkop na cable mula sa pangalawang monitor sa isang magagamit na port sa iyong computer. Kung ang port na ito ay ginagamit na, maaaring kailanganin mong bumili ng isang adapter o espesyal na splitter cable. Halimbawa, kung mayroon kang dalawang mga monitor ng DVI at isang port lamang ng DVI, bumili ng isang DVI sa HDMI adapter upang magamit ang isang magagamit na HDMI port.  3 Mag-right click sa Windows 7 desktop.
3 Mag-right click sa Windows 7 desktop. 4 Mag-click sa "Resolution ng Screen". Lumilitaw ang kahon ng dayalogo sa Mga Setting.
4 Mag-click sa "Resolution ng Screen". Lumilitaw ang kahon ng dayalogo sa Mga Setting.  5 Mag-click sa imahe ng pangalawang monitor.
5 Mag-click sa imahe ng pangalawang monitor. 6 Baguhin ang mga setting ng display ayon sa gusto mo at piliin ang iyong paraan ng pagpapakita mula sa drop-down na menu na Maramihang Ipinapakita. Halimbawa, kung nais mo ang imahe mula sa unang monitor na mai-doble sa pangalawa, piliin ang Doblehin ang Mga Screens na Ito. Kung nais mong gamitin ang parehong mga screen, piliin ang Palawakin ang Mga Screen na Ito.
6 Baguhin ang mga setting ng display ayon sa gusto mo at piliin ang iyong paraan ng pagpapakita mula sa drop-down na menu na Maramihang Ipinapakita. Halimbawa, kung nais mo ang imahe mula sa unang monitor na mai-doble sa pangalawa, piliin ang Doblehin ang Mga Screens na Ito. Kung nais mong gamitin ang parehong mga screen, piliin ang Palawakin ang Mga Screen na Ito.  7 I-click ang Ilapat at pagkatapos ay piliin ang OK. Ang parehong mga monitor ay handa na para magamit.
7 I-click ang Ilapat at pagkatapos ay piliin ang OK. Ang parehong mga monitor ay handa na para magamit.
Paraan 3 ng 4: Windows Vista
 1 Maghanap ng isang libreng DVI, VGA, o HDMI video adapter port sa iyong computer na nakabase sa Windows Vista.
1 Maghanap ng isang libreng DVI, VGA, o HDMI video adapter port sa iyong computer na nakabase sa Windows Vista. 2 I-plug ang naaangkop na cable mula sa pangalawang monitor sa isang magagamit na port sa iyong computer. Kung ang port na ito ay ginagamit na, maaaring kailanganin mong bumili ng isang adapter o espesyal na splitter cable. Halimbawa, kung mayroon kang dalawang mga monitor ng DVI at isang port lamang ng DVI, bumili ng isang DVI sa VGA adapter upang magamit ang magagamit na VGA port.
2 I-plug ang naaangkop na cable mula sa pangalawang monitor sa isang magagamit na port sa iyong computer. Kung ang port na ito ay ginagamit na, maaaring kailanganin mong bumili ng isang adapter o espesyal na splitter cable. Halimbawa, kung mayroon kang dalawang mga monitor ng DVI at isang port lamang ng DVI, bumili ng isang DVI sa VGA adapter upang magamit ang magagamit na VGA port. 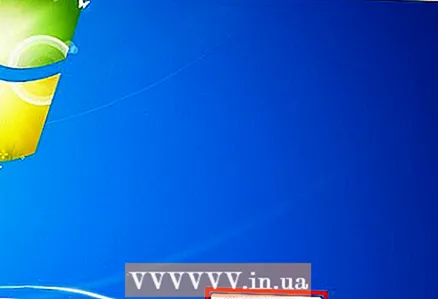 3 Maghintay para sa computer na awtomatikong makita at ikonekta ang pangalawang monitor. Lumilitaw ang kahon ng dialog ng Bagong Natukoy na Display.
3 Maghintay para sa computer na awtomatikong makita at ikonekta ang pangalawang monitor. Lumilitaw ang kahon ng dialog ng Bagong Natukoy na Display. 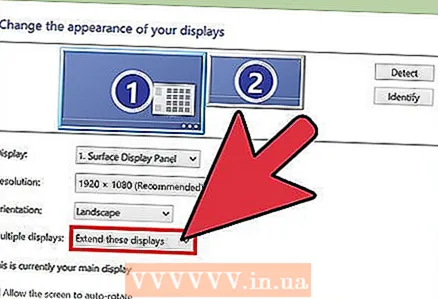 4 Ayusin ang mga setting ng display para sa pangalawang monitor. Halimbawa, kung nais mong palakihin ang lugar ng trabaho, piliin ang Palawakin ang aking desktop sa monitor na ito. Kung nais mo ang imahe mula sa unang monitor na mai-doble sa pangalawa, piliin ang Dobleng.
4 Ayusin ang mga setting ng display para sa pangalawang monitor. Halimbawa, kung nais mong palakihin ang lugar ng trabaho, piliin ang Palawakin ang aking desktop sa monitor na ito. Kung nais mo ang imahe mula sa unang monitor na mai-doble sa pangalawa, piliin ang Dobleng. 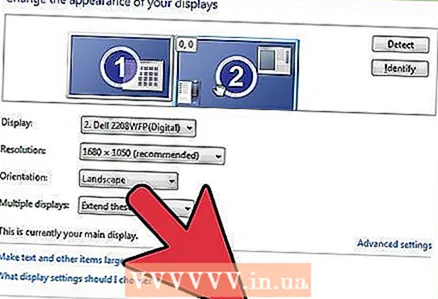 5 Mag-click sa OK. Ang pangalawang monitor ay handa na para magamit.
5 Mag-click sa OK. Ang pangalawang monitor ay handa na para magamit.
Paraan 4 ng 4: Mac OS X
 1 Maghanap ng isang libreng DVI, VGA, o HDMI video adapter port sa iyong computer.
1 Maghanap ng isang libreng DVI, VGA, o HDMI video adapter port sa iyong computer. 2 I-plug ang naaangkop na cable mula sa pangalawang monitor sa isang magagamit na port sa iyong computer. Kung ang port na ito ay ginagamit na, maaaring kailanganin mong bumili ng isang adapter o espesyal na splitter cable. Halimbawa, kung mayroon kang dalawang mga monitor ng DVI at isang port lamang ng DVI, bumili ng isang DVI sa HDMI adapter upang magamit ang isang magagamit na HDMI port.
2 I-plug ang naaangkop na cable mula sa pangalawang monitor sa isang magagamit na port sa iyong computer. Kung ang port na ito ay ginagamit na, maaaring kailanganin mong bumili ng isang adapter o espesyal na splitter cable. Halimbawa, kung mayroon kang dalawang mga monitor ng DVI at isang port lamang ng DVI, bumili ng isang DVI sa HDMI adapter upang magamit ang isang magagamit na HDMI port. 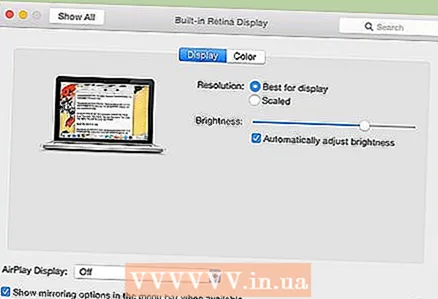 3 Maghintay para sa computer na awtomatikong makita ang pangalawang monitor.
3 Maghintay para sa computer na awtomatikong makita ang pangalawang monitor. 4 Mag-click sa menu ng Apple at piliin ang Mga Kagustuhan sa System. Ang window na "Mga Kagustuhan sa System" ay magbubukas sa screen.
4 Mag-click sa menu ng Apple at piliin ang Mga Kagustuhan sa System. Ang window na "Mga Kagustuhan sa System" ay magbubukas sa screen. 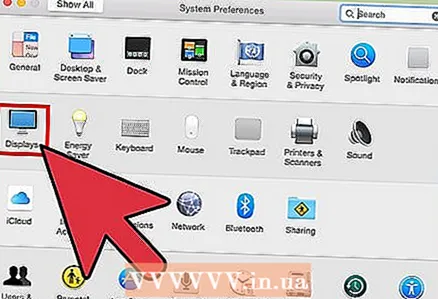 5 Mag-click sa "Mga Monitor" at pagkatapos ay pumunta sa tab na "Layout".
5 Mag-click sa "Mga Monitor" at pagkatapos ay pumunta sa tab na "Layout". 6 Sundin ang mga tagubilin sa screen upang magamit ang pangalawang monitor bilang isang extension ng una.
6 Sundin ang mga tagubilin sa screen upang magamit ang pangalawang monitor bilang isang extension ng una.- Lagyan ng tsek ang kahon sa tabi ng pagpipiliang "I-on ang video mirroring ng mga monitor" kung nais mo ang pangalawang monitor na doblein ang una.