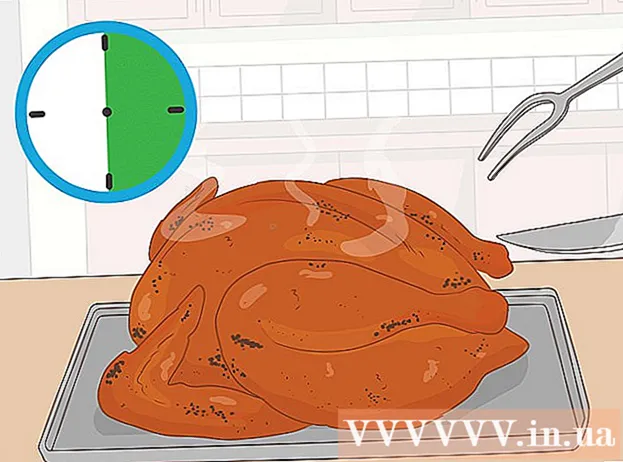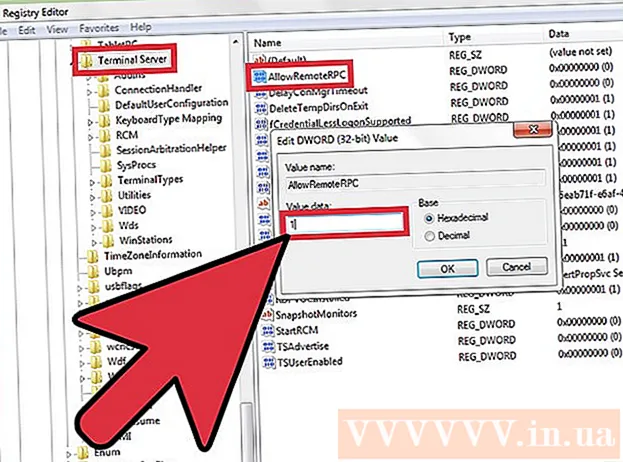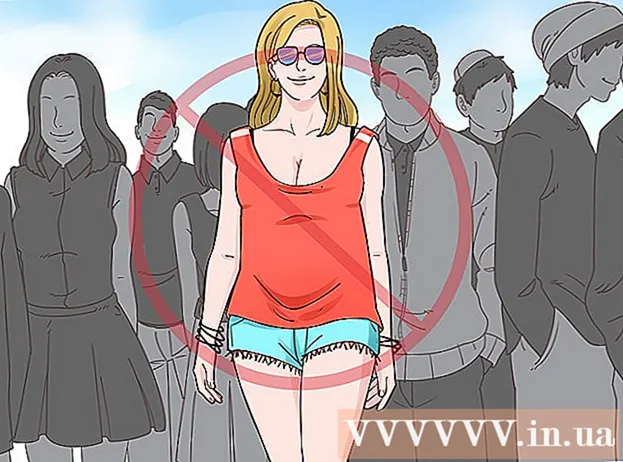May -Akda:
Florence Bailey
Petsa Ng Paglikha:
26 Marso. 2021
I -Update Ang Petsa:
27 Hunyo 2024

Nilalaman
- Mga hakbang
- Paraan 1 ng 3: Mga Composite Cables (Xbox 360)
- Paraan 2 ng 3: Windows 10 computer (Xbox One)
- Paraan 3 ng 3: Cable Splitter (Anumang Modelong Xbox)
- Ano'ng kailangan mo
- Mga Tip
Maaari mong ikonekta ang iyong Xbox 360 o Xbox One console sa dalawang TV (o mga monitor) nang hindi gumagamit ng isang cable splitter. Ang mga pamamaraan na inilarawan dito ay magreresulta sa parehong larawan na ipinapakita sa parehong mga screen, ngunit maginhawa upang maglaro ng mga laro sa ibang silid kapag ang Xbox 360 ay konektado sa isang TV o ang Xbox One ay konektado sa isang computer sa Windows 10. Ang orihinal na Xbox ay hindi ipinapakita sa dalawang mga screen. nang hindi gumagamit ng isang splitter.
Mga hakbang
Paraan 1 ng 3: Mga Composite Cables (Xbox 360)
 1 Tukuyin ang iyong modelo ng Xbox 360. Mayroong tatlong mga modelo ng Xbox 360: Orihinal, Payat, at E. Ang ilang mga mas matandang mga modelo ng Xbox 360 ay walang mga konektor sa HDMI, ngunit ang manipis at mga modelo ng E ay mayroon. Ang lahat ng mga modelo ay may isang konektor na pinaghalo, na binubuo ng tatlong mga konektor sa pula, puti at dilaw. Ang pamamaraan na ito ay hindi nalalapat sa Xbox One.
1 Tukuyin ang iyong modelo ng Xbox 360. Mayroong tatlong mga modelo ng Xbox 360: Orihinal, Payat, at E. Ang ilang mga mas matandang mga modelo ng Xbox 360 ay walang mga konektor sa HDMI, ngunit ang manipis at mga modelo ng E ay mayroon. Ang lahat ng mga modelo ay may isang konektor na pinaghalo, na binubuo ng tatlong mga konektor sa pula, puti at dilaw. Ang pamamaraan na ito ay hindi nalalapat sa Xbox One.  2 Ikonekta ang naaangkop na cable sa output ng video na Xbox 360. Ipasok ang HDMI male konektor ng flat composite cable sa naaangkop na konektor, o gamitin ang composite / component combo cable na may kasamang mga mas matandang modelo.
2 Ikonekta ang naaangkop na cable sa output ng video na Xbox 360. Ipasok ang HDMI male konektor ng flat composite cable sa naaangkop na konektor, o gamitin ang composite / component combo cable na may kasamang mga mas matandang modelo. - Ikonekta ang konektor ng HDMI ng flat composite cable sa kaukulang konektor sa console.
- Gamitin ang pinaghalo / sangkap na combo cable na may kasamang mas matandang mga modelo. Ang cable na ito ay may switch (sa dulo ng cable na kumokonekta sa game console) na kailangang itakda sa posisyon na "TV". Sa kasong ito, ang tunog ay ilalabas sa isang TV lamang. Hindi mo maaaring gamitin ang hiwalay na mga kable ng video ng video.
 3 Ikonekta ang dilaw na plug ng pinaghalo cable sa input ng video ng iyong aparato. Gumamit ng isang TV o monitor na may isang koneksyon na pinaghalo. Upang mag-output ng audio sa yunit na ito, ikonekta ang pula at puting mga plugs ng pinaghalo na cable sa yunit na ito.
3 Ikonekta ang dilaw na plug ng pinaghalo cable sa input ng video ng iyong aparato. Gumamit ng isang TV o monitor na may isang koneksyon na pinaghalo. Upang mag-output ng audio sa yunit na ito, ikonekta ang pula at puting mga plugs ng pinaghalo na cable sa yunit na ito.  4 Ikonekta ang HD image cable sa input ng video ng aparato. Kung ang iyong TV o monitor ay may isang konektor sa HDMI, ikonekta ang isang HDMI cable dito. Kapag gumagamit ng isang pinaghalo / sangkap na combo cable, ikonekta ang pula, asul at berdeng mga plugs sa sangkap na jack.
4 Ikonekta ang HD image cable sa input ng video ng aparato. Kung ang iyong TV o monitor ay may isang konektor sa HDMI, ikonekta ang isang HDMI cable dito. Kapag gumagamit ng isang pinaghalo / sangkap na combo cable, ikonekta ang pula, asul at berdeng mga plugs sa sangkap na jack. - Ang mga pula at puting plugs kung saan ang audio signal ay ibinibigay ay hindi kinakailangan sa kaso ng isang HDMI cable.
- Upang mag-output ng audio gamit ang isang bahagi ng cable, ikonekta ang pula at puting mga plugs sa audio input ng iyong TV o monitor.
 5 I-on ang iyong mga TV o monitor at i-set up ito upang makatanggap ng isang senyas mula sa Xbox 360. Ang bawat monitor o TV ay naka-configure upang makatanggap ng mga signal ng video depende sa konektor na ginamit kung saan nakakonekta ang video cable. Piliin ang mode na "AV" kung gumagamit ng isang konektor na pinaghalo, o mode na "Component" kung gumagamit ng isang konektor na pinaghalo, o lumipat sa mode na "HDMI" kung gumagamit ng isang HDMI cable.
5 I-on ang iyong mga TV o monitor at i-set up ito upang makatanggap ng isang senyas mula sa Xbox 360. Ang bawat monitor o TV ay naka-configure upang makatanggap ng mga signal ng video depende sa konektor na ginamit kung saan nakakonekta ang video cable. Piliin ang mode na "AV" kung gumagamit ng isang konektor na pinaghalo, o mode na "Component" kung gumagamit ng isang konektor na pinaghalo, o lumipat sa mode na "HDMI" kung gumagamit ng isang HDMI cable.  6 I-on ang iyong Xbox 360. Ang parehong mga TV o monitor ay magpapakita ng isang imahe mula sa game console; kung hindi, suriin kung ang naaangkop na mga kable ay konektado nang tama at ligtas. Kung ang mga screen ay blangko pa rin, ang mga TV o monitor ay hindi tugma sa uri ng cable na iyong ginagamit. Gumamit ng isa pang TV o monitor na sumusuporta sa paghahatid ng video mula sa parehong cable.
6 I-on ang iyong Xbox 360. Ang parehong mga TV o monitor ay magpapakita ng isang imahe mula sa game console; kung hindi, suriin kung ang naaangkop na mga kable ay konektado nang tama at ligtas. Kung ang mga screen ay blangko pa rin, ang mga TV o monitor ay hindi tugma sa uri ng cable na iyong ginagamit. Gumamit ng isa pang TV o monitor na sumusuporta sa paghahatid ng video mula sa parehong cable.
Paraan 2 ng 3: Windows 10 computer (Xbox One)
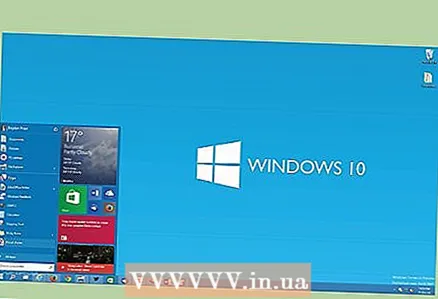 1 Suriin ang mga kinakailangan sa system. Upang magamit ang pamamaraang ito, dapat kang magkaroon ng isang Xbox One at isang Windows 10 PC na nakakatugon sa ilang mga kinakailangan sa system. Inirerekumenda na gumamit ng isang wired na koneksyon, ngunit ang kondisyong ito ay hindi kinakailangan. Ang isang Windows 10 computer o laptop ay maaaring konektado sa isang TV gamit ang isang VGA cable o HDMI cable.
1 Suriin ang mga kinakailangan sa system. Upang magamit ang pamamaraang ito, dapat kang magkaroon ng isang Xbox One at isang Windows 10 PC na nakakatugon sa ilang mga kinakailangan sa system. Inirerekumenda na gumamit ng isang wired na koneksyon, ngunit ang kondisyong ito ay hindi kinakailangan. Ang isang Windows 10 computer o laptop ay maaaring konektado sa isang TV gamit ang isang VGA cable o HDMI cable. - 2 GB ng RAM, 1.5 GHz o mas mabilis na processor, wired na koneksyon sa pamamagitan ng Ethernet cable o wireless (802.11 N / AC).
 2 Ikonekta ang iyong Xbox One o Xbox 360 controller sa iyong computer. Upang ikonekta ang isang Xbox One controller, kailangan mo ng isang Xbox One Wireless Adapter para sa Windows 10 o isang USB sa microUSB cable. Upang kumonekta sa isang wired o wireless Xbox 360 controller, gamitin ang Xbox 360 Wireless Adapter para sa iyong Windows PC.
2 Ikonekta ang iyong Xbox One o Xbox 360 controller sa iyong computer. Upang ikonekta ang isang Xbox One controller, kailangan mo ng isang Xbox One Wireless Adapter para sa Windows 10 o isang USB sa microUSB cable. Upang kumonekta sa isang wired o wireless Xbox 360 controller, gamitin ang Xbox 360 Wireless Adapter para sa iyong Windows PC. 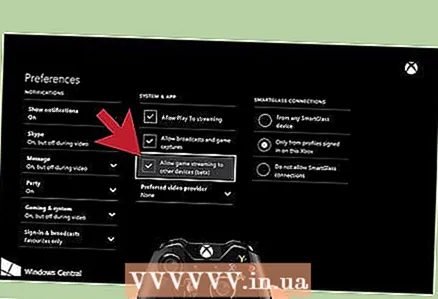 3 Sa Xbox One, i-on ang streaming ng laro sa iyong Windows 10 PC. Ang Xbox 360 ay walang mode na ito (kaya ang pamamaraang ito ay hindi nalalapat sa Xbox 360). I-on ang iyong Xbox One, i-click ang Mga Setting - Mga Kagustuhan, at paganahin ang pagpipiliang Payagan ang laro sa ibang mga aparato. Susunod, buhayin ang koneksyon ng SmartGlass; upang gawin ito, suriin ang pagpipiliang "Mula sa anumang aparato ng SmartGlass" o ang pagpipiliang "Tanging mula sa mga profile na naka-sign in sa Xbox na ito" na opsyon.
3 Sa Xbox One, i-on ang streaming ng laro sa iyong Windows 10 PC. Ang Xbox 360 ay walang mode na ito (kaya ang pamamaraang ito ay hindi nalalapat sa Xbox 360). I-on ang iyong Xbox One, i-click ang Mga Setting - Mga Kagustuhan, at paganahin ang pagpipiliang Payagan ang laro sa ibang mga aparato. Susunod, buhayin ang koneksyon ng SmartGlass; upang gawin ito, suriin ang pagpipiliang "Mula sa anumang aparato ng SmartGlass" o ang pagpipiliang "Tanging mula sa mga profile na naka-sign in sa Xbox na ito" na opsyon. 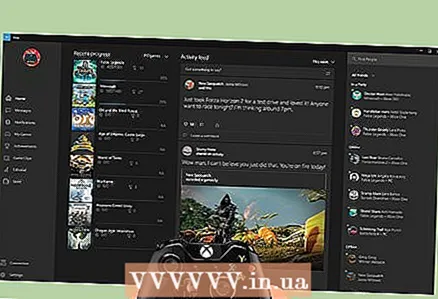 4 Sa isang Windows 10 PC, buksan ang Xbox app at mag-sign in. Upang magawa ito, i-click ang Start (sa taskbar sa kaliwang ibabang bahagi ng iyong screen) at pagkatapos ay mag-click sa icon ng Xbox app. Mag-sign in sa iyong Xbox Gamertag account, na eksaktong eksaktong katumbas ng iyong Xbox One account.
4 Sa isang Windows 10 PC, buksan ang Xbox app at mag-sign in. Upang magawa ito, i-click ang Start (sa taskbar sa kaliwang ibabang bahagi ng iyong screen) at pagkatapos ay mag-click sa icon ng Xbox app. Mag-sign in sa iyong Xbox Gamertag account, na eksaktong eksaktong katumbas ng iyong Xbox One account. 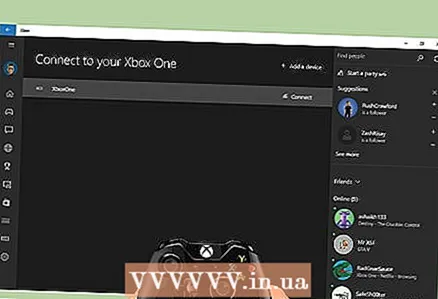 5 Ikonekta ang iyong PC sa Xbox One. Sa kaliwang pane (sa monitor ng iyong computer), i-click ang Connect. Mahahanap ng app ang mga console ng Xbox One na nakakonekta sa parehong network. Kapag nahanap mo na ang iyong console, piliin ang system upang mai-stream ang iyong laro.
5 Ikonekta ang iyong PC sa Xbox One. Sa kaliwang pane (sa monitor ng iyong computer), i-click ang Connect. Mahahanap ng app ang mga console ng Xbox One na nakakonekta sa parehong network. Kapag nahanap mo na ang iyong console, piliin ang system upang mai-stream ang iyong laro. 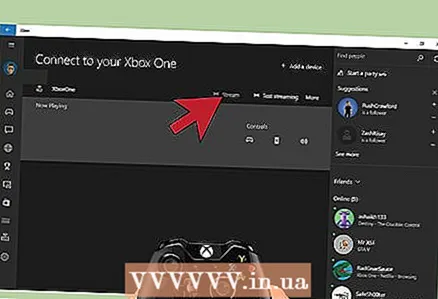 6 I-stream ang laro sa iyong Windows 10 computer. Sa iyong koneksyon sa Xbox One sa iyong computer, i-click ang Stream.
6 I-stream ang laro sa iyong Windows 10 computer. Sa iyong koneksyon sa Xbox One sa iyong computer, i-click ang Stream.
Paraan 3 ng 3: Cable Splitter (Anumang Modelong Xbox)
 1 Tukuyin kung aling uri ng koneksyon ang gagamitin. Isang uri lang ng output ng console video ang kailangan mo. Gumagana ang pamamaraang ito sa anumang modelo ng Xbox, kasama ang orihinal na Xbox, Xbox 360, at Xbox One. Tandaan na ang orihinal na Xbox at ilang mas matandang Xbox 360 ay walang isang konektor na HDMI (tanging ang Xbox One ang may konektor na ito).
1 Tukuyin kung aling uri ng koneksyon ang gagamitin. Isang uri lang ng output ng console video ang kailangan mo. Gumagana ang pamamaraang ito sa anumang modelo ng Xbox, kasama ang orihinal na Xbox, Xbox 360, at Xbox One. Tandaan na ang orihinal na Xbox at ilang mas matandang Xbox 360 ay walang isang konektor na HDMI (tanging ang Xbox One ang may konektor na ito).  2 Bumili ng mga tumutugmang mga kable at splitter ng cable. Dadalhin ng cable splitter ang signal ng video mula sa console at ipadala ito sa dalawang TV o monitor. Nakasalalay sa uri ng cable splitter, maaaring kailanganin mong bumili ng dalawang mga kable upang maiugnay ito sa iyong mga TV o monitor.
2 Bumili ng mga tumutugmang mga kable at splitter ng cable. Dadalhin ng cable splitter ang signal ng video mula sa console at ipadala ito sa dalawang TV o monitor. Nakasalalay sa uri ng cable splitter, maaaring kailanganin mong bumili ng dalawang mga kable upang maiugnay ito sa iyong mga TV o monitor.  3 Ikonekta ang splitter sa output ng video ng iyong console. Ipinapalagay ng pamamaraang ito ang paggamit ng isang output ng video lamang ng game console.
3 Ikonekta ang splitter sa output ng video ng iyong console. Ipinapalagay ng pamamaraang ito ang paggamit ng isang output ng video lamang ng game console.  4 Ikonekta ang splitter sa parehong mga TV o monitor at i-on ang mga ito. Maaaring kailanganin mo ng dalawang mga kable upang ikonekta ang splitter sa mga TV o monitor. Itakda ang bawat monitor o TV upang makatanggap ng signal ng video depende sa ginamit na cable (pinaghalo, sangkap o HDMI). Ang parehong mga TV ay gagamit ng parehong uri ng koneksyon.
4 Ikonekta ang splitter sa parehong mga TV o monitor at i-on ang mga ito. Maaaring kailanganin mo ng dalawang mga kable upang ikonekta ang splitter sa mga TV o monitor. Itakda ang bawat monitor o TV upang makatanggap ng signal ng video depende sa ginamit na cable (pinaghalo, sangkap o HDMI). Ang parehong mga TV ay gagamit ng parehong uri ng koneksyon.  5 I-on ang iyong Xbox. Ang parehong mga TV o monitor ay magpapakita ng isang imahe mula sa game console; kung hindi, suriin kung ang naaangkop na mga kable ay konektado nang tama at ligtas.
5 I-on ang iyong Xbox. Ang parehong mga TV o monitor ay magpapakita ng isang imahe mula sa game console; kung hindi, suriin kung ang naaangkop na mga kable ay konektado nang tama at ligtas.
Ano'ng kailangan mo
Para sa Xbox 360.
- Xbox 360 console
- Flat na pinaghalong video cable o composite / component combo cable.
- HDMI cable
- Dalawang TV o monitor na may HDMI o sangkap na jack (sa isang TV / monitor) at pinagsamang jack (sa isang pangalawang TV / monitor).
Para sa Xbox One
- Xbox One console
- Windows 10 computer
- HDMI o VGA konektor sa isang computer
- Wired o wireless network
Mga Tip
- Kung kailangan mong magpakita ng iba't ibang mga larawan sa dalawang mga screen upang maglaro ng isang multiplayer na laro, ikonekta ang isa sa mga console sa iyong network gamit ang System Link o Xbox Live (alinman ang sinusuportahan ng software).