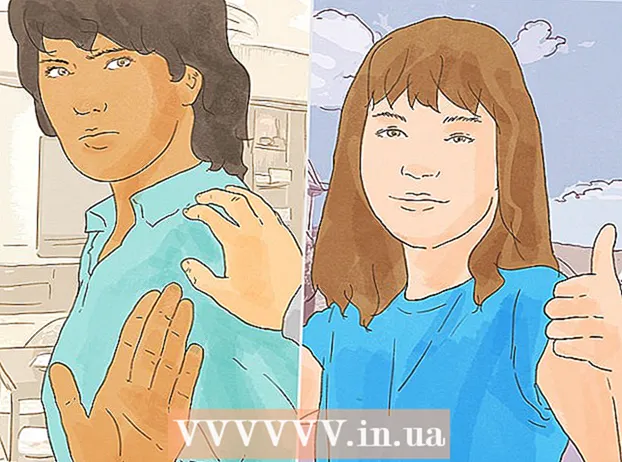Nilalaman
- Mga hakbang
- Paraan 1 ng 3: Paano ikonekta ang isang panloob na hard drive
- Paraan 2 ng 3: Paano ikonekta ang isang panlabas na hard drive (Windows)
- Paraan 3 ng 3: Paano ikonekta ang isang panlabas na hard drive (macOS)
- Mga Tip
- Mga babala
Ipapakita sa iyo ng artikulong ito kung paano ikonekta ang isang pangalawang hard drive sa iyong computer. Tandaan na hindi posible na mag-install ng pangalawang hard drive sa mga modernong laptop o Mac. Gayunpaman, mayroon kang pagpipilian na palitan ang pangunahing hard drive (malamang na walang bisa ang iyong warranty). Kung hindi ka makakapag-install ng isang karagdagang panloob na hard drive sa isang Windows o macOS computer, ikonekta ang isang panlabas na hard drive.
Mga hakbang
Paraan 1 ng 3: Paano ikonekta ang isang panloob na hard drive
 1 Tiyaking nagpapatakbo ng Windows ang iyong computer. Hindi ka maaaring mag-install ng isang karagdagang hard drive sa modernong Windows o macOS laptop at Mac desktop.
1 Tiyaking nagpapatakbo ng Windows ang iyong computer. Hindi ka maaaring mag-install ng isang karagdagang hard drive sa modernong Windows o macOS laptop at Mac desktop. - Maaari mong ikonekta ang isang panlabas na hard drive sa iyong Windows at macOS computer.
 2 Bumili ng panloob na SATA hard drive. Gawin ito kung wala ka pang ganitong disk.
2 Bumili ng panloob na SATA hard drive. Gawin ito kung wala ka pang ganitong disk. - Mas mahusay na bumili ng isang hard drive na ginawa ng parehong kumpanya tulad ng iyong computer (hal. HP).
- Ang ilang mga hard drive ay hindi tugma sa ilang mga computer. Bago bumili ng isang hard drive, maghanap para sa modelo ng iyong computer at modelo ng hard drive (halimbawa, maghanap para sa "HP Pavilion Compatible with L3M56AA SATA") upang makita kung gagana silang magkasama.
 3 Patayin ang iyong computer at i-unplug ito. Huwag gumana sa loob ng computer habang naka-on ito, dahil maaari itong makapinsala sa mga bahagi o magreresulta sa pinsala.
3 Patayin ang iyong computer at i-unplug ito. Huwag gumana sa loob ng computer habang naka-on ito, dahil maaari itong makapinsala sa mga bahagi o magreresulta sa pinsala. - Ang ilang mga computer sa desktop ay nagsara sa loob ng ilang minuto. Sa kasong ito, hintaying huminto sa paggana ang mga tagahanga ng computer.
 4 Buksan ang case ng computer. Ang prosesong ito ay nakasalalay sa modelo ng iyong computer, kaya basahin ang mga tagubilin para sa iyong computer o hanapin ang nauugnay na impormasyon sa Internet.
4 Buksan ang case ng computer. Ang prosesong ito ay nakasalalay sa modelo ng iyong computer, kaya basahin ang mga tagubilin para sa iyong computer o hanapin ang nauugnay na impormasyon sa Internet. - Sa karamihan ng mga kaso, kakailanganin mo ng isang Phillips distornilyador.
 5 Ibagsak ang iyong sarili. Pipigilan nito ang hindi sinasadyang pinsala sa sensitibong panloob na mga bahagi ng computer (tulad ng motherboard).
5 Ibagsak ang iyong sarili. Pipigilan nito ang hindi sinasadyang pinsala sa sensitibong panloob na mga bahagi ng computer (tulad ng motherboard).  6 Maghanap ng isang walang laman na hard drive bay. Ang pangunahing hard drive ay naka-install sa isang espesyal na kompartimento ng kaso ng computer; sa tabi ng bay na ito ay dapat na isang katulad na walang laman na bay kung saan mo mai-install ang pangalawang hard drive.
6 Maghanap ng isang walang laman na hard drive bay. Ang pangunahing hard drive ay naka-install sa isang espesyal na kompartimento ng kaso ng computer; sa tabi ng bay na ito ay dapat na isang katulad na walang laman na bay kung saan mo mai-install ang pangalawang hard drive.  7 Ipasok ang pangalawang hard drive sa bay. Ang bay ay matatagpuan sa ilalim o sa itaas ng pangunahing hard drive bay. Ipasok ang disc upang ang gilid na may mga konektor ng cable ay nakaharap sa loob ng kaso ng computer.
7 Ipasok ang pangalawang hard drive sa bay. Ang bay ay matatagpuan sa ilalim o sa itaas ng pangunahing hard drive bay. Ipasok ang disc upang ang gilid na may mga konektor ng cable ay nakaharap sa loob ng kaso ng computer. - Sa ilang mga kaso, ang drive ay kailangang i-secure sa mga turnilyo.

Spike baron
Ang Network Engineer at Espesyalista sa Suporta ng Gumagamit na Spike Baron ay ang may-ari ng Pag-aayos ng Computer ni Spike. Sa higit sa 25 taon na karanasan sa teknolohiya, dalubhasa siya sa pag-aayos ng computer ng PC at Mac, ginamit ang mga benta sa computer, pagtanggal ng virus, pagbawi ng data, at pag-update ng hardware at software. Humahawak ng CompTIA A + na mga sertipikasyon para sa mga tekniko sa serbisyo sa computer at Dalubhasang Solusyon ng Microsoft Certified. Spike baron
Spike baron
Network Engineer at Espesyalista sa Suporta ng GumagamitSumasang-ayon ang aming dalubhasa: "Pagkatapos mong buksan ang kaso, ipasok ang hard drive sa nakalaang drive bay at i-secure ito gamit ang mga tornilyo. Pagkatapos ikonekta ang power cable sa hard disk, at pagkatapos ang SATA cable (ikonekta ang isang dulo nito sa hard disk, at ang isa sa isang libreng konektor sa motherboard). "
 8 Hanapin ang konektor ng hard drive. Patakbuhin ang cable sa pangunahing hard drive upang malaman kung nasaan ang mga konektor ng hard drive sa motherboard. (Ang isang motherboard ay isang malaking board na nag-uugnay sa iba pang mga board at aparato.)
8 Hanapin ang konektor ng hard drive. Patakbuhin ang cable sa pangunahing hard drive upang malaman kung nasaan ang mga konektor ng hard drive sa motherboard. (Ang isang motherboard ay isang malaking board na nag-uugnay sa iba pang mga board at aparato.) - Kung ang cable ng pangunahing hard drive ay mukhang isang malawak na manipis na tape, ito ay isang hard drive ng IDE. Sa kasong ito, kakailanganin mo ang isang adapter upang ikonekta ang pangalawang hard drive sa motherboard.
 9 Ikonekta ang isang pangalawang hard drive. Ikonekta ang isang dulo ng cable sa pangalawang hard drive at ang isa sa konektor sa motherboard (ang konektor na ito ay matatagpuan sa tabi ng konektor kung saan nakakonekta ang pangunahing hard drive).
9 Ikonekta ang isang pangalawang hard drive. Ikonekta ang isang dulo ng cable sa pangalawang hard drive at ang isa sa konektor sa motherboard (ang konektor na ito ay matatagpuan sa tabi ng konektor kung saan nakakonekta ang pangunahing hard drive). - Kung ang mga motherboard ng iyong computer ay may mga konektor lamang ng IDE (mga konektor ng haba ng ilang sentimetro), bumili ng isang SATA-IDE adapter. Sa kasong ito, ikonekta ang adapter sa motherboard, at ang cable ng pangalawang hard drive sa adapter.
 10 Ikonekta ang pangalawang hard drive sa power supply. Ikonekta ang isang dulo ng power cable sa power supply at ang isa pa sa pangalawang hard drive.
10 Ikonekta ang pangalawang hard drive sa power supply. Ikonekta ang isang dulo ng power cable sa power supply at ang isa pa sa pangalawang hard drive. - Karaniwan, ang supply ng kuryente ay matatagpuan sa tuktok ng kaso ng computer.
- Ang plug ng power cable ay parang isang mas malawak na SATA cable plug.
 11 Siguraduhin na ang lahat ng mga kable ay ligtas at maayos na nakakonekta. Kung hindi man, ang operating system ng computer ay hindi makilala ang pangalawang disk.
11 Siguraduhin na ang lahat ng mga kable ay ligtas at maayos na nakakonekta. Kung hindi man, ang operating system ng computer ay hindi makilala ang pangalawang disk.  12 Ikonekta ang iyong computer sa isang outlet ng kuryente at i-on ito. Ngayon ay kailangan mong kilalanin ng Windows ang pangalawang hard drive.
12 Ikonekta ang iyong computer sa isang outlet ng kuryente at i-on ito. Ngayon ay kailangan mong kilalanin ng Windows ang pangalawang hard drive.  13 Buksan ang window ng Disk Management. Pag-right click sa Start Menu
13 Buksan ang window ng Disk Management. Pag-right click sa Start Menu  sa ibabang kaliwang sulok ng iyong screen, at pagkatapos ay piliin ang Disk Management mula sa menu.
sa ibabang kaliwang sulok ng iyong screen, at pagkatapos ay piliin ang Disk Management mula sa menu. - Maaari mo ring i-click ⊞ Manalo+Xupang buksan ang menu.
 14 Hintaying magbukas ang window na "Initialize Disk". Magbubukas ito ng ilang segundo matapos magbukas ang window ng Disk Management.
14 Hintaying magbukas ang window na "Initialize Disk". Magbubukas ito ng ilang segundo matapos magbukas ang window ng Disk Management. - Kung ang window ng Initialize Disk ay hindi bukas, i-click ang Refresh sa itaas ng tab na Lokasyon sa tuktok ng window.
 15 Mag-click sa OK langkapag na-prompt. Sisimulan na ngayon ng Windows ang pangalawang hard drive.
15 Mag-click sa OK langkapag na-prompt. Sisimulan na ngayon ng Windows ang pangalawang hard drive.  16 Gawing magagamit ang pangalawang hard drive. Mag-right click sa pangalan ng pangalawang hard drive, piliin ang Lumikha ng Simpleng Dami mula sa menu, at pagkatapos ay i-click ang Susunod sa ilang mga pahina. Ngayon ay maaari kang magtrabaho kasama ang pangalawang hard drive.
16 Gawing magagamit ang pangalawang hard drive. Mag-right click sa pangalan ng pangalawang hard drive, piliin ang Lumikha ng Simpleng Dami mula sa menu, at pagkatapos ay i-click ang Susunod sa ilang mga pahina. Ngayon ay maaari kang magtrabaho kasama ang pangalawang hard drive. - Maaaring mai-access ang pangalawang hard drive mula sa window ng This PC.
Paraan 2 ng 3: Paano ikonekta ang isang panlabas na hard drive (Windows)
 1 Bumili ng isang panlabas na hard drive. Bumili ng isang drive na may sapat na kapasidad at mula sa isang maaasahang tagagawa tulad ng Western Digital o Seagate.
1 Bumili ng isang panlabas na hard drive. Bumili ng isang drive na may sapat na kapasidad at mula sa isang maaasahang tagagawa tulad ng Western Digital o Seagate. - Tandaan na ang isang 1TB panlabas na hard drive ay hindi nagkakahalaga ng higit sa isang 500GB drive, kaya mas mabuti na bumili ng mas malaking drive.
- Ang isang 1TB drive ay maaaring mabili nang mas mababa sa RUB 6,000.
 2 Ikonekta ang iyong panlabas na hard drive sa iyong computer. Ikonekta ang USB hard drive cable sa isa sa mga USB port sa iyong computer.
2 Ikonekta ang iyong panlabas na hard drive sa iyong computer. Ikonekta ang USB hard drive cable sa isa sa mga USB port sa iyong computer.  3 Buksan ang start menu
3 Buksan ang start menu  . Mag-click sa logo ng Windows sa ibabang kaliwang sulok ng screen.
. Mag-click sa logo ng Windows sa ibabang kaliwang sulok ng screen.  4 Magbukas ng isang window ng Explorer
4 Magbukas ng isang window ng Explorer  . Mag-click sa icon na hugis folder sa ibabang kaliwang sulok ng menu.
. Mag-click sa icon na hugis folder sa ibabang kaliwang sulok ng menu.  5 Mag-click sa Itong kompyuter. Nasa kaliwang bahagi ito ng menu.
5 Mag-click sa Itong kompyuter. Nasa kaliwang bahagi ito ng menu.  6 Piliin ang pangalan ng iyong panlabas na hard drive. Mag-click sa pangalan ng iyong panlabas na hard drive sa ilalim ng Mga Device at Drive sa gitna ng window ng This PC.
6 Piliin ang pangalan ng iyong panlabas na hard drive. Mag-click sa pangalan ng iyong panlabas na hard drive sa ilalim ng Mga Device at Drive sa gitna ng window ng This PC. - Karaniwang may kasamang panlabas na pangalan ng hard drive ang tagagawa o pangalan ng modelo.
 7 Mag-click sa Kontrolin. Ito ay isang tab sa kaliwang sulok sa itaas ng window. Lumilitaw ang isang toolbar sa ibaba ng tab.
7 Mag-click sa Kontrolin. Ito ay isang tab sa kaliwang sulok sa itaas ng window. Lumilitaw ang isang toolbar sa ibaba ng tab.  8 Mag-click sa Format. Nasa kaliwang bahagi ito ng Manage toolbar. Magbubukas ang isang pop-up window.
8 Mag-click sa Format. Nasa kaliwang bahagi ito ng Manage toolbar. Magbubukas ang isang pop-up window.  9 Piliin ang format ng file system. Mula sa menu ng File System, piliin ang NTFS o ExFAT.
9 Piliin ang format ng file system. Mula sa menu ng File System, piliin ang NTFS o ExFAT. - Ang isang disk sa format na NTFS ay maaaring magamit lamang sa Windows, at sa format na exFAT - sa anumang system, kabilang ang macOS.
 10 Mag-click sa Takbo. Ang pindutan na ito ay nasa ilalim ng window.
10 Mag-click sa Takbo. Ang pindutan na ito ay nasa ilalim ng window.  11 Mag-click sa OK langkapag na-prompt. Magsisimula ang proseso ng pag-format ng panlabas na hard drive.
11 Mag-click sa OK langkapag na-prompt. Magsisimula ang proseso ng pag-format ng panlabas na hard drive. - Kapag na-format ang panlabas na hard drive, i-click ang "OK" - ngayon ang panlabas na hard drive ay maaaring magamit bilang isang pangalawang hard drive.
Paraan 3 ng 3: Paano ikonekta ang isang panlabas na hard drive (macOS)
 1 Bumili ng isang panlabas na hard drive. Bumili ng isang drive na may sapat na kapasidad at mula sa isang maaasahang tagagawa tulad ng Western Digital o Seagate.
1 Bumili ng isang panlabas na hard drive. Bumili ng isang drive na may sapat na kapasidad at mula sa isang maaasahang tagagawa tulad ng Western Digital o Seagate. - Tiyaking ang napiling hard drive ay may isang konektor ng Thunderbolt (kilala rin bilang USB-C), dahil ang mga modernong Mac ay walang mga USB 3.0 port.
- Tandaan na ang isang 1TB panlabas na hard drive ay hindi nagkakahalaga ng higit sa isang 500GB drive, kaya mas mabuti na bumili ng mas malaking drive.
- Ang isang 1TB drive ay nagkakahalaga ng mas mababa sa RUB 6,000.
 2 Ikonekta ang iyong panlabas na hard drive sa iyong computer. Ikonekta ang Thunderbolt cable ng iyong panlabas na hard drive sa isa sa mga USB-C port sa iyong Mac.
2 Ikonekta ang iyong panlabas na hard drive sa iyong computer. Ikonekta ang Thunderbolt cable ng iyong panlabas na hard drive sa isa sa mga USB-C port sa iyong Mac. - Kung bumili ka ng isang USB 3.0 panlabas na hard drive, bumili ng USB3.0 sa Thunderbolt 4 (o USB3.0 sa USB-C) adapter.
 3 Buksan ang menu Transition. Nasa menu bar ito sa tuktok ng screen.
3 Buksan ang menu Transition. Nasa menu bar ito sa tuktok ng screen. - Kung hindi mo nakikita ang menu na ito, mag-click sa desktop o buksan ang isang Finder window.
 4 Mag-click sa Mga utility. Nasa menu na Go. Magbubukas ang folder ng Mga Utility.
4 Mag-click sa Mga utility. Nasa menu na Go. Magbubukas ang folder ng Mga Utility.  5 Patakbuhin ang Disk Utility. I-double click ang icon ng hard drive gamit ang isang stethoscope.
5 Patakbuhin ang Disk Utility. I-double click ang icon ng hard drive gamit ang isang stethoscope.  6 Pumili ng isang panlabas na hard drive. Mag-click sa pangalan ng panlabas na hard drive sa kaliwang bahagi ng window.
6 Pumili ng isang panlabas na hard drive. Mag-click sa pangalan ng panlabas na hard drive sa kaliwang bahagi ng window. - Karaniwang may kasamang panlabas na pangalan ng hard drive ang tagagawa o pangalan ng modelo.
 7 Mag-click sa Burahin. Ito ay isang tab sa tuktok ng window ng Paggamit ng Disk. Magbubukas ang isang pop-up window.
7 Mag-click sa Burahin. Ito ay isang tab sa tuktok ng window ng Paggamit ng Disk. Magbubukas ang isang pop-up window.  8 Pumili ng isang format. I-click ang menu ng Format sa tuktok ng window at piliin ang Mac OS Extended (Journally).
8 Pumili ng isang format. I-click ang menu ng Format sa tuktok ng window at piliin ang Mac OS Extended (Journally). - Upang magamit ang panlabas na hard drive sa anumang system (hindi lamang macOS), piliin ang "ExFAT".
 9 Mag-click sa Burahin. Malapit ito sa ilalim ng bintana.
9 Mag-click sa Burahin. Malapit ito sa ilalim ng bintana.  10 Mag-click sa Burahinkapag na-prompt. Magsisimula ang proseso ng pag-format ng panlabas na hard drive. Kapag ang proseso ay nakumpleto, ang panlabas na hard drive ay maaaring magamit bilang isang pangalawang hard drive.
10 Mag-click sa Burahinkapag na-prompt. Magsisimula ang proseso ng pag-format ng panlabas na hard drive. Kapag ang proseso ay nakumpleto, ang panlabas na hard drive ay maaaring magamit bilang isang pangalawang hard drive.
Mga Tip
- Maaari kang mag-install ng isang operating system sa isang panlabas na hard drive. Sa kasong ito, huwag idiskonekta ang panlabas na hard drive mula sa computer.
- Ang mga SATA drive ay mas karaniwang ginagamit at mas mabilis kaysa sa mga drive ng IDE. Bukod dito, ang SATA cable ay hindi hadlangan ang sirkulasyon ng hangin sa loob ng kaso ng computer.
Mga babala
- Karamihan sa mga hard drive ay sensitibo sa paglabas ng electrostatic, kaya tiyaking ibagsak ang iyong sarili bago magtrabaho sa loob ng iyong computer.