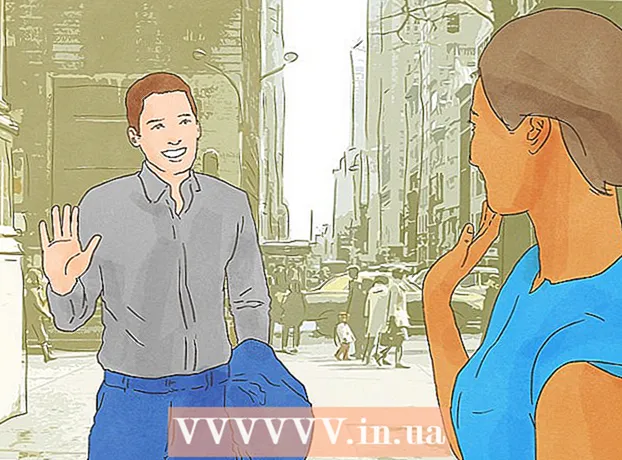May -Akda:
William Ramirez
Petsa Ng Paglikha:
23 Setyembre 2021
I -Update Ang Petsa:
1 Hulyo 2024

Nilalaman
- Mga hakbang
- Paraan 1 ng 4: Paggamit ng isang HDMI cable
- Paraan 2 ng 4: Paggamit ng isang DVI cable o VGA cable
- Paraan 3 ng 4: Paggamit ng isang wireless network
- Paraan 4 ng 4: Pag-troubleshoot
Ipapakita sa iyo ng artikulong ito kung paano maglipat ng larawan at tunog mula sa iyong computer sa iyong TV gamit ang isang HDMI cable, DVI cable, o VGA cable, at wireless sa iyong smart TV o streaming device. Ang isang HDMI cable ay maaaring magdala ng mataas na kahulugan ng imahe at tunog sa pamamagitan ng isang cable. Inililipat lamang ng VGA cable ang imahe, kaya kailangang maipadala ang audio sa isang hiwalay na cable. Ang ilang mga port ng DVI sa mga computer ay may kakayahang magpadala ng mga audio signal, ngunit ang karamihan ay hindi. Basahin ang mga tagubilin para sa iyong computer at TV upang malaman kung aling mga konektor ang dapat mong gamitin.
Mga hakbang
Paraan 1 ng 4: Paggamit ng isang HDMI cable
 1 Ikonekta ang iyong computer sa TV gamit ang isang 2-pin HDMI cable. Ang mga HDMI port sa computer at sa TV ay pareho, at ang HDMI cable ay dapat magkaroon ng parehong plug sa magkabilang dulo.
1 Ikonekta ang iyong computer sa TV gamit ang isang 2-pin HDMI cable. Ang mga HDMI port sa computer at sa TV ay pareho, at ang HDMI cable ay dapat magkaroon ng parehong plug sa magkabilang dulo. - Kung ang iyong TV ay may maraming mga HDMI port, tandaan ang numero ng port kung saan mo ikinonekta ang cable.
 2 Baguhin ang input signal sa TV. Pindutin ang pindutang Input sa TV o remote control upang baguhin ang input signal sa signal ng HDMI.
2 Baguhin ang input signal sa TV. Pindutin ang pindutang Input sa TV o remote control upang baguhin ang input signal sa signal ng HDMI. - Kung ang iyong TV ay may maraming mga HDMI port, piliin ang port kung saan nakakonekta ang iyong computer.
- Ang ilang TV ay awtomatikong binabago ang input signal kapag nakita nila ito.
 3 Mag-right click sa desktop at piliin Mga pagpipilian sa screen. Magbubukas ang mga setting ng display.
3 Mag-right click sa desktop at piliin Mga pagpipilian sa screen. Magbubukas ang mga setting ng display.  4 Mag-click sa Hanapin. Nagsimulang maghanap ang computer ng nakakonektang TV. Tingnan kung mayroong dalawang mga parisukat na may label na "1" at "2" sa window ng mga setting ng display.
4 Mag-click sa Hanapin. Nagsimulang maghanap ang computer ng nakakonektang TV. Tingnan kung mayroong dalawang mga parisukat na may label na "1" at "2" sa window ng mga setting ng display. - Maaaring nakita na ng computer ang TV.
 5 Mag-click sa Tukuyin. Ipapakita ang isang paliwanag sa bawat parisukat upang malaman mo kung aling numero ang itinalaga sa monitor at alin sa TV (ang 1 ay nangangahulugang pangunahing screen at 2 para sa pangalawang).
5 Mag-click sa Tukuyin. Ipapakita ang isang paliwanag sa bawat parisukat upang malaman mo kung aling numero ang itinalaga sa monitor at alin sa TV (ang 1 ay nangangahulugang pangunahing screen at 2 para sa pangalawang).  6 Buksan ang menu ng Maramihang Mga Screen. Maaari kang pumili dito kung paano ipakita ang larawan mula sa iyong computer sa TV. Makikita mo ang mga sumusunod na pagpipilian:
6 Buksan ang menu ng Maramihang Mga Screen. Maaari kang pumili dito kung paano ipakita ang larawan mula sa iyong computer sa TV. Makikita mo ang mga sumusunod na pagpipilian: - I-duplicate ang mga screen na ito. Lumilitaw ang parehong larawan sa TV tulad ng sa monitor.
- Palawakin ang mga screen na ito. Mapalawak ang desktop upang sakupin ang parehong monitor at ang TV screen.
- Ipakita lamang ang desktop sa 1. Sa kasong ito, walang larawan sa aparato na "2".
- Ipakita lamang ang desktop sa 2. Sa kasong ito, walang larawan sa aparato na "1".
 7 Mag-click sa Mag-apply. Ang mga setting ng pagpapakita ay mababago at ilalapat sa monitor at TV. Ang computer ay nakakonekta ngayon sa TV.
7 Mag-click sa Mag-apply. Ang mga setting ng pagpapakita ay mababago at ilalapat sa monitor at TV. Ang computer ay nakakonekta ngayon sa TV. - Upang higit na ipasadya ang iyong monitor o TV nang paisa-isa, mag-click sa kahon na may kaukulang numero, at pagkatapos ay piliin ang "Higit pang mga pagpipilian". Maaari mo ring i-drag at muling ayusin ang mga parisukat upang mabago ang oryentasyon ng dalawang ipinapakita.
Paraan 2 ng 4: Paggamit ng isang DVI cable o VGA cable
 1 Ikonekta ang iyong computer sa TV gamit ang isang DVI cable o VGA cable. Ang mga port ng DVI at VGA sa computer at sa TV ay pareho, at ang bawat cable ay dapat magkaroon ng parehong plugs sa magkabilang dulo.
1 Ikonekta ang iyong computer sa TV gamit ang isang DVI cable o VGA cable. Ang mga port ng DVI at VGA sa computer at sa TV ay pareho, at ang bawat cable ay dapat magkaroon ng parehong plugs sa magkabilang dulo. - Sa ilang TV, ang VGA port ay may label na "PC IN" o "Computer IN".
 2 Ikonekta ang iyong computer sa TV gamit ang isang 2-pin audio cable. Ito ay isang 3.5mm stereo audio cable na naka-plug sa headphone jack. Ikonekta ang isang dulo ng cable sa headphone jack (karaniwang minarkahan ng berde) sa iyong computer, at ikonekta ang isa pa sa audio input sa iyong TV.
2 Ikonekta ang iyong computer sa TV gamit ang isang 2-pin audio cable. Ito ay isang 3.5mm stereo audio cable na naka-plug sa headphone jack. Ikonekta ang isang dulo ng cable sa headphone jack (karaniwang minarkahan ng berde) sa iyong computer, at ikonekta ang isa pa sa audio input sa iyong TV. - Hanapin ang input ng audio sa TV sa tabi ng DVI o VGA port.
 3 Baguhin ang input signal sa TV. Sa TV o remote control, pindutin ang pindutang Input upang palitan ang input signal doon mula sa DVI port o VGA port.
3 Baguhin ang input signal sa TV. Sa TV o remote control, pindutin ang pindutang Input upang palitan ang input signal doon mula sa DVI port o VGA port. - Sa ilang mga TV, pumili ng isang senyas na may label na "PC", "Computer" o "Computer".
- Ang ilang TV ay awtomatikong binabago ang input signal kapag nakita nila ito.
 4 Mag-right click sa desktop at piliin Mga pagpipilian sa screen. Magbubukas ang mga setting ng display.
4 Mag-right click sa desktop at piliin Mga pagpipilian sa screen. Magbubukas ang mga setting ng display.  5 Mag-click sa Hanapin. Nagsimulang maghanap ang computer ng nakakonektang TV. Tingnan kung mayroong dalawang mga parisukat na may label na "1" at "2" sa window ng mga setting ng display.
5 Mag-click sa Hanapin. Nagsimulang maghanap ang computer ng nakakonektang TV. Tingnan kung mayroong dalawang mga parisukat na may label na "1" at "2" sa window ng mga setting ng display. - Maaaring nakita na ng computer ang TV.
 6 Mag-click sa Tukuyin. Ipapakita ang isang paliwanag sa bawat parisukat upang malaman mo kung aling numero ang itinalaga sa monitor at alin sa TV.
6 Mag-click sa Tukuyin. Ipapakita ang isang paliwanag sa bawat parisukat upang malaman mo kung aling numero ang itinalaga sa monitor at alin sa TV.  7 Buksan ang menu ng Maramihang Mga Screen. Maaari kang pumili dito kung paano ipakita ang larawan mula sa iyong computer sa TV. Makikita mo ang mga sumusunod na pagpipilian:
7 Buksan ang menu ng Maramihang Mga Screen. Maaari kang pumili dito kung paano ipakita ang larawan mula sa iyong computer sa TV. Makikita mo ang mga sumusunod na pagpipilian: - I-duplicate ang mga screen na ito. Lumilitaw ang parehong larawan sa TV tulad ng sa monitor.
- Palawakin ang mga screen na ito. Mapalawak ang desktop upang sakupin ang parehong monitor at ang TV screen.
- Ipakita lamang ang desktop sa 1. Sa kasong ito, walang larawan sa aparato na "2".
- Ipakita lamang ang desktop sa 2. Sa kasong ito, walang larawan sa aparato na "1".
 8 Mag-click sa Mag-apply. Ang mga setting ng pagpapakita ay mababago at ilalapat sa monitor at TV. Ang computer ay nakakonekta ngayon sa TV.
8 Mag-click sa Mag-apply. Ang mga setting ng pagpapakita ay mababago at ilalapat sa monitor at TV. Ang computer ay nakakonekta ngayon sa TV. - Upang higit na ipasadya ang iyong monitor o TV nang paisa-isa, mag-click sa kahon na may kaukulang numero, at pagkatapos ay piliin ang "Higit pang mga pagpipilian". Maaari mo ring i-drag at muling ayusin ang mga parisukat upang mabago ang oryentasyon ng dalawang ipinapakita.
Paraan 3 ng 4: Paggamit ng isang wireless network
 1 I-on ang module ng Wi-Fi sa TV. Upang magawa ito, sundin ang mga tagubilin ng tagagawa ng aparato.
1 I-on ang module ng Wi-Fi sa TV. Upang magawa ito, sundin ang mga tagubilin ng tagagawa ng aparato. - Hindi lahat ng TV ay may gayong modyul. Samakatuwid, basahin ang mga tagubilin para sa iyong TV.
 2 Ikonekta ang iyong TV sa isang wireless network. Ikonekta ito sa parehong network ng iyong computer.
2 Ikonekta ang iyong TV sa isang wireless network. Ikonekta ito sa parehong network ng iyong computer.  3 Mag-right click sa desktop at piliin Mga pagpipilian sa screen.
3 Mag-right click sa desktop at piliin Mga pagpipilian sa screen. 4 Buksan ang menu ng Maramihang Mga Screen at piliin I-duplicate ang mga screen na ito.
4 Buksan ang menu ng Maramihang Mga Screen at piliin I-duplicate ang mga screen na ito. 5 Mag-click sa Mag-apply.
5 Mag-click sa Mag-apply. 6 Buksan ang start menu
6 Buksan ang start menu  at pagkatapos ay i-click ang icon
at pagkatapos ay i-click ang icon  . Magbubukas ang Mga Setting ng Windows.
. Magbubukas ang Mga Setting ng Windows.  7 Mag-click sa Mga aparato > Mga nakakonektang aparato.
7 Mag-click sa Mga aparato > Mga nakakonektang aparato. 8 Mag-click sa Magdagdag ng aparato. Magsisimulang maghanap ang system ng mga aparato na konektado sa wireless network.
8 Mag-click sa Magdagdag ng aparato. Magsisimulang maghanap ang system ng mga aparato na konektado sa wireless network.  9 Piliin ang iyong TV kapag lumitaw ito sa iyong monitor. Awtomatikong kumokonekta ang Windows sa TV.
9 Piliin ang iyong TV kapag lumitaw ito sa iyong monitor. Awtomatikong kumokonekta ang Windows sa TV.
Paraan 4 ng 4: Pag-troubleshoot
 1 Tiyaking mayroon kang kinakailangang mga kable o adaptor. Minsan ang mga kable ay maaaring may angkop na mga plugs, ngunit hindi sila nagdadala ng mga signal ng audio o video. Tiyaking ang cable ay may kakayahang magdala ng mga audio signal, signal ng video, o pareho.
1 Tiyaking mayroon kang kinakailangang mga kable o adaptor. Minsan ang mga kable ay maaaring may angkop na mga plugs, ngunit hindi sila nagdadala ng mga signal ng audio o video. Tiyaking ang cable ay may kakayahang magdala ng mga audio signal, signal ng video, o pareho. - Karamihan sa mga port ng DVI ay hindi pinangangasiwaan ang mga audio signal, kaya't walang audio output mula sa DVI hanggang HDMI adapter. Sa kasong ito, ikonekta ang isang hiwalay na audio cable.
 2 Tiyaking ang lahat ng mga kable ay konektado nang tama at mahigpit. Tandaan na ikonekta ang mga kable sa naaangkop na mga port. Kung ang plug ay may mga tornilyo (tulad ng mga DVI at VGA cable), i-tornilyo ito sa computer at TV.
2 Tiyaking ang lahat ng mga kable ay konektado nang tama at mahigpit. Tandaan na ikonekta ang mga kable sa naaangkop na mga port. Kung ang plug ay may mga tornilyo (tulad ng mga DVI at VGA cable), i-tornilyo ito sa computer at TV.  3 Suriin ang antas ng lakas ng tunog. Taasan ang volume sa iyong computer at TV; tiyakin din na ang tunog ay hindi naka-mute.
3 Suriin ang antas ng lakas ng tunog. Taasan ang volume sa iyong computer at TV; tiyakin din na ang tunog ay hindi naka-mute.  4 Baguhin ang audio output. Kung walang tunog, tiyaking napili mo ang tamang output ng audio.
4 Baguhin ang audio output. Kung walang tunog, tiyaking napili mo ang tamang output ng audio. - Mag-right click sa icon
 .
. - I-click ang Mga Device sa Playback.
- Piliin ang tamang output ng audio ("HDMI" para sa HDMI cable o "Headphone" para sa audio cable)
- Kung hindi mo nakikita ang nais na output ng audio, mag-right click sa alinman sa mga nakalistang aparato at suriin ang mga checkbox na Ipakita ang Mga Hindi Pinagana na Device at Ipakita ang mga Hindi Nakakonektang Device. Sasabihin nito sa iyo kung ang iyong audio aparato ay hindi pinagana o naka-disconnect.
- Mag-right click sa icon
 5 I-restart ang iyong computer at TV. Kung hindi mo malutas ang isyu, i-restart ang iyong computer at TV upang makita ng computer ang bagong konektadong display.
5 I-restart ang iyong computer at TV. Kung hindi mo malutas ang isyu, i-restart ang iyong computer at TV upang makita ng computer ang bagong konektadong display.  6 Suriin ang pagkakalibrate ng iyong computer screen. Minsan lilitaw ang isang mensahe ng error na pop-up na "Hindi suportado ng HDMI." Karaniwan itong nangyayari kapag ang mga screen ng TV at computer ay may iba't ibang mga setting ng resolusyon.
6 Suriin ang pagkakalibrate ng iyong computer screen. Minsan lilitaw ang isang mensahe ng error na pop-up na "Hindi suportado ng HDMI." Karaniwan itong nangyayari kapag ang mga screen ng TV at computer ay may iba't ibang mga setting ng resolusyon.