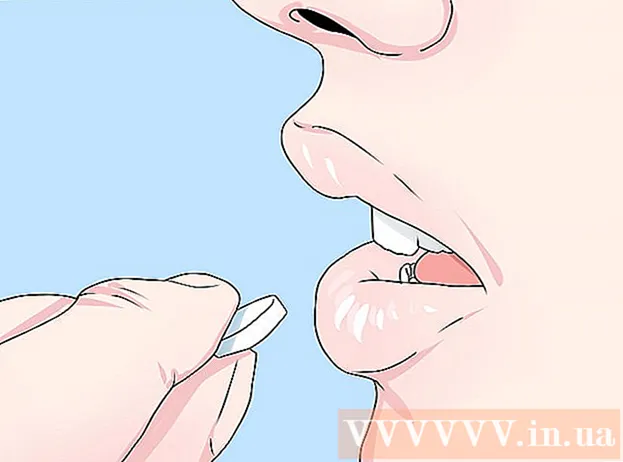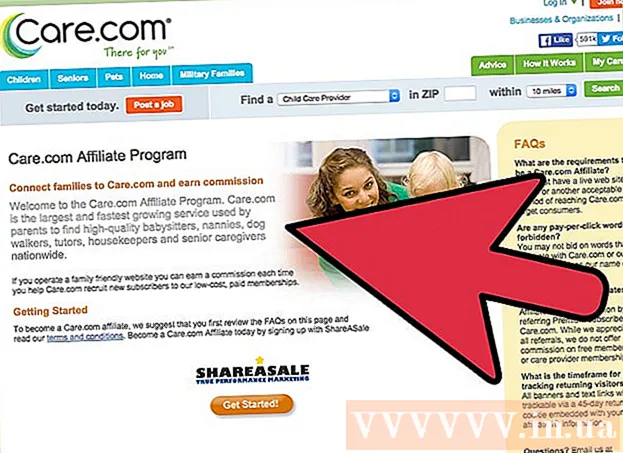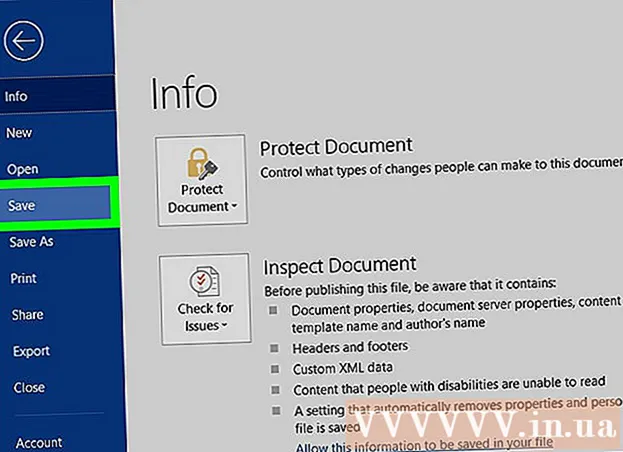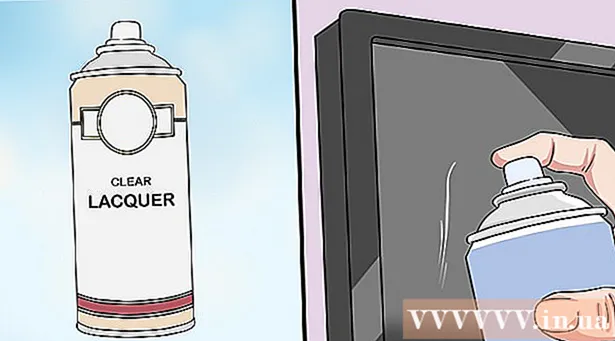May -Akda:
Alice Brown
Petsa Ng Paglikha:
23 Mayo 2021
I -Update Ang Petsa:
1 Hulyo 2024

Nilalaman
- Mga hakbang
- Bahagi 1 ng 2: Natutukoy ang Uri ng Koneksyon
- Bahagi 2 ng 2: Ikonekta ang iyong laptop sa iyong TV
- Mga Tip
Ang mga laptop ay maaaring kumilos hindi lamang bilang isang portable computer para sa trabaho. Sa pamamagitan ng pagkonekta ng iyong laptop sa iyong TV, maaari mo itong gawing isang media center, mag-stream ng mga video mula sa iyong mga paboritong serbisyo, kabilang ang YouTube, o i-play ang mga file na nakaimbak sa drive ng iyong laptop. Maaari kang maglaro ng mga laro sa malaking screen o mag-edit ng mga dokumento nang hindi pinipilit ang iyong mga mata. Basahin ang gabay na ito upang malaman kung paano ikonekta ang iyong laptop sa iyong TV.
Mga hakbang
Bahagi 1 ng 2: Natutukoy ang Uri ng Koneksyon
- 1 Tukuyin kung anong uri ng konektor ang ginagamit ng iyong laptop. Mayroong iba't ibang mga uri ng output ng video, at ang iyong laptop ay maaaring magkaroon ng marami. Ang output ng video ay karaniwang matatagpuan sa gilid o likurang gilid ng laptop. Kung nais mong kumonekta sa iyong MacBook TV - tingnan ang artikulong ito.
- Ang konektor ng VGA ay isang rektanggulo na may mga bilugan na sulok, na may 15 mga pin - 3 mga hilera ng 5. Ikinonekta nito ang laptop sa docking station.

- Ang konektor ng S-video ay bilog na may 4 o 7 na mga pin.

- Composite video konektor - Round RCA plug, karaniwang dilaw.

- Port ng DVI - parisukat, 24-pin, 3 mga hanay ng 8 mga pin.Ito ay dinisenyo para sa mataas na kahulugan ng paghahatid ng signal.

- Ang HDMI port ay katulad ng USB port, ngunit mas payat at mas mahaba. Naka-install ito sa mga laptop mula noong 2008 at dinisenyo din para sa signal na may mataas na kahulugan.

- Ang konektor ng VGA ay isang rektanggulo na may mga bilugan na sulok, na may 15 mga pin - 3 mga hilera ng 5. Ikinonekta nito ang laptop sa docking station.
- 2 Suriin kung anong mga input ng video ang ginagamit ng iyong TV. Depende ito sa kung ang iyong TV ay pamantayan o mataas na kahulugan. Kadalasan, ang mga konektor ng input ng video ay matatagpuan sa likuran ng TV, ngunit maaari mo ring mai-install sa gilid.
- Karaniwan ang mga TV ng karaniwang kahulugan ay may isang konektor na pinaghalo at isang konektor ng S-video. Gayunpaman, ang imahe ay magiging mas malinaw kaysa sa isang regular na monitor ng computer.

- Ang mga telebisyon na may mataas na kahulugan (HDTV) ay may mga konektor ng VGA, DVI, o HDMI. Ang konektor ng VGA ay nagdadala ng isang analog signal, habang ang DVI at HDMI ay nagbibigay ng isang mas mataas na kalidad na digital signal.

- Karaniwan ang mga TV ng karaniwang kahulugan ay may isang konektor na pinaghalo at isang konektor ng S-video. Gayunpaman, ang imahe ay magiging mas malinaw kaysa sa isang regular na monitor ng computer.
- 3 Hanapin ang tamang cable upang ikonekta ang iyong laptop sa iyong TV. Kung maraming mga pagpipilian sa koneksyon (tulad ng VGA, S-video, at HDMI), gamitin ang isa na magbibigay sa iyo ng pinakamataas na kalidad. Ang HDMI ay isang karaniwang port sa lahat ng mga bagong laptop at TV, nagbibigay ito ng isang mataas na kalidad na signal at nangangailangan ng isang minimum na mga setting.
- Kung ang output ng video ng laptop ay pareho sa input ng video ng TV, kumuha ng isang cable na may mga plug ng parehong uri sa bawat dulo.

- Kung magkakaiba ang mga konektor sa iyong laptop at TV, kakailanganin mo ng isang adapter cable o adapter. Mayroong mga adaptor para sa pag-convert ng DVI sa HDMI at VGA sa pinaghalong video. Kung ang iyong laptop ay walang isang konektor sa HDMI, maaari mong subukang ikonekta ang HDMI konektor ng iyong TV sa USB port ng iyong computer gamit ang isang naaangkop na adapter. Ang paggamit ng mga adaptor, lalo na ang mga adaptor ng analog, ay humahantong sa pagkawala ng kalidad, kaya subukang iwasan ang mga ito hangga't maaari.

- Ang mga naka-brand na HDMI cable ay madalas na napakamahal sa gastos ng isang singil sa trademark, ngunit sa teorya ang anumang HDMI cable ay may kakayahang magpadala ng isang senyas sa isang TV nang walang pagkawala ng kalidad.
- Kung ang output ng video ng laptop ay pareho sa input ng video ng TV, kumuha ng isang cable na may mga plug ng parehong uri sa bawat dulo.
- 4 Bumili ng isang audio cable kung kinakailangan. Ang ilang mga computer at TV ay maaaring konektado upang makapagpadala ng audio at video gamit ang isang solong cable, ngunit ang karamihan ay mangangailangan ng mga koneksyon ng video / audio gamit ang magkakahiwalay na mga kable.
- Kung ikinonekta mo ang iyong laptop sa iyong TV sa pamamagitan ng HDMI, hindi mo na kailangan ng isang hiwalay na audio cable, dahil ang HDMI ay nagdadala ng parehong mga signal ng video at audio. Anumang iba pang uri ng koneksyon ay mangangailangan ng isang hiwalay na audio cable.

- Ang audio output sa isang laptop ay isang 3.5mm jack, na minarkahan ng isang icon ng headphone. Maaari mong ikonekta ang audio cable sa iyong TV kung mayroon itong audio input, o sa mga panlabas na speaker (sa pamamagitan ng isang amplifier o receiver) kung walang ganitong input.

- Kapag kumokonekta sa isang audio cable, tiyaking tumutugma ang input ng audio sa input ng video.
- Kung ikinonekta mo ang iyong laptop sa iyong TV sa pamamagitan ng HDMI, hindi mo na kailangan ng isang hiwalay na audio cable, dahil ang HDMI ay nagdadala ng parehong mga signal ng video at audio. Anumang iba pang uri ng koneksyon ay mangangailangan ng isang hiwalay na audio cable.
Bahagi 2 ng 2: Ikonekta ang iyong laptop sa iyong TV
 1 Patayin ang iyong laptop. Kung kumokonekta ka gamit ang isa sa mga mas matandang uri ng konektor, inirerekumenda na patayin mo ang laptop kapag kumokonekta sa TV. Hindi kailangang patayin ang laptop kapag kumokonekta sa pamamagitan ng HDMI.
1 Patayin ang iyong laptop. Kung kumokonekta ka gamit ang isa sa mga mas matandang uri ng konektor, inirerekumenda na patayin mo ang laptop kapag kumokonekta sa TV. Hindi kailangang patayin ang laptop kapag kumokonekta sa pamamagitan ng HDMI.  2 Ikonekta ang video cable sa mga kaukulang konektor sa iyong laptop at TV.
2 Ikonekta ang video cable sa mga kaukulang konektor sa iyong laptop at TV. 3 Itakda ang TV sa tamang mapagkukunan. Karamihan sa mga input sa TV ay may label. Piliin mula sa menu ng TV ang input kung saan nakakonekta ang iyong laptop. Kung kinakailangan, tingnan ang mga tagubilin para sa TV.
3 Itakda ang TV sa tamang mapagkukunan. Karamihan sa mga input sa TV ay may label. Piliin mula sa menu ng TV ang input kung saan nakakonekta ang iyong laptop. Kung kinakailangan, tingnan ang mga tagubilin para sa TV. - Dapat buksan ang TV upang makilala ito ng computer bilang isang monitor.
- 4 Buksan ang iyong laptop. Mula ngayon, ang pagse-set up ng iyong TV bilang isang monitor ay magkakaiba depende sa operating system na ginamit sa iyong computer. Minsan ang larawan sa TV ay ipapakita kaagad, o ang imahe sa monitor at TV ay madoble. Sa ilang mga kaso, wala pang larawan sa TV.
- 5 I-set up ang iyong TV bilang isang monitor. Maraming mga computer ng notebook ang may nakalaang pindutan sa Display na maaaring ma-access sa pamamagitan ng pagpindot sa Fn key.Gamit ang key na ito maaari mong i-toggle ang lahat ng mga magagamit na pagpipilian para sa pagpapakita ng imahe sa mga monitor. Maaari mong palawakin ang imahe sa parehong mga screen, i-duplicate ang imahe sa parehong mga screen, o i-on lamang ang isa sa iyong mga monitor (alinman sa laptop o TV).
- Ang mga gumagamit ng Windows 7 at 8 ay maaaring pindutin ang key ng Windows + P upang ilabas ang menu ng Projector, na pumili din mula sa mga pagpipilian sa pagpapakita sa itaas.
- Kung sa isang kadahilanan o iba pa ay hindi mo magagamit ang alinman sa mga pagpipilian sa itaas, mag-right click sa desktop at piliin ang Properties / Screen Resolution. Gamitin ang menu na "Maramihang Mga Screen" upang piliin kung paano dapat ipakita ang larawan sa TV.
- 6 Itakda ang resolusyon ng screen kung kinakailangan. Kadalasan, ang resolusyon sa screen at TV ay magkakaiba, lalo na para sa mas matatandang TV. Mag-right click sa iyong desktop, i-click ang Properties / Screen Resolution at piliin ang screen na nais mong baguhin ang resolusyon.
- Karamihan sa mga telebisyon na may mataas na kahulugan (HDTV) ay maaaring ipakita sa mga resolusyon hanggang 1920 x 1080, ngunit ang ilan ay limitado sa 1280 x 720 (1366 x 768). Ang lahat ng mga resolusyon na ito ay may isang ratio ng aspeto ng 16: 9 (widescreen).
- Kung ang imahe ay malayo sa normal, maaari mong pansamantalang patayin ang laptop at itakda ang resolusyon bago kumonekta muli sa TV. Kung pinili mo ang Duplicate na Imahe sa Parehong Mga pagpipilian sa Screen, kung gayon ang resolusyon ng monitor ay dapat na kapareho ng resolusyon sa TV.
- 7 Ayusin ang pag-scale ng TV. Ang ilang mga TV ay magtatama para sa magkakaibang mga ratio ng aspeto sa pamamagitan ng pag-scale ng larawan. Kung nakikita mo na ang imahe sa TV ay "na-crop" sa mga gilid - siguraduhin na ang setting na ito ay hindi pinagana.
Mga Tip
- Kung nakakonekta mo ang iyong laptop sa isang mataas na kahulugan ng telebisyon (HDTV), posible na ang ilang mga item ay lilitaw lamang sa screen ng HDTV at hindi sa display ng laptop. Ayos lang ito Upang makita muli ang mga elementong ito sa laptop screen, patayin ang TV.
- Kung nahihirapan kang ikonekta ang lahat ng mga cable na ito, bumili ng isang aparato para sa wireless signal transmission. Madaling gamitin, at hindi mo kailangang mag-pull ng mga kable.