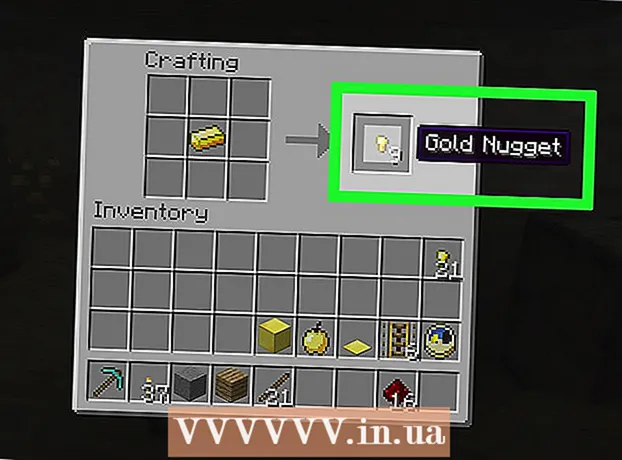May -Akda:
Sara Rhodes
Petsa Ng Paglikha:
14 Pebrero 2021
I -Update Ang Petsa:
1 Hulyo 2024

Nilalaman
- Mga hakbang
- Bahagi 1 ng 2: Paano makopya ang mga file sa isang flash drive
- Bahagi 2 ng 2: Paano makopya ang mga file mula sa isang flash drive
- Mga Tip
- Mga babala
- Ano'ng kailangan mo
Ginagamit ang isang flash drive (o memory stick) upang mag-imbak ng data. Sa parehong oras, ang pagkopya ng mga file mula sa o sa isang flash drive ay medyo simple - kailangan mong ikonekta ang drive sa iyong computer, buksan ang isang window na may mga nilalaman ng drive, at pagkatapos ay i-drag ang mga file na kailangan mo o mula sa window na ito.
Mga hakbang
Bahagi 1 ng 2: Paano makopya ang mga file sa isang flash drive
 1 I-plug ang iyong flash drive sa isang USB port sa iyong computer.
1 I-plug ang iyong flash drive sa isang USB port sa iyong computer. 2 Maghintay habang kinikilala ng system ang drive. Lilitaw ang icon nito sa desktop.
2 Maghintay habang kinikilala ng system ang drive. Lilitaw ang icon nito sa desktop. - Kung ang icon ng flash drive ay hindi lilitaw, i-unplug at muling ikonekta ang drive sa iyong computer, o i-plug ang drive sa ibang USB port. Kung mayroon kang maraming mga USB device na nakakonekta sa iyong computer, idiskonekta ang mga hindi mo ginagamit.
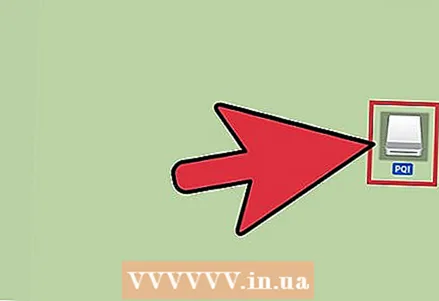 3 I-double click ang icon ng thumb drive sa desktop upang buksan ang window ng drive at tingnan ang lahat ng mga file na nakaimbak dito. Bilang kahalili, maaari kang lumikha ng isang bagong folder sa pamamagitan ng pag-click sa File> New Folder sa menu bar. Ngayon i-drag at i-drop ang mga file sa loob ng drive (kung kinakailangan).
3 I-double click ang icon ng thumb drive sa desktop upang buksan ang window ng drive at tingnan ang lahat ng mga file na nakaimbak dito. Bilang kahalili, maaari kang lumikha ng isang bagong folder sa pamamagitan ng pag-click sa File> New Folder sa menu bar. Ngayon i-drag at i-drop ang mga file sa loob ng drive (kung kinakailangan). - Hindi mo kailangang buksan ang drive sa Finder upang makopya ang mga file, ngunit maaari nitong gawing mas madali ang pag-aayos ng iyong mga file.
 4 Kopyahin ang mga file sa iyong drive. Upang magawa ito, i-drag ang mga file na kailangan mo sa window ng drive - lilitaw ang isang progress bar na may tinatayang oras ng pagkumpleto ng proseso.
4 Kopyahin ang mga file sa iyong drive. Upang magawa ito, i-drag ang mga file na kailangan mo sa window ng drive - lilitaw ang isang progress bar na may tinatayang oras ng pagkumpleto ng proseso. - Upang mapili at makopya ang maraming mga file nang sabay-sabay, pindutin nang matagal ang pindutan ng mouse at ilipat ang pointer sa mga file na gusto mo, at pagkatapos ay i-drag at i-drop ang mga ito sa window ng drive. Maaari mo ring hawakan ⌘ Cmd at mag-click sa bawat nais na file upang piliin ang mga ito nang paisa-isa.
- Kung i-drag mo ang mga file mula sa disk papunta sa disk (mula sa drive sa iyong computer), makokopya ang mga iyon, iyon ay, mase-save sila sa orihinal na disk, at kung i-drag mo ang mga file mula sa isang folder patungo sa isang folder sa isang disk, ilipat, iyon ay, tatanggalin ang mga ito mula sa orihinal na folder.
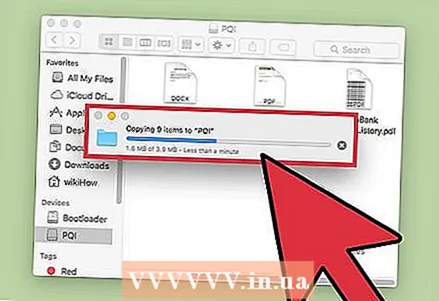 5 Hintaying makumpleto ang proseso ng pagkopya. Kapag puno na ang progress bar, mawawala ito - nangangahulugan ito na ang lahat ng mga file ay nakopya sa drive.
5 Hintaying makumpleto ang proseso ng pagkopya. Kapag puno na ang progress bar, mawawala ito - nangangahulugan ito na ang lahat ng mga file ay nakopya sa drive. - Kung walang libreng puwang sa drive, lilitaw ang isang mensahe ng error. Kung nangyari ito, tanggalin ang hindi kinakailangang mga file sa drive sa pamamagitan ng pag-drag at pag-drop sa kanila sa Trash, pagkatapos buksan ang menu ng Finder at piliin ang Empty Trash. Ang mga file ay hindi ganap na natanggal mula sa drive hanggang sa maalis mo ang basurahan.
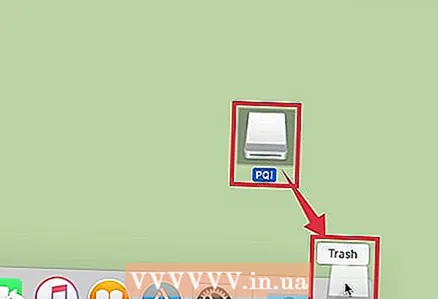 6 Alisin ang disc. Dapat mo munang alisin ang drive at pagkatapos ay idiskonekta ito mula sa computer, kung hindi man ay maaaring masira ang mga file na nakaimbak sa drive. Upang magawa ito, i-drag ang icon ng drive na nasa desktop sa basurahan (kapag ang icon ng drive ay nasa itaas ng icon ng basurahan, lilitaw ang isang simbolo ng eject). I-unplug ngayon ang iyong flash drive mula sa iyong computer.
6 Alisin ang disc. Dapat mo munang alisin ang drive at pagkatapos ay idiskonekta ito mula sa computer, kung hindi man ay maaaring masira ang mga file na nakaimbak sa drive. Upang magawa ito, i-drag ang icon ng drive na nasa desktop sa basurahan (kapag ang icon ng drive ay nasa itaas ng icon ng basurahan, lilitaw ang isang simbolo ng eject). I-unplug ngayon ang iyong flash drive mula sa iyong computer. - Maaari mo ring hawakan Ctrl at i-click ang icon ng drive sa desktop at pagkatapos ay piliin ang Eject mula sa menu.
Bahagi 2 ng 2: Paano makopya ang mga file mula sa isang flash drive
 1 I-plug ang iyong flash drive sa isang USB port sa iyong computer.
1 I-plug ang iyong flash drive sa isang USB port sa iyong computer.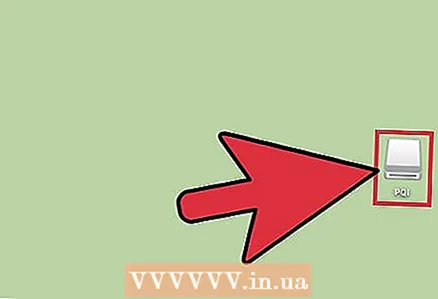 2 Maghintay habang kinikilala ng system ang drive. Lilitaw ang icon nito sa desktop.
2 Maghintay habang kinikilala ng system ang drive. Lilitaw ang icon nito sa desktop. - Kung ang icon ng flash drive ay hindi lilitaw, i-unplug at muling ikonekta ang drive sa iyong computer, o i-plug ang drive sa ibang USB port. Kung mayroon kang maraming mga USB device na nakakonekta sa iyong computer, idiskonekta ang mga hindi mo ginagamit.
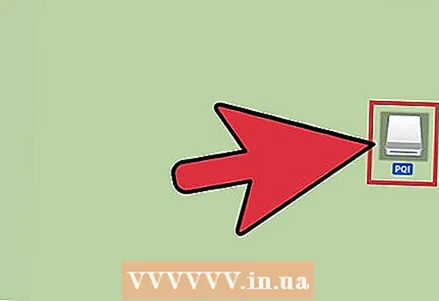 3 Buksan ang window ng drive. I-double click ang icon ng drive sa iyong desktop upang matingnan ang mga file nito sa Finder. Bilang kahalili, maaari mo munang buksan ang Finder at pagkatapos ay piliin ang iyong flash drive mula sa listahan ng mga konektadong aparato. Dito mo makikita ang lahat ng mga file na nakaimbak sa drive.
3 Buksan ang window ng drive. I-double click ang icon ng drive sa iyong desktop upang matingnan ang mga file nito sa Finder. Bilang kahalili, maaari mo munang buksan ang Finder at pagkatapos ay piliin ang iyong flash drive mula sa listahan ng mga konektadong aparato. Dito mo makikita ang lahat ng mga file na nakaimbak sa drive.  4 Kopyahin ang mga file mula sa drive. Upang magawa ito, i-drag lamang ang mga file na nais mo sa naaangkop na folder sa iyong computer.
4 Kopyahin ang mga file mula sa drive. Upang magawa ito, i-drag lamang ang mga file na nais mo sa naaangkop na folder sa iyong computer. - Maaari mo ring piliin ang mga file na gusto mo at pagkatapos ay pindutin ⌘ Cmd + Cupang kopyahin ang mga ito, o ⌘ Cmd + Xupang putulin ang mga ito. Pagkatapos ay pumunta sa isang folder sa iyong computer at mag-click ⌘ Cmd + Vupang magsingit ng mga file.
- Kung i-drag mo ang mga file mula sa disk papunta sa disk (mula sa drive sa iyong computer), makokopya ang mga iyon, iyon ay, mase-save sila sa orihinal na disk, at kung i-drag mo ang mga file mula sa isang folder patungo sa isang folder sa isang disk, ilipat, iyon ay, tatanggalin ang mga ito mula sa orihinal na folder.
 5 Alisin ang disc. Dapat mo munang alisin ang drive at pagkatapos ay idiskonekta ito mula sa computer, kung hindi man ay maaaring masira ang mga file na nakaimbak sa drive. Upang magawa ito, i-drag ang icon ng drive na nasa desktop sa basurahan (kapag ang icon ng drive ay nasa itaas ng icon ng basurahan, lilitaw ang isang simbolo ng eject). I-unplug ngayon ang iyong flash drive mula sa iyong computer.
5 Alisin ang disc. Dapat mo munang alisin ang drive at pagkatapos ay idiskonekta ito mula sa computer, kung hindi man ay maaaring masira ang mga file na nakaimbak sa drive. Upang magawa ito, i-drag ang icon ng drive na nasa desktop sa basurahan (kapag ang icon ng drive ay nasa itaas ng icon ng basurahan, lilitaw ang isang simbolo ng eject). I-unplug ngayon ang iyong flash drive mula sa iyong computer. - Maaari mo ring hawakan Ctrl at i-click ang icon ng drive sa desktop at pagkatapos ay piliin ang Eject mula sa menu.
Mga Tip
- Upang makopya sa halip na ilipat ang mga file, pindutin nang matagal ang key habang nag-drag at drop ng mga file. ⌥ Mag-opt.
- Ang isang flash drive ay maaari ding tawaging USB flash drive, flash drive, o flash drive.
- Maaaring ilipat ang mga file mula sa folder patungo sa folder, o direktang makopya sa desktop. Gayunpaman, maaari mong ilipat ang mga ito sa ibang pagkakataon sa ibang (mga) folder.
Mga babala
- Idiskonekta ang drive mula sa iyong computer pagkatapos mo itong ligtas na alisin; kung hindi man, ang mga file na nakaimbak sa drive ay maaaring mapinsala.
- Kung kailangan mong kopyahin ang maraming mga file o isang malaking file, suriin muna ang dami ng libreng puwang sa iyong drive. Upang magawa ito, i-click ang File> Properties. Tiyaking ang (mga) file ay hindi lalampas sa dami ng libreng puwang sa iyong drive.
Ano'ng kailangan mo
- Mac computer
- Flash drive