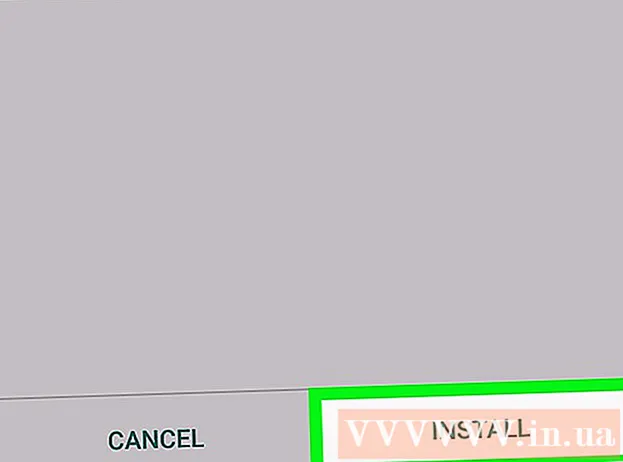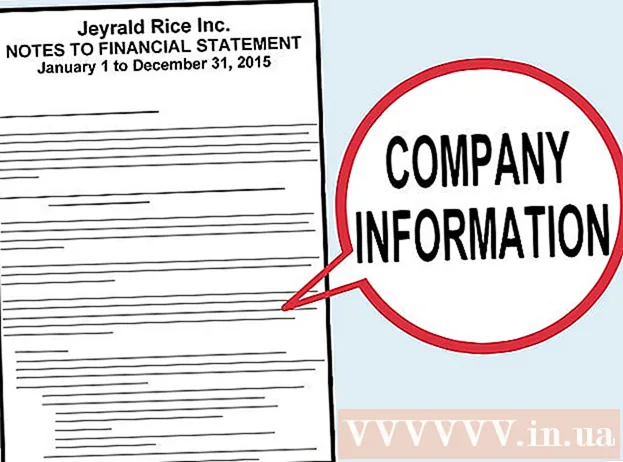May -Akda:
Carl Weaver
Petsa Ng Paglikha:
21 Pebrero 2021
I -Update Ang Petsa:
28 Hunyo 2024

Nilalaman
- Mga hakbang
- Bahagi 1 ng 5: Paano Mag-install ng Windows Movie Maker
- Bahagi 2 ng 5: Paano idagdag ang kinakailangang mga file sa proyekto
- Bahagi 3 ng 5: Paano Mag-ayos ng Mga File para sa isang Proyekto
- Bahagi 4 ng 5: Paano Magdagdag ng Mga Epekto
- Bahagi 5 ng 5: Paano Mag-save ng isang Pelikula
- Mga Tip
- Mga babala
Ipapakita sa iyo ng artikulong ito kung paano ka makakalikha ng isang pelikula na may soundtrack sa Windows Movie Maker. Upang magawa ito, kailangan mo munang i-install ang Windows Movie Maker (sa bersyon ng Russia, ang programa ay tinatawag na "Film Studio") sa iyong computer, dahil sa Windows 10 ang program na ito ay hindi pa na-preinstall at kasalukuyang hindi na sinusuportahan.
Mga hakbang
Bahagi 1 ng 5: Paano Mag-install ng Windows Movie Maker
 1 I-download ang file ng pag-install ng Windows Live Essentials. Kung wala kang Windows Live Essentials, na kasama ang Windows Movie Maker, na paunang naka-install sa iyong computer, kakailanganin mong i-install ito. Dahil natapos na ng Microsoft ang suporta para sa Windows Live Essentials, ang programa ay hindi na maida-download mula sa opisyal na site, ngunit maaari pa rin itong makita sa mga site ng archive ng software ng third-party.
1 I-download ang file ng pag-install ng Windows Live Essentials. Kung wala kang Windows Live Essentials, na kasama ang Windows Movie Maker, na paunang naka-install sa iyong computer, kakailanganin mong i-install ito. Dahil natapos na ng Microsoft ang suporta para sa Windows Live Essentials, ang programa ay hindi na maida-download mula sa opisyal na site, ngunit maaari pa rin itong makita sa mga site ng archive ng software ng third-party. - Babala: pag-download ng software mula sa mga site ng third-party, ginagawa mo ito sa iyong sariling panganib at panganib, dahil ang mga virus ay maaaring ipakilala rito.
 2 Patakbuhin ang file ng pag-install. Mag-double click sa file na pinangalanang “wlsetup-lahat”Sa folder ng mga pag-download ng iyong computer upang simulan ang pag-install.
2 Patakbuhin ang file ng pag-install. Mag-double click sa file na pinangalanang “wlsetup-lahat”Sa folder ng mga pag-download ng iyong computer upang simulan ang pag-install.  3 Mag-click sa pindutan Ookapag na-prompt. Matapos ang hakbang na ito, magbubukas ang window ng pag-install ng Windows Essentials.
3 Mag-click sa pindutan Ookapag na-prompt. Matapos ang hakbang na ito, magbubukas ang window ng pag-install ng Windows Essentials.  4 Pakipili buong pag-install ng Windows Essentials (inirerekumenda). Ang pagpipiliang ito ay nasa tuktok. Gayunpaman, ang karamihan sa mga programa ng Windows Essentials ay hindi tugma sa Windows 10, kaya maaari mo lamang mai-install ang Windows Movie Maker sa pamamagitan ng pagpili nito mula sa listahan.
4 Pakipili buong pag-install ng Windows Essentials (inirerekumenda). Ang pagpipiliang ito ay nasa tuktok. Gayunpaman, ang karamihan sa mga programa ng Windows Essentials ay hindi tugma sa Windows 10, kaya maaari mo lamang mai-install ang Windows Movie Maker sa pamamagitan ng pagpili nito mula sa listahan.  5 Mag-click sa pindutan Higit pang mga detalye. Matatagpuan ito sa ibabang kaliwang sulok ng window. Makakakita ka ng isang progress bar at ang pangalan ng programa na kasalukuyang nai-install.
5 Mag-click sa pindutan Higit pang mga detalye. Matatagpuan ito sa ibabang kaliwang sulok ng window. Makakakita ka ng isang progress bar at ang pangalan ng programa na kasalukuyang nai-install.  6 Maghintay para sa pag-install ng Windows Movie Maker. Malamang, ang Windows Movie Maker ay mai-install muna mula sa software package. Hintaying makumpleto ang pag-install; kapag nakita mo na ang proseso ng pag-install ay lumipat sa isa pang programa (halimbawa, "Live Mail"), maaari kang magpatuloy sa karagdagang mga pagkilos.
6 Maghintay para sa pag-install ng Windows Movie Maker. Malamang, ang Windows Movie Maker ay mai-install muna mula sa software package. Hintaying makumpleto ang pag-install; kapag nakita mo na ang proseso ng pag-install ay lumipat sa isa pang programa (halimbawa, "Live Mail"), maaari kang magpatuloy sa karagdagang mga pagkilos.  7 I-click ang Start button
7 I-click ang Start button  . Mag-click sa pindutan ng logo ng Windows sa ibabang kaliwang sulok ng screen.
. Mag-click sa pindutan ng logo ng Windows sa ibabang kaliwang sulok ng screen.  8 Itakda ang iyong paghahanap Windows Movie Maker o studio. Mahahanap nito ang application ng Windows Movie Maker na na-install mo lang sa iyong computer.
8 Itakda ang iyong paghahanap Windows Movie Maker o studio. Mahahanap nito ang application ng Windows Movie Maker na na-install mo lang sa iyong computer.  9 Patakbuhin ang app Gumagawa ng pelikula o Studio . Ito ang pangalan ng shortcut ng application na may isang icon sa anyo ng isang film reel (karaniwang ang shortcut ay matatagpuan hindi lamang sa paghahanap, kundi pati na rin sa Start menu mismo. Ang isang window na may mga term ng paggamit ng programa ay bukas para sa iyo
9 Patakbuhin ang app Gumagawa ng pelikula o Studio . Ito ang pangalan ng shortcut ng application na may isang icon sa anyo ng isang film reel (karaniwang ang shortcut ay matatagpuan hindi lamang sa paghahanap, kundi pati na rin sa Start menu mismo. Ang isang window na may mga term ng paggamit ng programa ay bukas para sa iyo  10 Mag-click sa pindutan Upang tanggapin. Matatagpuan ito sa ibabang kanang sulok ng window. Bubuksan nito mismo ang Movie Maker.
10 Mag-click sa pindutan Upang tanggapin. Matatagpuan ito sa ibabang kanang sulok ng window. Bubuksan nito mismo ang Movie Maker. - Kung pagkatapos mong mapindot ang “Upang tanggapin", Hindi nagsisimula ang Movie Maker, pumunta sa"Magsimula”, Ipasok sa paghahanap tagagawa ng pelikula o studio at patakbuhin muli ang application sa mga resulta ng paghahanap.
- Huwag isara ang window ng pag-set up ng Windows Live Essentials kapag sinimulan mo ang Movie Maker.
 11 Itigil ang pag-install ng Windows Essentials. Kung may lilitaw na isang mensahe ng error habang ini-install ang software package, i-click lamang ang “Isara”At sa karagdagang kahilingan kumpirmahin ang iyong pagkilos. Maaari ka nang magsimulang magtrabaho kasama ang application ng Windows Movie Maker.
11 Itigil ang pag-install ng Windows Essentials. Kung may lilitaw na isang mensahe ng error habang ini-install ang software package, i-click lamang ang “Isara”At sa karagdagang kahilingan kumpirmahin ang iyong pagkilos. Maaari ka nang magsimulang magtrabaho kasama ang application ng Windows Movie Maker.
Bahagi 2 ng 5: Paano idagdag ang kinakailangang mga file sa proyekto
 1 Lumikha ng isang bagong proyekto. Pumunta sa menu na “File"(Kinakatawan ng icon ng file sa kaliwang sulok sa itaas ng window) at piliin ang item"I-save ang proyekto bilang", Pagkatapos sa explorer window ipasok ang pangalan ng iyong proyekto at sa kaliwang bahagi ng window piliin ang folder upang mai-save ito (halimbawa, maaari itong maging folder."Desktop"), Pagkatapos i-click ang pindutan na"Magtipid". Ang iyong proyekto ay nai-save sa tinukoy na folder.
1 Lumikha ng isang bagong proyekto. Pumunta sa menu na “File"(Kinakatawan ng icon ng file sa kaliwang sulok sa itaas ng window) at piliin ang item"I-save ang proyekto bilang", Pagkatapos sa explorer window ipasok ang pangalan ng iyong proyekto at sa kaliwang bahagi ng window piliin ang folder upang mai-save ito (halimbawa, maaari itong maging folder."Desktop"), Pagkatapos i-click ang pindutan na"Magtipid". Ang iyong proyekto ay nai-save sa tinukoy na folder. - Sa anumang yugto ng pagtatrabaho sa isang proyekto, mai-save mo ito sa isang keyboard shortcut Ctrl+S.
 2 Mag-click sa pangunahing gumaganang window ng proyekto. Ito ay isang malaking puting lugar sa kanang bahagi ng window ng Windows Movie Maker. Ang pag-click sa lugar na ito ay magbubukas ng isang explorer window.
2 Mag-click sa pangunahing gumaganang window ng proyekto. Ito ay isang malaking puting lugar sa kanang bahagi ng window ng Windows Movie Maker. Ang pag-click sa lugar na ito ay magbubukas ng isang explorer window.  3 Pumunta sa folder na naglalaman ng mga larawan at video file na gusto mo. Sa kaliwang bahagi ng window ng Explorer, piliin ang folder na naglalaman ng mga video file o larawan.
3 Pumunta sa folder na naglalaman ng mga larawan at video file na gusto mo. Sa kaliwang bahagi ng window ng Explorer, piliin ang folder na naglalaman ng mga video file o larawan. - Maaaring kailanganin mong dumaan isa-isang mga folder hanggang sa maabot mo ang nais na folder.
 4 Piliin ang mga imahe at video na gusto mo. Mag-click sa kaliwang pindutan ng mouse at i-drag ang pagpipilian ng parihaba sa lahat ng mga larawan at / o mga video file upang mapili ang mga ito nang sabay-sabay, o pindutin nang matagal ang key Ctrl at piliin ang kinakailangang mga file nang hiwalay na magkahiwalay sa bawat isa.
4 Piliin ang mga imahe at video na gusto mo. Mag-click sa kaliwang pindutan ng mouse at i-drag ang pagpipilian ng parihaba sa lahat ng mga larawan at / o mga video file upang mapili ang mga ito nang sabay-sabay, o pindutin nang matagal ang key Ctrl at piliin ang kinakailangang mga file nang hiwalay na magkahiwalay sa bawat isa.  5 I-click ang pindutan Buksan. Ang pindutan na ito ay matatagpuan sa kanang ibabang sulok ng window. Ang mga file na iyong pinili ay mai-load sa application ng Windows Movie Maker.
5 I-click ang pindutan Buksan. Ang pindutan na ito ay matatagpuan sa kanang ibabang sulok ng window. Ang mga file na iyong pinili ay mai-load sa application ng Windows Movie Maker.  6 Magdagdag ng higit pang mga larawan at video kung kinakailangan. Upang magawa ito, mag-click lamang sa "Magdagdag ng mga video at larawan"Sa tab na" Home "na menu na matatagpuan sa tuktok ng window ng application, pagkatapos ay piliin ang kinakailangang mga file at i-click ang"Buksan”.
6 Magdagdag ng higit pang mga larawan at video kung kinakailangan. Upang magawa ito, mag-click lamang sa "Magdagdag ng mga video at larawan"Sa tab na" Home "na menu na matatagpuan sa tuktok ng window ng application, pagkatapos ay piliin ang kinakailangang mga file at i-click ang"Buksan”. - Maaari ka ring mag-right click sa pangunahing window ng pagtatrabaho ng proyekto at piliin ang item na "Magdagdag ng mga video at larawan”.
 7 Magdagdag ng isang audio track sa iyong proyekto. Mag-click sa “Magdagdag ng musika"Sa tuktok ng window ng application (sa tab na" Home "), sa listahan na bubukas, piliin ang"Magdagdag ng musika ...", Pumunta sa folder na may mga file ng musika, piliin ang file na iyong gagamitin (o maraming mga file nang sabay-sabay), at pagkatapos ay mag-click sa pindutan"Buksan". Lumilitaw ang audio track sa ibaba ng mga file na naunang idinagdag sa proyekto.
7 Magdagdag ng isang audio track sa iyong proyekto. Mag-click sa “Magdagdag ng musika"Sa tuktok ng window ng application (sa tab na" Home "), sa listahan na bubukas, piliin ang"Magdagdag ng musika ...", Pumunta sa folder na may mga file ng musika, piliin ang file na iyong gagamitin (o maraming mga file nang sabay-sabay), at pagkatapos ay mag-click sa pindutan"Buksan". Lumilitaw ang audio track sa ibaba ng mga file na naunang idinagdag sa proyekto.
Bahagi 3 ng 5: Paano Mag-ayos ng Mga File para sa isang Proyekto
 1 Tukuyin ang pagkakasunud-sunod ng mga file. Suriin ang iyong mga file ng proyekto at magpasya kung alin ang una, pangalawa, at iba pa. Maaari mo ring piliin kung saan magsisimula ang musika.
1 Tukuyin ang pagkakasunud-sunod ng mga file. Suriin ang iyong mga file ng proyekto at magpasya kung alin ang una, pangalawa, at iba pa. Maaari mo ring piliin kung saan magsisimula ang musika.  2 Ayusin ang mga file sa tamang pagkakasunud-sunod. Mag-click sa file na nais mong ilagay muna, at i-drag ito sa pinakadulo simula ng pelikula (sa kaliwang sulok sa itaas ng pangunahing gumaganang window ng application), at pagkatapos ay i-drag ang pangalawang file, ilagay ito sa kanan ng ang paunang file.
2 Ayusin ang mga file sa tamang pagkakasunud-sunod. Mag-click sa file na nais mong ilagay muna, at i-drag ito sa pinakadulo simula ng pelikula (sa kaliwang sulok sa itaas ng pangunahing gumaganang window ng application), at pagkatapos ay i-drag ang pangalawang file, ilagay ito sa kanan ng ang paunang file. - Lilitaw ang isang patayong bar sa pagitan ng dalawang mga file kung saan balak mong ipasok ang file na ilipat. Sinasabi nito na kapag nag-drag ka ng isang file, makokonekta ito sa mga kalapit na file sa lugar na ito.
 3 Baguhin ang simula ng soundtrack. Mag-click sa berdeng audio track sa ibaba ng mga file at i-slide ito sa kanan o kaliwa, pagkatapos ay pakawalan upang baguhin ang posisyon nito.
3 Baguhin ang simula ng soundtrack. Mag-click sa berdeng audio track sa ibaba ng mga file at i-slide ito sa kanan o kaliwa, pagkatapos ay pakawalan upang baguhin ang posisyon nito. - Magkaroon ng kamalayan na ang pagtatapos ng track ng musika ay awtomatikong tumutugma sa pagtatapos ng huling video o imahe sa proyekto kung ang kabuuang haba ng pelikula ay hindi lalampas sa haba ng track ng musika.
 4 I-edit ang mga katangian ng mga imahe. Mag-double click sa imahe upang buksan ang tab na menu na "I-edit" sa tuktok ng window, kung saan maaari mong baguhin ang mga sumusunod na pag-aari ng file.
4 I-edit ang mga katangian ng mga imahe. Mag-double click sa imahe upang buksan ang tab na menu na "I-edit" sa tuktok ng window, kung saan maaari mong baguhin ang mga sumusunod na pag-aari ng file. - “Tagal". I-click ang kahon ng teksto ng Duration, at pagkatapos ay ipasok ang oras (sa mga segundo) na dapat ipakita ang imahe.
- Itakda ang end point... Mag-click sa itim na patayong linya sa pangunahing gumaganang window ng proyekto at ilipat ito sa bahagi ng larawan o video na nais mong i-cut, pagkatapos ay mag-click sa pindutang "Itakda ang end point”Sa toolbar
 5 I-edit ang mga katangian ng video. Mag-double click sa isang file ng video sa gumaganang proyekto upang buksan ang tab na menu na "I-edit", kung saan maaari mong baguhin ang mga sumusunod na katangian ng video.
5 I-edit ang mga katangian ng video. Mag-double click sa isang file ng video sa gumaganang proyekto upang buksan ang tab na menu na "I-edit", kung saan maaari mong baguhin ang mga sumusunod na katangian ng video. - “Dami". Mag-click sa “Dami ng video”, At pagkatapos ay ilipat ang volume slider pakaliwa o pakanan.
- “Tunog". Mag-click sa pindutang "Slew Rate" o "Fade Rate" at piliin ang halagang “mababa”, “average"o"mataas”.
- “Bilis". Mag-click sa pindutang "Bilis" at pagkatapos ay piliin ang bilis ng pag-playback ng video. Maaari mo ring ipasok ang iyong sariling halaga ng bilis dito.
- “Magbago". Mag-click sa “Pasilidad sa pagputol"At i-drag ang isa sa mga slider sa ibaba ng video upang i-trim ang oras ng pag-playback, at pagkatapos ay i-click ang"I-save ang pagputol”Sa tuktok ng bintana.
- Naghahain ang tool na ito ng parehong papel tulad ng pagpipiliang Itakda ang Start / End Point.
- “Pagpapatatag”(Magagamit lamang sa Windows 8). Mag-click sa “Pagpapatatag ng video '”At pagkatapos ay piliin ang stabilization mode na kailangan mo mula sa drop-down list.
- Magkakaroon ka rin ng pagkakataong hatiin ang mga file ng video gamit ang isang patayong bar, na dapat ilagay sa nais na lugar sa video file, at pagkatapos ay i-click ang "Hatiin". Papayagan ka nitong magsingit ng isa pang file sa pagitan ng dalawang bahagi ng cut file (halimbawa, isang komento o isang imahe).
 6 I-edit ang mga katangian ng audio track. I-double click ang audio track sa ibaba ng mga file, at pagkatapos ay gamitin ang toolbar upang baguhin ang mga pag-aari sa ibaba.
6 I-edit ang mga katangian ng audio track. I-double click ang audio track sa ibaba ng mga file, at pagkatapos ay gamitin ang toolbar upang baguhin ang mga pag-aari sa ibaba. - “Dami". I-click ang “Dami ng musika ', at pagkatapos ay ilipat ang volume slider pakaliwa o pakanan.
- Tunog... Mag-click sa pindutang "Slew Rate" o "Fade Rate", at pagkatapos ay piliin ang "mababa”, “average"o"mataas”.
- “Oras ng umpisa". Ipasok ang oras, sa segundo, sa kahon ng teksto ng Start Time, na kung saan ay ang punto kung saan dapat magsimulang tumugtog ang file ng tunog.
- “panimulang punto". Ipasok ang oras, sa segundo, sa kahon ng teksto ng Start Point, na kung saan ay ang punto kung saan magsisimulang mag-play ang file ng tunog sa iyong pelikula.
- “Pagtatapos point". Sa kahon ng teksto ng End Point, maglagay ng isang oras sa mga segundo na kumakatawan sa puntong ang tunog file ay hihinto sa pag-play sa iyong pelikula.
 7 Tiyaking naka-set up ang lahat ng mga file ng proyekto kung kailangan mo sila. Upang maipatugtog nang maayos ang iyong pelikula, kailangan mong i-edit ang oras ng pagpapakita ng bawat file ng proyekto (pati na rin ang anumang iba pang magagamit na mga setting) upang maayos ang huling output nito.
7 Tiyaking naka-set up ang lahat ng mga file ng proyekto kung kailangan mo sila. Upang maipatugtog nang maayos ang iyong pelikula, kailangan mong i-edit ang oras ng pagpapakita ng bawat file ng proyekto (pati na rin ang anumang iba pang magagamit na mga setting) upang maayos ang huling output nito.  8 Simulang i-preview ang pelikula. Mag-click sa pindutang "Play" (asul na tatsulok) sa ibaba ng window ng preview na matatagpuan sa kaliwang bahagi ng window ng application. Kung nasiyahan ka sa resulta at normal na nagpe-play ang pelikula sa preview window, maaari kang magpatuloy sa pagdaragdag ng mga epekto.
8 Simulang i-preview ang pelikula. Mag-click sa pindutang "Play" (asul na tatsulok) sa ibaba ng window ng preview na matatagpuan sa kaliwang bahagi ng window ng application. Kung nasiyahan ka sa resulta at normal na nagpe-play ang pelikula sa preview window, maaari kang magpatuloy sa pagdaragdag ng mga epekto.
Bahagi 4 ng 5: Paano Magdagdag ng Mga Epekto
 1 Pumunta sa menu sa tab pangunahing. Matatagpuan ito sa itaas na kaliwang bahagi ng window ng application. Ang toolbar sa pag-edit ng proyekto ay ipinakita.
1 Pumunta sa menu sa tab pangunahing. Matatagpuan ito sa itaas na kaliwang bahagi ng window ng application. Ang toolbar sa pag-edit ng proyekto ay ipinakita.  2 Mag-click sa pindutan Pangalan. Matatagpuan ito sa seksyong "Magdagdag" ng toolbar na “pangunahing”.
2 Mag-click sa pindutan Pangalan. Matatagpuan ito sa seksyong "Magdagdag" ng toolbar na “pangunahing”.  3 Ipasok ang pamagat. Sa text box na lilitaw sa preview window, ipasok ang pamagat ng iyong pelikula.
3 Ipasok ang pamagat. Sa text box na lilitaw sa preview window, ipasok ang pamagat ng iyong pelikula. - Sa seksyong "Mga Setting", maaari mo ring itakda ang tagal ng pagpapakita ng slide na may pamagat, kung nag-click sa kahon ng teksto na "Tagal ng pagpapakita ng teksto" sa tabi ng orasan, na may berdeng arrow, at maglagay ng bago oras dito
- Kung nais mong baguhin ang laki ng pamagat, ang font o ang istilo ng pag-format nito, magagawa mo ito sa seksyong "Font" ng toolbar.
 4 Magdagdag ng isang paglipat sa pamagat. Mag-click sa isa sa mga icon sa seksyong "Mga Epekto" sa toolbar. Kung gusto mo ang napiling epekto, ang pangalan ay nakatakda na.
4 Magdagdag ng isang paglipat sa pamagat. Mag-click sa isa sa mga icon sa seksyong "Mga Epekto" sa toolbar. Kung gusto mo ang napiling epekto, ang pangalan ay nakatakda na.  5 Bumalik sa tab na Home. Mag-click muli sa “pangunahing”Upang bumalik sa toolbar ng pag-edit ng proyekto.
5 Bumalik sa tab na Home. Mag-click muli sa “pangunahing”Upang bumalik sa toolbar ng pag-edit ng proyekto.  6 Ipasok ang mga pamagat para sa mga indibidwal na bahagi ng isang video o larawan sa iyong proyekto. Mag-click sa larawan o video kung saan nais mong magdagdag ng isang pamagat at mag-click sa "Heading”Sa seksyong" Magdagdag "ng toolbar.
6 Ipasok ang mga pamagat para sa mga indibidwal na bahagi ng isang video o larawan sa iyong proyekto. Mag-click sa larawan o video kung saan nais mong magdagdag ng isang pamagat at mag-click sa "Heading”Sa seksyong" Magdagdag "ng toolbar.  7 Maglagay ng pamagat para sa isang tukoy na bahagi ng isang video o snapshot sa iyong proyekto. Ipasok ang teksto upang maipakita bilang pamagat, at pagkatapos ay pindutin ↵ Ipasok... Ang ipinasok na teksto ay lilitaw sa ilalim ng file ng proyekto kung saan mo ito idinagdag.
7 Maglagay ng pamagat para sa isang tukoy na bahagi ng isang video o snapshot sa iyong proyekto. Ipasok ang teksto upang maipakita bilang pamagat, at pagkatapos ay pindutin ↵ Ipasok... Ang ipinasok na teksto ay lilitaw sa ilalim ng file ng proyekto kung saan mo ito idinagdag. - Ang mga caption ng pamagat para sa mga file ng proyekto ay maaaring mai-edit sa parehong paraan tulad ng pag-edit mo ng pamagat ng iyong pelikula.
- Kung nais mong ilipat ang pamagat sa ibang lokasyon sa iyong pelikula, mag-click sa kaukulang rosas na text box sa proyekto at ilipat ito pakaliwa o pakanan, at pagkatapos ay pakawalan ito upang muling iposisyon ito.
 8 Magdagdag ng higit pang mga pamagat o pamagat kung kinakailangan. Maaari kang magdagdag ng maraming mga slide na may pamagat sa iyong proyekto upang magsilbing mga paglilipat sa pagitan ng iba't ibang bahagi ng iyong pelikula. O, maaari kang magdagdag ng mga lagda sa higit pang mga file ng proyekto.
8 Magdagdag ng higit pang mga pamagat o pamagat kung kinakailangan. Maaari kang magdagdag ng maraming mga slide na may pamagat sa iyong proyekto upang magsilbing mga paglilipat sa pagitan ng iba't ibang bahagi ng iyong pelikula. O, maaari kang magdagdag ng mga lagda sa higit pang mga file ng proyekto. - Bilang karagdagan, maaari kang magpasok ng mga pamagat sa dulo ng pelikula sa pamamagitan ng pag-click sa "Mga pamagat”Sa seksyong" Magdagdag "sa tab na menu na“pangunahing”.
Bahagi 5 ng 5: Paano Mag-save ng isang Pelikula
 1 I-preview ang iyong pelikula. Mag-click sa pindutang "Play" sa ibaba ng preview window sa kaliwa. Kung ang pelikula ang paraang inilaan mo, maaari mo itong mai-save.
1 I-preview ang iyong pelikula. Mag-click sa pindutang "Play" sa ibaba ng preview window sa kaliwa. Kung ang pelikula ang paraang inilaan mo, maaari mo itong mai-save. - Kung kailangang mai-edit ang pelikula, gawin ang mga naaangkop na pag-edit dito bago magpatuloy nang higit pa.
- Kapag nag-e-edit, maaaring mangyari na ang iskor ng musikal ay masyadong mahaba o masyadong maikli. Sa kasong ito, kailangan mong i-edit nang maayos ang audio track bago magpatuloy sa karagdagang.
 2 Mag-click sa pindutan I-save ang pelikula. Ang pindutan na ito ay matatagpuan sa listahan ng drop-down na menu ng File, na kinakatawan ng icon ng file sa kaliwang itaas ng window (sa tabi ng tab na Home).
2 Mag-click sa pindutan I-save ang pelikula. Ang pindutan na ito ay matatagpuan sa listahan ng drop-down na menu ng File, na kinakatawan ng icon ng file sa kaliwang itaas ng window (sa tabi ng tab na Home).  3 Piliin ang uri ng file na mai-save. Kung hindi ka sigurado kung aling format ng file ang pinakamahusay na gamitin, mag-click sa pagpipiliang "Inirekomenda para sa proyektong ito”Sa tuktok ng listahan ng drop-down. Kung hindi man, piliin ang format na kailangan mo.
3 Piliin ang uri ng file na mai-save. Kung hindi ka sigurado kung aling format ng file ang pinakamahusay na gamitin, mag-click sa pagpipiliang "Inirekomenda para sa proyektong ito”Sa tuktok ng listahan ng drop-down. Kung hindi man, piliin ang format na kailangan mo.  4 Maglagay ng pangalan para mai-save ang file. Maglagay ng pangalan para sa mismong file ng pelikula.
4 Maglagay ng pangalan para mai-save ang file. Maglagay ng pangalan para sa mismong file ng pelikula.  5 Pumili ng isang folder upang mai-save. Sa kaliwang bahagi ng window ng Explorer, piliin ang folder kung saan mo nais i-save ang pelikula.
5 Pumili ng isang folder upang mai-save. Sa kaliwang bahagi ng window ng Explorer, piliin ang folder kung saan mo nais i-save ang pelikula.  6 Mag-click sa pindutan Magtipid. Matatagpuan ito sa ibabang kanang sulok ng window. Kapag nag-click sa pindutang ito, magsisimula ang pag-export ng iyong proyekto at mai-save ang pelikula bilang isang solong file. Mangyaring maging mapagpasensya dahil maaari itong tumagal ng mahabang oras upang mai-export, lalo na para sa isang proyekto na may maraming mga sangkap na sangkap.
6 Mag-click sa pindutan Magtipid. Matatagpuan ito sa ibabang kanang sulok ng window. Kapag nag-click sa pindutang ito, magsisimula ang pag-export ng iyong proyekto at mai-save ang pelikula bilang isang solong file. Mangyaring maging mapagpasensya dahil maaari itong tumagal ng mahabang oras upang mai-export, lalo na para sa isang proyekto na may maraming mga sangkap na sangkap.  7 Mag-click sa pindutan Maglarokapag na-prompt. Bilang isang resulta, ang natapos na file ng pelikula ay i-play sa default na video player sa iyong computer.
7 Mag-click sa pindutan Maglarokapag na-prompt. Bilang isang resulta, ang natapos na file ng pelikula ay i-play sa default na video player sa iyong computer.
Mga Tip
- Magandang ideya na i-save ang mismong file ng proyekto, kasama ang lahat ng mga file na kasama (karaniwang lumilitaw ang logo ng Windows Movie Maker sa kanilang mga icon), upang makabalik ka sa pag-edit ng iyong pelikula nang hindi na kinakailangang muling simulang muli.
- Nalalapat din ang mga alituntunin sa artikulong ito sa Windows 7 dahil ang Windows Movie Maker ay na-preinstall sa mga computer na may operating system na iyon.
Mga babala
- Habang nagpapatuloy ang pag-update at pag-evolve ng Windows 10 (at hindi na opisyal na sinusuportahan ang Windows Live Essentials), maaari mong maranasan ang application ng Windows Movie Maker na paulit-ulit na nagyeyelo at hindi tumutugon. Alalahaning i-save ang iyong mga pagbabago nang regular.