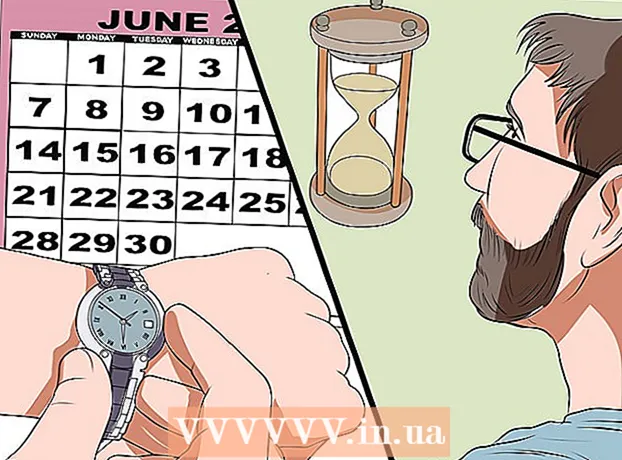May -Akda:
Eric Farmer
Petsa Ng Paglikha:
12 Marso. 2021
I -Update Ang Petsa:
1 Hulyo 2024

Nilalaman
Kung nais mong gumamit ng UberEATS, buksan ang app sa iyong telepono o tablet at mag-sign in sa iyong Uber account. Pagkatapos ay ipasok ang address ng paghahatid at maghanap ng angkop na restawran sa inyong lugar. Nagpasya sa isang restawran, pumili ng mga pinggan mula sa menu, idagdag ang mga ito sa basket at maglagay ng isang order. Ihahatid ng UberEATS ang iyong order sa iyong pintuan.
Mga hakbang
Paraan 1 ng 2: Para sa iPhone
 1 Buksan ang UberEATS app. Ang isang icon ng app na may mga salitang "Uber Eats" sa isang itim na background ay karaniwang matatagpuan sa isa sa mga desktop o sa Dock. Kung hindi ka awtomatikong naka-log in, ipasok ang mga kredensyal sa pag-login na hiniling.
1 Buksan ang UberEATS app. Ang isang icon ng app na may mga salitang "Uber Eats" sa isang itim na background ay karaniwang matatagpuan sa isa sa mga desktop o sa Dock. Kung hindi ka awtomatikong naka-log in, ipasok ang mga kredensyal sa pag-login na hiniling. - Kailangan mong ipasok ang data na iyong ibinigay kapag nagrerehistro sa Uber.
- Kung mayroon ka nang naka-install na Uber sa iyong iPhone, hihilingin sa iyo ng UberEATS app na mag-sign in gamit ang parehong account. Sa kasong ito, mag-click sa berdeng pindutan sa ilalim ng screen; Kung hindi man, i-click ang "Gumamit ng ibang Uber account" upang mag-sign in.
 2 Ipasok ang lokasyon ng paghahatid. I-type ang iyong address, i-click ang Kasalukuyang Lokasyon, o pumili ng isang lokasyon mula sa iyong nai-save na mga Uber address.
2 Ipasok ang lokasyon ng paghahatid. I-type ang iyong address, i-click ang Kasalukuyang Lokasyon, o pumili ng isang lokasyon mula sa iyong nai-save na mga Uber address.  3 I-click ang Tapusin. Ang pindutan na ito ay matatagpuan sa kanang sulok sa itaas ng screen.
3 I-click ang Tapusin. Ang pindutan na ito ay matatagpuan sa kanang sulok sa itaas ng screen. - Kung nasa labas ka ng lugar ng paghahatid ng UberEATS, makakatanggap ka ng isang mensahe na may isang mapa na nagpapakita ng mga hangganan ng pinakamalapit na lugar ng paghahatid. I-click ang Abisuhan ako kung nais mong abisuhan ka ng UberEATS kapag magagamit ito upang maipadala ang mga order sa iyong lugar.
 4 I-browse ang listahan ng mga restawran. Ang isang listahan ng lahat ng mga bukas na restawran sa paghahatid ng bahay sa iyong lugar ay ipapakita.
4 I-browse ang listahan ng mga restawran. Ang isang listahan ng lahat ng mga bukas na restawran sa paghahatid ng bahay sa iyong lugar ay ipapakita. - Mag-click sa magnifying glass sa ilalim ng screen upang pumili ng isang tukoy na restawran o lutuin.
 5 Pumili ng restawran.
5 Pumili ng restawran. 6 Mag-click sa menu.
6 Mag-click sa menu. 7 Mag-click sa "Gumawa ng mga pagbabago". Ang ilang mga item sa menu ay kailangang linawin, halimbawa, tukuyin ang laki ng bahagi, piliin ang pagpuno, bahagi ng pinggan, uri ng tinapay, at iba pa.
7 Mag-click sa "Gumawa ng mga pagbabago". Ang ilang mga item sa menu ay kailangang linawin, halimbawa, tukuyin ang laki ng bahagi, piliin ang pagpuno, bahagi ng pinggan, uri ng tinapay, at iba pa.  8 Mag-scroll pababa sa menu. Gamit ang mga pindutang "+" at "-", maaari mong baguhin ang bilang ng mga magkaparehong item sa menu. Sa patlang na "Nais" maaari mong tukuyin ang iyong mga indibidwal na kagustuhan sa pagkakasunud-sunod, halimbawa, "walang keso".
8 Mag-scroll pababa sa menu. Gamit ang mga pindutang "+" at "-", maaari mong baguhin ang bilang ng mga magkaparehong item sa menu. Sa patlang na "Nais" maaari mong tukuyin ang iyong mga indibidwal na kagustuhan sa pagkakasunud-sunod, halimbawa, "walang keso".  9 I-click ang Idagdag sa Cart. Ito ay isang berdeng pindutan na matatagpuan sa ilalim ng screen.
9 I-click ang Idagdag sa Cart. Ito ay isang berdeng pindutan na matatagpuan sa ilalim ng screen. - Kung kulay-abo ang pindutan, nangangahulugan ito na may ibang bagay na kailangang mapili o tukuyin.
 10 Kung nais mo, gawin ang mga kinakailangang pagsasaayos at magdagdag ng mga bagong pinggan sa basket.
10 Kung nais mo, gawin ang mga kinakailangang pagsasaayos at magdagdag ng mga bagong pinggan sa basket. 11 I-click ang Aking Cart. Ito ay isang berdeng pindutan na matatagpuan sa ilalim ng screen.
11 I-click ang Aking Cart. Ito ay isang berdeng pindutan na matatagpuan sa ilalim ng screen.  12 I-click ang Magdagdag ng isang tala upang mag-iwan ng ilang mga personal na hangarin.
12 I-click ang Magdagdag ng isang tala upang mag-iwan ng ilang mga personal na hangarin. 13 Suriin ang iyong order. Ang pangalan ng restawran at ang tinatayang oras ng paghahatid ay ipapakita sa tuktok ng screen; address ng paghahatid, pagkain na inorder at mga tala ay maaaring matingnan sa ibaba. Mag-scroll pababa upang suriin ang halaga ng order at mga detalye sa pagbabayad.
13 Suriin ang iyong order. Ang pangalan ng restawran at ang tinatayang oras ng paghahatid ay ipapakita sa tuktok ng screen; address ng paghahatid, pagkain na inorder at mga tala ay maaaring matingnan sa ibaba. Mag-scroll pababa upang suriin ang halaga ng order at mga detalye sa pagbabayad. - Ang lahat ng mga order ay napapailalim sa isang karagdagang flat fee na $ 4.99 (RUB 320). Ang isang karagdagang porsyento ay maaari ring mailapat kung nag-order ka sa mga oras na rurok o ang UberEATS ay walang sapat na mga driver.
 14 Kung nais mong baguhin ang paraan ng pagbabayad, mag-click sa pindutang Baguhin sa tabi ng napiling pamamaraan ng pagbabayad.
14 Kung nais mong baguhin ang paraan ng pagbabayad, mag-click sa pindutang Baguhin sa tabi ng napiling pamamaraan ng pagbabayad. 15 I-click ang Order. Ito ay isang berdeng pindutan sa ilalim ng screen. Ang iyong order ay dapat maihatid sa napagkasunduang oras.
15 I-click ang Order. Ito ay isang berdeng pindutan sa ilalim ng screen. Ang iyong order ay dapat maihatid sa napagkasunduang oras. - Maaari mong subaybayan ang pag-usad ng iyong order sa UberEATS app.
Paraan 2 ng 2: Para sa Android
 1 Buksan ang UberEATS app. Ang isang icon ng app na may mga salitang "Uber Eats" sa isang itim na background ay karaniwang matatagpuan sa isa sa mga desktop o sa drawer ng app. Kung hindi ka awtomatikong naka-log in, ipasok ang mga kredensyal sa pag-login na hiniling.
1 Buksan ang UberEATS app. Ang isang icon ng app na may mga salitang "Uber Eats" sa isang itim na background ay karaniwang matatagpuan sa isa sa mga desktop o sa drawer ng app. Kung hindi ka awtomatikong naka-log in, ipasok ang mga kredensyal sa pag-login na hiniling. - Kailangan mong ipasok ang data na iyong ibinigay kapag nagrerehistro sa Uber.
- Kung naka-install na ang Uber sa iyong Android device, hihilingin sa iyo ng UberEATS app na mag-log in sa parehong account. Sa kasong ito, mag-click sa berdeng pindutan sa ilalim ng screen; Kung hindi man, i-click ang "Gumamit ng ibang Uber account" upang mag-sign in.
 2 Ipasok ang lokasyon ng paghahatid. I-type ang iyong address, i-click ang Kasalukuyang Lokasyon, o pumili ng isang lokasyon mula sa iyong nai-save na mga Uber address.
2 Ipasok ang lokasyon ng paghahatid. I-type ang iyong address, i-click ang Kasalukuyang Lokasyon, o pumili ng isang lokasyon mula sa iyong nai-save na mga Uber address.  3 I-click ang Tapusin. Ang pindutan na ito ay nasa ilalim ng screen.
3 I-click ang Tapusin. Ang pindutan na ito ay nasa ilalim ng screen. - Kung nasa labas ka ng lugar ng paghahatid ng UberEATS, makakatanggap ka ng isang mensahe na may isang mapa na nagpapakita ng mga hangganan ng pinakamalapit na lugar ng paghahatid.I-click ang Abisuhan ako kung nais mong abisuhan ka ng UberEATS kapag magagamit ito upang maipadala ang mga order sa iyong lugar.
 4 I-browse ang listahan ng mga restawran. Ang isang listahan ng lahat ng mga bukas na restawran sa paghahatid ng bahay sa iyong lugar ay ipapakita.
4 I-browse ang listahan ng mga restawran. Ang isang listahan ng lahat ng mga bukas na restawran sa paghahatid ng bahay sa iyong lugar ay ipapakita. - Mag-click sa magnifying glass sa ilalim ng screen upang pumili ng isang tukoy na restawran o lutuin.
 5 Pumili ng restawran.
5 Pumili ng restawran. 6 Mag-click sa menu.
6 Mag-click sa menu. 7 Mag-click sa "Gumawa ng mga pagbabago". Ang ilang mga item sa menu ay kailangang linawin, halimbawa, tukuyin ang laki ng bahagi, piliin ang pagpuno, bahagi ng pinggan, uri ng tinapay, at iba pa.
7 Mag-click sa "Gumawa ng mga pagbabago". Ang ilang mga item sa menu ay kailangang linawin, halimbawa, tukuyin ang laki ng bahagi, piliin ang pagpuno, bahagi ng pinggan, uri ng tinapay, at iba pa.  8 Bumaba sa menu. Gamit ang mga pindutang "+" at "-", maaari mong baguhin ang bilang ng mga magkaparehong item sa menu. Sa patlang na "Nais" maaari mong tukuyin ang iyong mga indibidwal na kagustuhan sa pagkakasunud-sunod, halimbawa, "walang keso".
8 Bumaba sa menu. Gamit ang mga pindutang "+" at "-", maaari mong baguhin ang bilang ng mga magkaparehong item sa menu. Sa patlang na "Nais" maaari mong tukuyin ang iyong mga indibidwal na kagustuhan sa pagkakasunud-sunod, halimbawa, "walang keso".  9 I-click ang Idagdag sa Cart. Ito ay isang berdeng pindutan sa ilalim ng screen.
9 I-click ang Idagdag sa Cart. Ito ay isang berdeng pindutan sa ilalim ng screen. - Kung kulay-abo ang pindutan, nangangahulugan ito na may ibang bagay na kailangang mapili o tukuyin.
 10 Kung nais mo, gawin ang mga kinakailangang pagsasaayos at magdagdag ng mga bagong pinggan sa basket.
10 Kung nais mo, gawin ang mga kinakailangang pagsasaayos at magdagdag ng mga bagong pinggan sa basket. 11 I-click ang Suriin ang Order. Ito ay isang berdeng pindutan sa ilalim ng screen.
11 I-click ang Suriin ang Order. Ito ay isang berdeng pindutan sa ilalim ng screen.  12 I-click ang Magdagdag ng isang tala upang mag-iwan ng ilang mga personal na hangarin.
12 I-click ang Magdagdag ng isang tala upang mag-iwan ng ilang mga personal na hangarin. 13 Suriin ang iyong order. Ang pangalan ng restawran at ang tinatayang oras ng paghahatid ay ipapakita sa tuktok ng screen; address ng paghahatid, pagkain na inorder at mga tala ay maaaring matingnan sa ibaba. Mag-scroll pababa upang suriin ang halaga ng order at mga detalye sa pagbabayad.
13 Suriin ang iyong order. Ang pangalan ng restawran at ang tinatayang oras ng paghahatid ay ipapakita sa tuktok ng screen; address ng paghahatid, pagkain na inorder at mga tala ay maaaring matingnan sa ibaba. Mag-scroll pababa upang suriin ang halaga ng order at mga detalye sa pagbabayad. - Ang lahat ng mga order ay napapailalim sa isang karagdagang flat fee na $ 4.99 (RUB 320). Ang isang karagdagang porsyento ay maaari ring mailapat kung nag-order ka sa mga oras na rurok o ang UberEATS ay walang sapat na mga driver.
 14 Kung nais mong baguhin ang paraan ng pagbabayad, mag-click sa pindutang Baguhin sa tabi ng napiling pamamaraan ng pagbabayad.
14 Kung nais mong baguhin ang paraan ng pagbabayad, mag-click sa pindutang Baguhin sa tabi ng napiling pamamaraan ng pagbabayad. 15 I-click ang Order. Ito ay isang berdeng pindutan sa ilalim ng screen. Ang iyong order ay dapat maihatid sa napagkasunduang oras.
15 I-click ang Order. Ito ay isang berdeng pindutan sa ilalim ng screen. Ang iyong order ay dapat maihatid sa napagkasunduang oras. - Maaari mong subaybayan ang pag-usad ng iyong order sa UberEATS app.