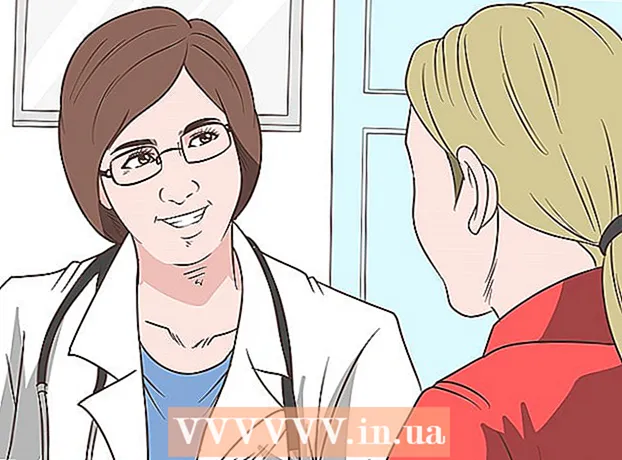May -Akda:
Virginia Floyd
Petsa Ng Paglikha:
7 Agosto. 2021
I -Update Ang Petsa:
1 Hulyo 2024

Nilalaman
- Mga hakbang
- Paraan 1 ng 3: Pagbili ng isang ringtone
- Paraan 2 ng 3: Lumikha ng Ringtone sa iTunes
- Paraan 3 ng 3: Lumikha ng isang ringtone sa GarageBand
- Mga Tip
- Mga babala
Ipapakita sa iyo ng artikulong ito kung paano bumili at kung paano lumikha ng iPhone ringtone. Kapag bumili ka o nag-download ng isang ringtone, maaari mo itong idagdag sa iyong iPhone.
Mga hakbang
Paraan 1 ng 3: Pagbili ng isang ringtone
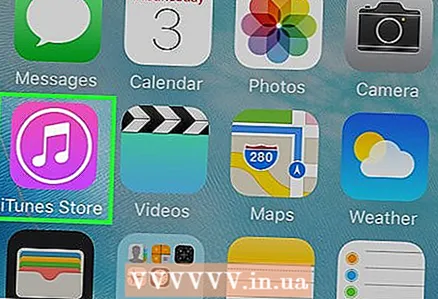 1 Buksan ang iTunes Store sa iPhone. I-click ang icon na mukhang isang puting bituin sa isang lila na background. Matatagpuan ito sa isa sa mga desktop o sa control room.
1 Buksan ang iTunes Store sa iPhone. I-click ang icon na mukhang isang puting bituin sa isang lila na background. Matatagpuan ito sa isa sa mga desktop o sa control room.  2 Mag-click sa Dagdag pa. Nasa kanang sulok sa ibaba ng screen.
2 Mag-click sa Dagdag pa. Nasa kanang sulok sa ibaba ng screen.  3 Tapikin Melodies. Mahahanap mo ang opsyong ito sa tuktok ng pahina.
3 Tapikin Melodies. Mahahanap mo ang opsyong ito sa tuktok ng pahina.  4 Hanapin ang gusto mong ringtone. Upang magawa ito, mag-scroll sa Itinatampok na pahina o i-tap ang Paghahanap sa ilalim ng screen, at pagkatapos ay maglagay ng pangalan ng artist o pamagat ng kanta upang maghanap para sa isang tukoy na himig.
4 Hanapin ang gusto mong ringtone. Upang magawa ito, mag-scroll sa Itinatampok na pahina o i-tap ang Paghahanap sa ilalim ng screen, at pagkatapos ay maglagay ng pangalan ng artist o pamagat ng kanta upang maghanap para sa isang tukoy na himig.  5 Mag-click sa presyo sa kanan ng ringtone. Kung naghahanap ka para sa isang tukoy na ringtone, i-tap muna ang "Mga Ringtone" sa tuktok ng screen.
5 Mag-click sa presyo sa kanan ng ringtone. Kung naghahanap ka para sa isang tukoy na ringtone, i-tap muna ang "Mga Ringtone" sa tuktok ng screen. - Kung hindi ka pa nagse-set up ng isang paraan ng pagbabayad, gawin ito ngayon.
 6 Mag-click sa Handa nakapag na-prompt. Lalabas ito sa ilalim ng menu ng Bagong Ringtone. Upang magtalaga ng isang ringtone sa isang tukoy na contact o pagpapaandar, i-tap ang isa sa mga sumusunod na pagpipilian:
6 Mag-click sa Handa nakapag na-prompt. Lalabas ito sa ilalim ng menu ng Bagong Ringtone. Upang magtalaga ng isang ringtone sa isang tukoy na contact o pagpapaandar, i-tap ang isa sa mga sumusunod na pagpipilian: - Karaniwang ringtone: Ang napiling ringtone ay magiging pangunahing ringtone para sa mga papasok na tawag at mga tawag sa FaceTime.
- Karaniwang tunog ng mensahe: Ang napiling ringtone ay magiging pangunahing ringtone para sa mga papasok na text message.
- Magtalaga upang makipag-ugnay: Ang isang listahan ng mga contact ay magbubukas para sa iyo upang piliin ang contact kung saan itatalaga ang ringtone.
 7 Ipasok ang iyong Apple ID o i-tap ang Touch ID sensor. Gawin ito kapag na-prompt. Magsisimula ang pag-download ng ringtone.
7 Ipasok ang iyong Apple ID o i-tap ang Touch ID sensor. Gawin ito kapag na-prompt. Magsisimula ang pag-download ng ringtone.  8 Hintaying mag-download ang ringtone sa iyong smartphone. Kapag nangyari ito, lilitaw ang ringtone sa listahan ng ringtone ng iPhone.
8 Hintaying mag-download ang ringtone sa iyong smartphone. Kapag nangyari ito, lilitaw ang ringtone sa listahan ng ringtone ng iPhone. - Upang makahanap ng bagong ringtone, ilunsad ang app na Mga Setting, mag-scroll pababa at i-tap ang Mga Tunog, Mga Taktile na Pahiwatig (o Mga Tunog), at pagkatapos ay tapikin ang Ringtone.
Paraan 2 ng 3: Lumikha ng Ringtone sa iTunes
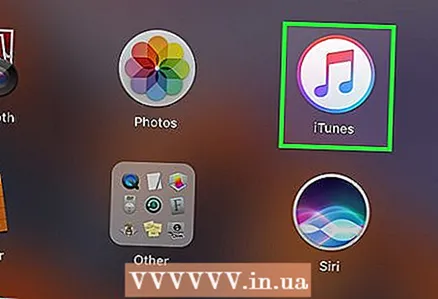 1 Ilunsad ang iTunes sa iyong computer. I-double-click ang maraming kulay na icon ng tala ng musikal. Ito ay matatagpuan sa desktop o taskbar.
1 Ilunsad ang iTunes sa iyong computer. I-double-click ang maraming kulay na icon ng tala ng musikal. Ito ay matatagpuan sa desktop o taskbar. - Kung wala kang iTunes sa iyong computer, i-download at i-install muna ito.
- Kung lilitaw ang isang window na nagsasabi sa iyo na ang iTunes ay kailangang i-update, i-click ang I-download ang iTunes, hintaying mag-update ang iTunes, at pagkatapos ay i-restart ang iyong computer.
 2 Hanapin ang gusto mong kanta. Sa iyong library ng musika, hanapin ang kanta na nais mong gawing isang ringtone.
2 Hanapin ang gusto mong kanta. Sa iyong library ng musika, hanapin ang kanta na nais mong gawing isang ringtone.  3 Patugtugin ang kanta. Markahan ang simula at wakas ng seksyon na magiging ringtone.
3 Patugtugin ang kanta. Markahan ang simula at wakas ng seksyon na magiging ringtone. - Ang tagal ng ringtone ay hindi dapat lumagpas sa 30 segundo.
 4 Pumili ng isang kanta. Upang magawa ito, mag-click dito.
4 Pumili ng isang kanta. Upang magawa ito, mag-click dito.  5 Mag-click sa Magbago. Nasa itaas na kaliwang bahagi ng window. Magbubukas ang isang menu.
5 Mag-click sa Magbago. Nasa itaas na kaliwang bahagi ng window. Magbubukas ang isang menu.  6 Mag-click sa Impormasyon sa Kanta. Mahahanap mo ang opsyong ito sa ilalim ng menu ng Pagbabago o File. Magbubukas ang isang bagong window.
6 Mag-click sa Impormasyon sa Kanta. Mahahanap mo ang opsyong ito sa ilalim ng menu ng Pagbabago o File. Magbubukas ang isang bagong window.  7 Mag-click sa tab Ari-arian. Nasa tuktok ito ng bagong window.
7 Mag-click sa tab Ari-arian. Nasa tuktok ito ng bagong window. 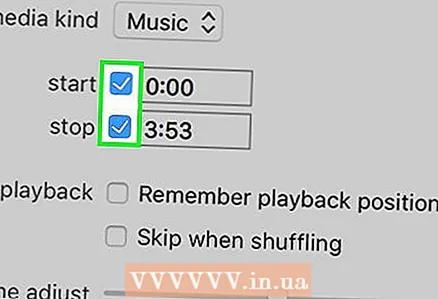 8 Lagyan ng check ang mga kahon sa tabi ng "Start" at "End". Ang parehong mga pagpipilian ay nasa gitna ng tab.
8 Lagyan ng check ang mga kahon sa tabi ng "Start" at "End". Ang parehong mga pagpipilian ay nasa gitna ng tab.  9 Baguhin ang mga halaga sa mga patlang ng Start at End options. Sa kahon ng pagpipilian na Start, ipasok ang oras ng pagsisimula ng segment ng kanta, at sa kahon ng pagpipilian na End, ipasok ang oras ng pagtatapos ng segment ng kanta.
9 Baguhin ang mga halaga sa mga patlang ng Start at End options. Sa kahon ng pagpipilian na Start, ipasok ang oras ng pagsisimula ng segment ng kanta, at sa kahon ng pagpipilian na End, ipasok ang oras ng pagtatapos ng segment ng kanta. - Ang ringtone ay hindi maaaring mas mahaba sa 30 segundo, kaya tiyaking ang oras sa pagitan ng mga halaga sa mga patlang ng Start at End ay hindi lalampas sa 30 segundo.
 10 Mag-click sa OK lang. Mahahanap mo ang pindutang ito sa ilalim ng window.
10 Mag-click sa OK lang. Mahahanap mo ang pindutang ito sa ilalim ng window.  11 Pumili ng isang kanta. Upang magawa ito, mag-click dito.
11 Pumili ng isang kanta. Upang magawa ito, mag-click dito.  12 Buksan ang menu File at piliin Pag-convert. Nasa gitna ito ng menu ng File. Magbubukas ang isang menu.
12 Buksan ang menu File at piliin Pag-convert. Nasa gitna ito ng menu ng File. Magbubukas ang isang menu. 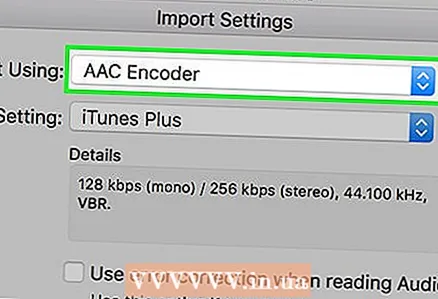 13 Mag-click sa Lumikha ng bersyon ng AAC. Nasa menu na Mag-convert. Ang isang seksyon ng napiling kanta ay malilikha (ayon sa tinukoy na oras ng pagsisimula at pagtatapos ng seksyon). Kung hindi mo nakikita ang pagpipiliang "Lumikha ng bersyon ng AAC", sundin muna ang mga hakbang na ito:
13 Mag-click sa Lumikha ng bersyon ng AAC. Nasa menu na Mag-convert. Ang isang seksyon ng napiling kanta ay malilikha (ayon sa tinukoy na oras ng pagsisimula at pagtatapos ng seksyon). Kung hindi mo nakikita ang pagpipiliang "Lumikha ng bersyon ng AAC", sundin muna ang mga hakbang na ito: - I-click ang I-edit (Windows) o iTunes (Mac).
- Mag-click sa "Mga Setting".
- I-click ang Mga Setting ng Pag-import.
- Mag-click sa Importer> AAC Encoder.
- I-click ang OK nang dalawang beses.
 14 Piliin ang ringtone na iyong nilikha. Upang magawa ito, mag-click dito (ang ringtone ay magiging mas maikli kaysa sa orihinal na kanta).
14 Piliin ang ringtone na iyong nilikha. Upang magawa ito, mag-click dito (ang ringtone ay magiging mas maikli kaysa sa orihinal na kanta). 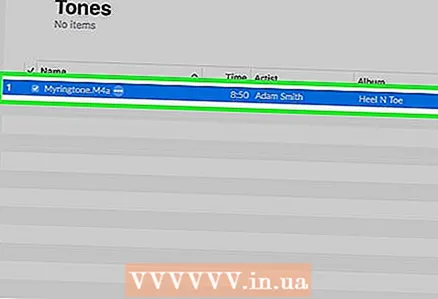 15 Buksan ang folder ng ringtone. Upang magawa ito, i-click ang AAC file, i-click ang File, at pagkatapos ay i-click ang Ipakita sa Explorer (Windows) o Ipakita sa Finder (Mac).
15 Buksan ang folder ng ringtone. Upang magawa ito, i-click ang AAC file, i-click ang File, at pagkatapos ay i-click ang Ipakita sa Explorer (Windows) o Ipakita sa Finder (Mac).  16 Baguhin ang extension ng ringtone sa M4R. Sa yugtong ito, ang extension ng ringtone ay M4A - ang mga naturang file ay hindi suportado ng iPhone. Upang baguhin ang extension, sundin ang mga hakbang na ito:
16 Baguhin ang extension ng ringtone sa M4R. Sa yugtong ito, ang extension ng ringtone ay M4A - ang mga naturang file ay hindi suportado ng iPhone. Upang baguhin ang extension, sundin ang mga hakbang na ito: - Windows: sa tuktok ng window ng Explorer, i-click ang "View" at lagyan ng tsek ang kahon sa tabi ng "Mga extension ng pangalan ng file"; mag-right click sa nilikha na ringtone, piliin ang "Palitan ang pangalan" mula sa menu, at pagkatapos ay palitan ang ".m4a" ng ".m4r" (halimbawa, isang file na pinangalanang "yeet.m4a" ay magiging "yeet.m4r"); mag-click ↵ Ipasok > OK lang.
- Mac: mag-click sa isang file upang mapili ito, at pagkatapos ay mag-click dito muli upang baguhin ang pangalan nito; piliin ang extension na ".m4a" at ipasok ang ".m4r" (halimbawa, isang file na pinangalanang "yeet.m4a" ay magiging "yeet.m4r"); mag-click ⏎ Bumalik, at pagkatapos ay i-click ang Gumamit ng .m4r.
 17 Magdagdag ng Ringtone sa iPhone. Buksan ang iTunes, ikonekta ang iyong iPhone sa iyong computer gamit ang isang USB cable, at pagkatapos ay kopyahin at i-paste ang ringtone sa seksyon ng Mga Ringtone sa ilalim ng pangalan ng iPhone (unang mag-click sa pangalan ng iPhone upang paganahin ang pagpipiliang ito).
17 Magdagdag ng Ringtone sa iPhone. Buksan ang iTunes, ikonekta ang iyong iPhone sa iyong computer gamit ang isang USB cable, at pagkatapos ay kopyahin at i-paste ang ringtone sa seksyon ng Mga Ringtone sa ilalim ng pangalan ng iPhone (unang mag-click sa pangalan ng iPhone upang paganahin ang pagpipiliang ito).
Paraan 3 ng 3: Lumikha ng isang ringtone sa GarageBand
 1 Ilunsad ang GarageBand sa iPhone. Mag-click sa icon na mukhang isang puting electric gitar sa isang orange na background. Matatagpuan ito sa isa sa mga desktop o sa control room.
1 Ilunsad ang GarageBand sa iPhone. Mag-click sa icon na mukhang isang puting electric gitar sa isang orange na background. Matatagpuan ito sa isa sa mga desktop o sa control room. - Kung ang iyong smartphone ay walang application na ito, i-download ito mula sa App Store.
 2 Tapikin +. Nasa kanang sulok sa itaas ng screen ito.
2 Tapikin +. Nasa kanang sulok sa itaas ng screen ito. - Kung ang isang proyekto ay bukas sa GarageBand, i-click muna ang pindutang Bumalik sa kaliwang sulok sa itaas ng screen.
- Kung nakakita ka ng isang listahan ng mga folder sa screen at walang icon na "+" sa kanang sulok sa itaas, i-tap muna ang Kamakailan sa ibabang kaliwang sulok ng screen.
 3 Pakipili Audio recorder. Mag-swipe pakaliwa o pakanan upang hanapin ang pagpipiliang ito, at pagkatapos ay i-tap ito upang buksan ang isang bagong proyekto sa Audio Recorder.
3 Pakipili Audio recorder. Mag-swipe pakaliwa o pakanan upang hanapin ang pagpipiliang ito, at pagkatapos ay i-tap ito upang buksan ang isang bagong proyekto sa Audio Recorder.  4 Mag-click sa icon ng soundbar. Mukha itong isang serye ng mga patayong linya at matatagpuan sa itaas na kaliwang bahagi ng screen. Lumilitaw ang isang pahalang na bar sa screen, na kumakatawan sa bagong audio track.
4 Mag-click sa icon ng soundbar. Mukha itong isang serye ng mga patayong linya at matatagpuan sa itaas na kaliwang bahagi ng screen. Lumilitaw ang isang pahalang na bar sa screen, na kumakatawan sa bagong audio track.  5 Tapikin +. Ang icon na ito ay nasa kanang sulok sa itaas ng screen.
5 Tapikin +. Ang icon na ito ay nasa kanang sulok sa itaas ng screen. - Ang icon na ito ay naiiba mula sa malaking icon na "+" sa ibabang kaliwang sulok ng screen.
 6 Mag-click sa Seksyon A. Ang pagpipiliang ito ay nasa gitna ng screen. Magbubukas ang mga pagpipilian sa audio track.
6 Mag-click sa Seksyon A. Ang pagpipiliang ito ay nasa gitna ng screen. Magbubukas ang mga pagpipilian sa audio track.  7 Palitan ang halaga ng pagpipiliang "Manu-manong" mula "8" patungong "30". Upang magawa ito, mag-click sa arrow na nakaharap paitaas na nasa itaas ng "8" hanggang sa maipakita ang "30" sa text box.
7 Palitan ang halaga ng pagpipiliang "Manu-manong" mula "8" patungong "30". Upang magawa ito, mag-click sa arrow na nakaharap paitaas na nasa itaas ng "8" hanggang sa maipakita ang "30" sa text box. - Ngayon ang tagal ng ringtone ay hindi lalampas sa 30 segundo.
 8 Tapikin Handa na. Nasa kanang sulok sa itaas ng screen ito.
8 Tapikin Handa na. Nasa kanang sulok sa itaas ng screen ito.  9 Mag-click sa icon ng loop. Nasa kanang itaas na kanang bahagi ng screen. Magbubukas ang isang menu.
9 Mag-click sa icon ng loop. Nasa kanang itaas na kanang bahagi ng screen. Magbubukas ang isang menu.  10 Pumunta sa tab Musika. Nasa kanang sulok sa itaas ng menu.
10 Pumunta sa tab Musika. Nasa kanang sulok sa itaas ng menu.  11 I-drag ang kanta na gusto mo sa timeline. Mag-tap sa "Mga Kanta," at pagkatapos ay i-drag ang kanta na nais mong gumawa ng isang ringtone mula sa ilalim ng screen.
11 I-drag ang kanta na gusto mo sa timeline. Mag-tap sa "Mga Kanta," at pagkatapos ay i-drag ang kanta na nais mong gumawa ng isang ringtone mula sa ilalim ng screen. - Ang kanta ay dapat na naka-imbak sa iPhone, hindi lamang sa iyong iCloud Music Library.
 12 Pumili ng isang seksyon ng kanta. I-drag ang kaliwang hawakan sa panimulang punto ng fragment, at i-drag ang kanang hawakan sa dulo ng fragment.
12 Pumili ng isang seksyon ng kanta. I-drag ang kaliwang hawakan sa panimulang punto ng fragment, at i-drag ang kanang hawakan sa dulo ng fragment.  13 Ilipat ang kanta sa simula ng track. Upang magawa ito, i-drag ang kanta sa kaliwa hanggang ang kaliwang gilid ng kanta ay dumampi sa kaliwang bahagi ng screen.
13 Ilipat ang kanta sa simula ng track. Upang magawa ito, i-drag ang kanta sa kaliwa hanggang ang kaliwang gilid ng kanta ay dumampi sa kaliwang bahagi ng screen.  14 I-click ang icon
14 I-click ang icon  . Nasa itaas na kaliwang sulok ng screen. Magbubukas ang isang menu.
. Nasa itaas na kaliwang sulok ng screen. Magbubukas ang isang menu.  15 Tapikin Mga kanta ko. Ang pagpipiliang ito ay nasa menu. Sine-save nito ang kanta bilang isang bagong proyekto sa tab na Kamakailan.
15 Tapikin Mga kanta ko. Ang pagpipiliang ito ay nasa menu. Sine-save nito ang kanta bilang isang bagong proyekto sa tab na Kamakailan.  16 Pindutin nang matagal ang kanta kahit isang segundo lang. Pagkatapos pakawalan siya. Magbubukas ang isang menu sa itaas ng kanta.
16 Pindutin nang matagal ang kanta kahit isang segundo lang. Pagkatapos pakawalan siya. Magbubukas ang isang menu sa itaas ng kanta.  17 Mag-click sa Ibahagi ito. Ang pagpipiliang ito ay nasa menu. Magbubukas ang isang bagong menu.
17 Mag-click sa Ibahagi ito. Ang pagpipiliang ito ay nasa menu. Magbubukas ang isang bagong menu.  18 Tapikin Ringtone. Ito ay isang hugis-bell na icon sa gitna ng screen.
18 Tapikin Ringtone. Ito ay isang hugis-bell na icon sa gitna ng screen. - Kung may lilitaw na isang mensahe na nagsasaad na ang kanta ay kailangang paikliin, i-click ang Magpatuloy.
 19 Palitan ang pangalan ng kanta. I-tap ang kahon ng teksto ng Pangalan ng Ringtone sa tuktok ng screen, pagkatapos ay maglagay ng isang bagong pangalan sa halip na Ang Aking Kanta.
19 Palitan ang pangalan ng kanta. I-tap ang kahon ng teksto ng Pangalan ng Ringtone sa tuktok ng screen, pagkatapos ay maglagay ng isang bagong pangalan sa halip na Ang Aking Kanta. 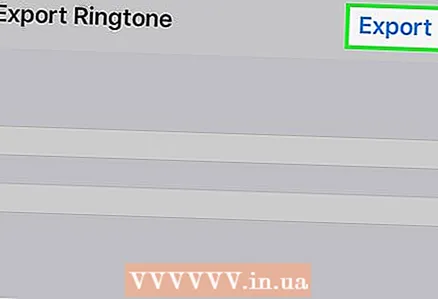 20 Mag-click sa I-export. Nasa kanang sulok sa itaas ng screen ito. Idaragdag ng iPhone ang ringtone sa listahan ng ringtone.
20 Mag-click sa I-export. Nasa kanang sulok sa itaas ng screen ito. Idaragdag ng iPhone ang ringtone sa listahan ng ringtone. - Maaari itong tumagal ng ilang minuto.
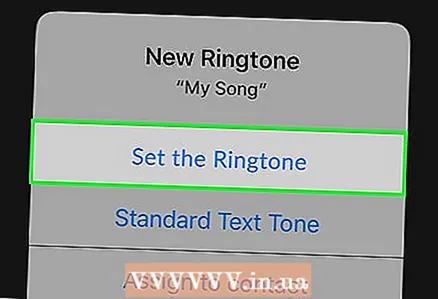 21 Magtakda ng isang bagong ringtone. Upang magawa ito, ilunsad ang application na "Mga Setting", i-click ang "Mga Tunog, mga signal ng pandamdam", at pagkatapos ay sa seksyong "Ringtone", i-tap ang nilikha na ringtone.
21 Magtakda ng isang bagong ringtone. Upang magawa ito, ilunsad ang application na "Mga Setting", i-click ang "Mga Tunog, mga signal ng pandamdam", at pagkatapos ay sa seksyong "Ringtone", i-tap ang nilikha na ringtone.
Mga Tip
- Kung bumili ka ng isang ringtone at pagkatapos ay tinanggal ito mula sa iyong iPhone, hanapin ito tulad nito: buksan ang iTunes Store at i-tap ang Higit Pa> Mga Pagbili> Mga ringtone.
Mga babala
- Ang tagal ng anumang iPhone ringtone ay hindi dapat lumagpas sa 30 segundo.